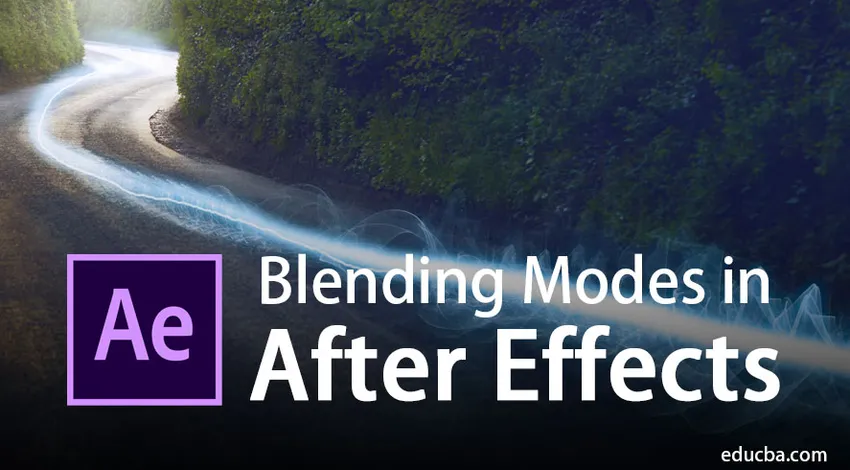
Introduktion till blandningslägen i After Effects?
Adobe After Effects är ett videoredigerings- och rörelsegrafikprogram som vanligtvis används av grafiska formgivare, videoredigerare och VFX-artister. Programmet har en enorm samling av verktyg och förinställningar som gör programmet ännu mer krävande och användbart. Eftereffekter är en av de mest använda applikationerna för redigering och tillägg av effekter och tillägg efter produktion. De flesta videoredigerare använder Adobe Photoshop för bildredigering och sedan Adobe After Effects för videoändringar och redigering.
Kvaliteten som adobe after effects ger är oöverträffad med någon annan programvara i samma fält. After Effects används mest för 2d-animationer och videoredigering av filmredigerare och TV-studior. Verktyget Blending-läge i After-effekter är mycket användbart och hjälper designers i hög grad. Blandningslägena skapar fantastiska effekter och VFX-effekter med flera lager och fungerar enkelt och enkelt.
Viktiga blandningslägen i applikationen
Blandningslägena används också som minieffekter i alla projekt. Dessa blandningslägen är det snabbaste sättet att lägga till effekter i alla lager. Dessa kan tillämpas från själva tidslinjepanelen. I After Effects finns det många blandningslägen som kan tillämpas för att få ett resultat som önskat.
- Ljusare - Det här läget är användbart i bildens blixtar och det tar också bort den svarta nyansen på bilden.
- Kontrast - Det här läget använder flera blandningslägen och förbättrar bildkvaliteten.
- Mörkare - Det här läget är användbart när bilden mörknar och tar bort den vita nyansen från bilden.
- Normal - Det här läget fungerar som ett normalt läge utan någon effekt.
- Färg - Det här läget används för nyans, mättnad och ljusstyrka.
- Skillnad - Det här läget anger höjdpunkterna mellan lagren.
Dessa blandningslägen kan tillämpas på vilket lager som helst för att maskera och skapa en effekt på det påföljande lagret. Att använda blandningslägen är det enklaste sättet att stilisera ett lager utan att komma djupt in i programmet. Dessa minieffekter kan enkelt appliceras från tidslinjesektionen och kan också ändras.
Tillämpa blandningslägen i After Effects
Vi tillämpar blandningsläget på ett sådant sätt att det skapar en mask över det övre lagret och ger ett helt nytt utseende och inställning till scenen.
1. Skärm
Detta blandningsläge används vanligtvis för att ta bort bildens mörker. Det här läget är användbart när den svarta delen av en bild måste tas bort och blandas med en annan bild. Detta kan uppnås genom att applicera effekten på toppskiktet och hålla bakgrunden i botten.
Exempel på skärm
Steg 1: Öppna en ny komposition från lagpanelen.
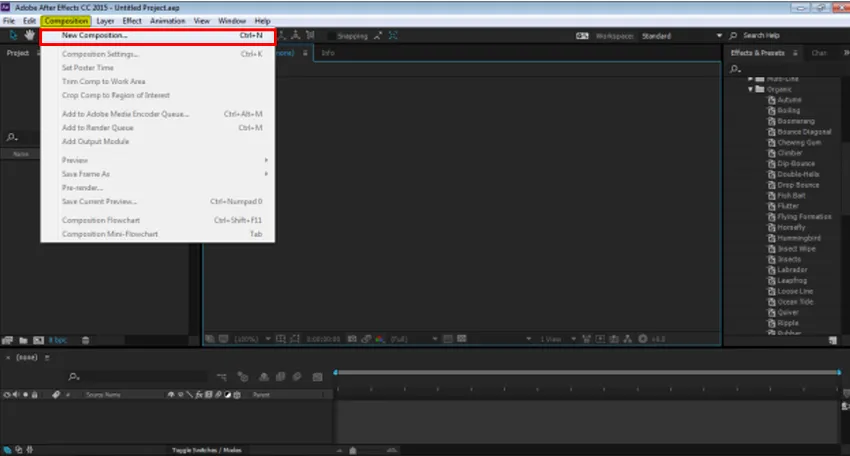
Steg 2: Gå till Arkiv-menyn, gå till Importera och klicka på FIL för att importera en bild från enheten.
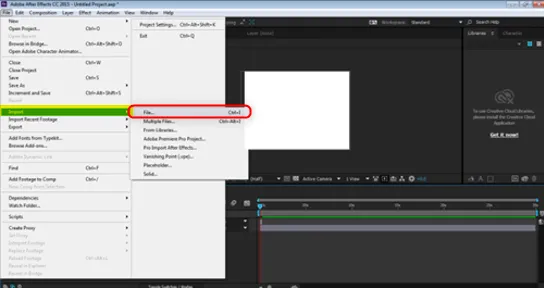
Steg 3: Välj bilden på bakgrunden som visas på bilden nedan.
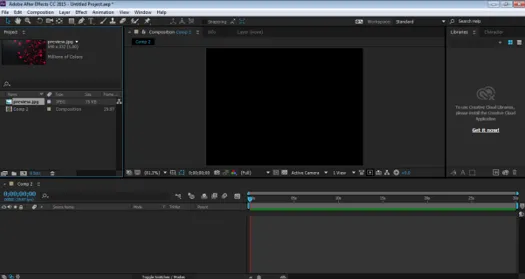
Steg 4: Dra och släpp sedan bilden till tidslinjepanelen.
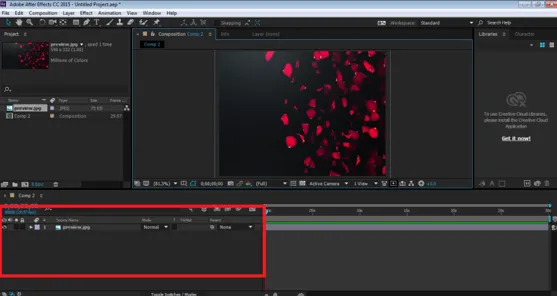
Steg 5: Importera en annan fil från enheten som tidigare, som visas nedan.
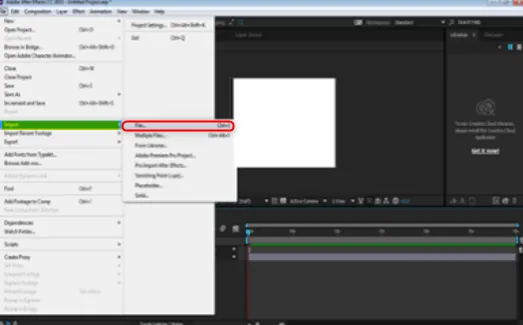
Steg 6: Släpp bilden till tidslinjepanelen.
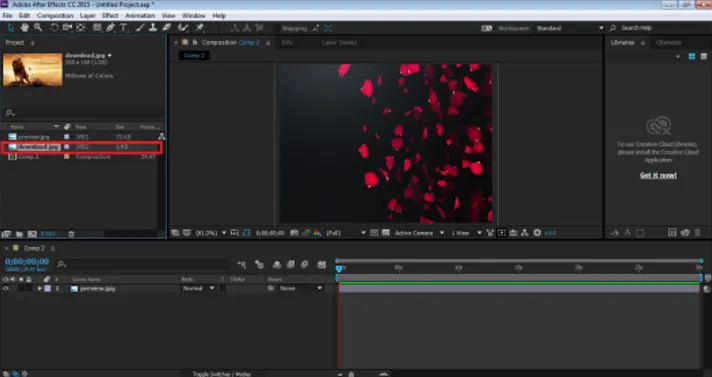
Steg 7: Placera den här bilden i tidslinjepanelen ovanför bakgrundsbilden.
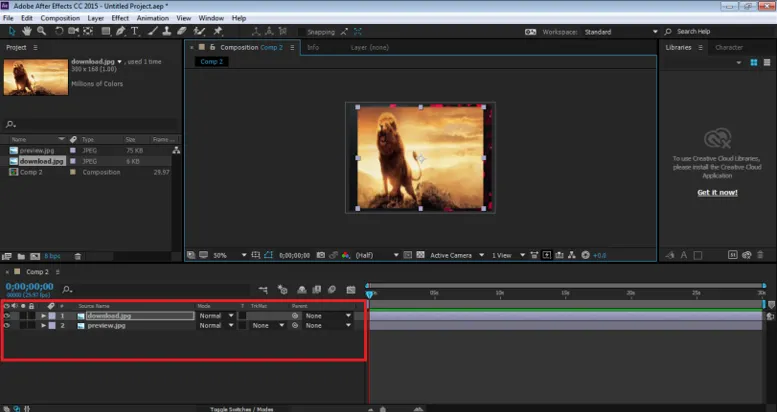
Steg 8: Nu använder du läget, välj Skärm och se önskat resultat.
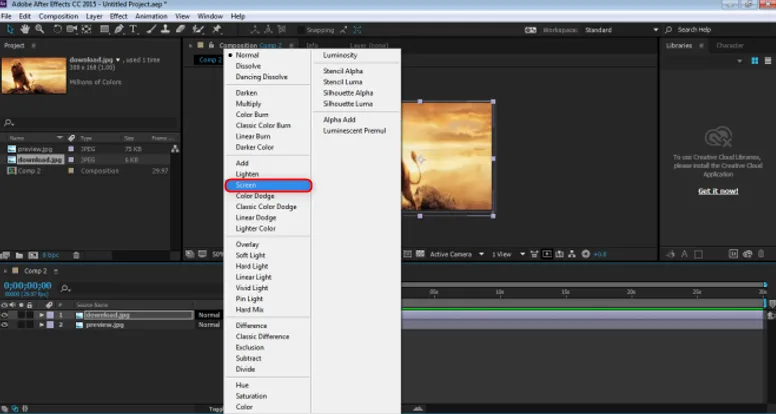
Du ser att den svarta delen av bilden tas bort med detta blandningsläge.
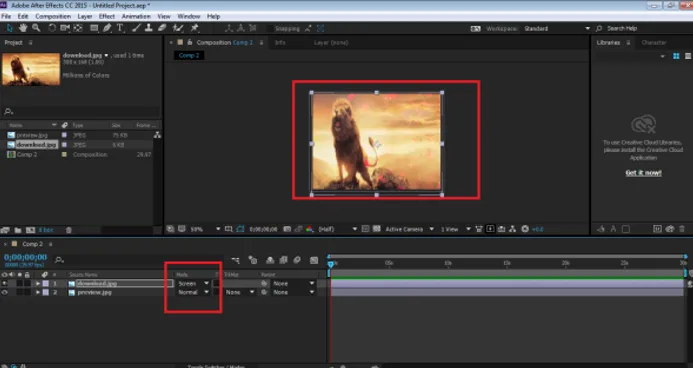
2. Multiplicera
Detta läge är precis motsatsen till skärmläge. Det här läget tar bort den vita delen av bilden och blandar den andra bilden i enlighet därmed.
Exempel på Multiply
Steg 1: Öppna en ny komposition från lagpanelen.
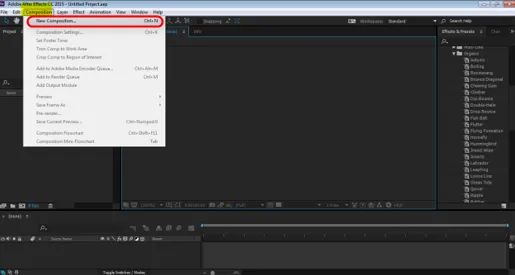
Steg 2: Från Arkiv-menyn, Gå till Importera och klicka på FIL för att importera en bild från enheten, välj bilden på bakgrunden som visas på bilden nedan.
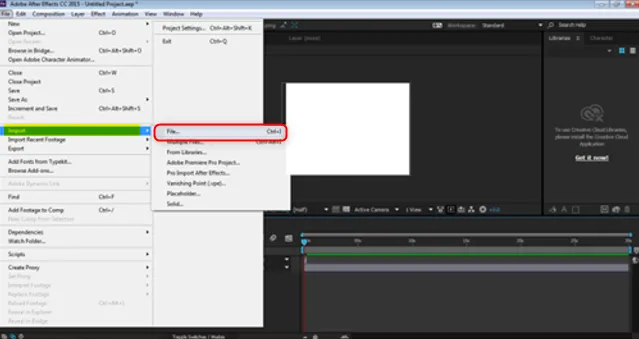
Steg 3: Välj bilden på bakgrunden som visas på bilden nedan.
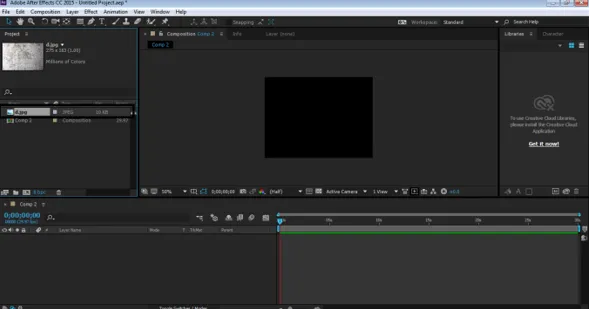
Steg 4: Dra och släpp sedan bilden till tidslinjepanelen.
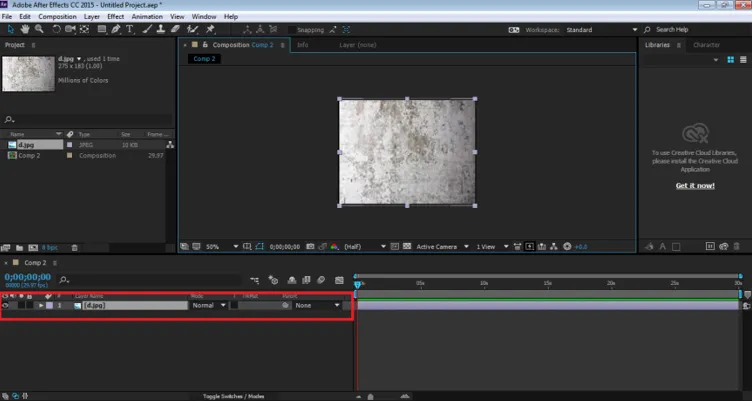
Steg 5: Importera nu den bild som behöver redigeras.
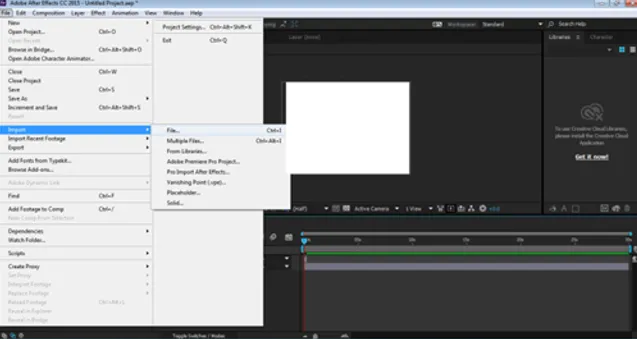
Steg 6: Bild importerad från enheten som visas nedan.
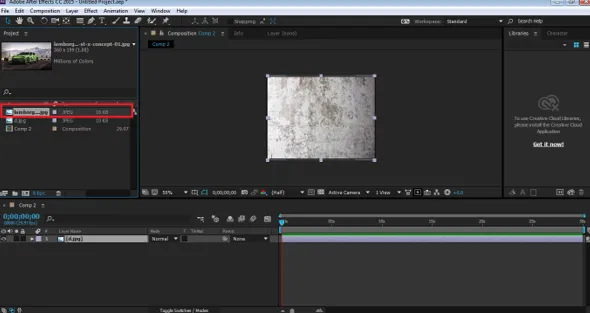
Steg 7: Placera den här bilden i tidslinjepanelen ovanför bakgrundsbilden.

Steg 8: Nu använder vi läget och väljer Multiplicera för att se önskat resultat.
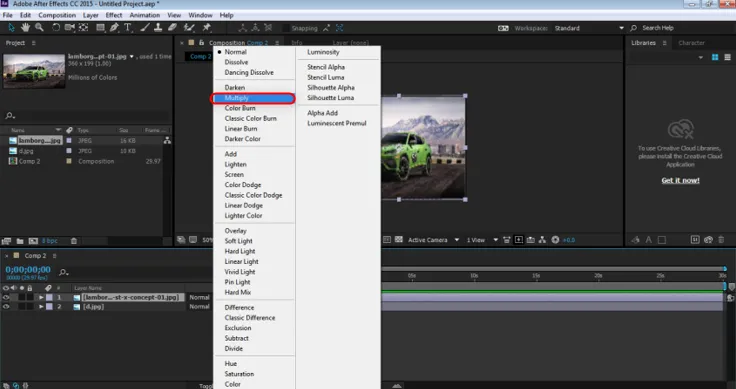
Du kommer att se att den vita delen av bilden tas bort med detta blandningsläge. Multiply hjälper dig att skapa en vintage look på bilden.
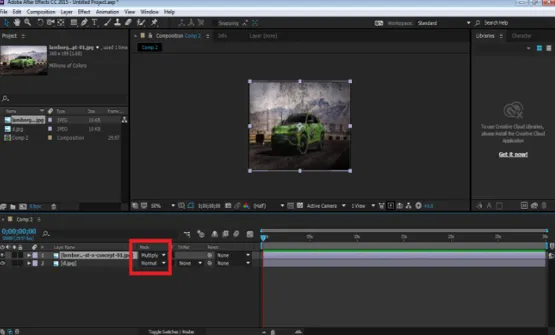
3. Färgbränna
Det här läget hjälper till att mörkna bilden och samtidigt smälter det med bakgrunden. Precis som namnet ger resultatet ett bränt utseende på bilden.
Exempel på Color Burn
Steg 1: Öppna en ny komposition från lagpanelen.
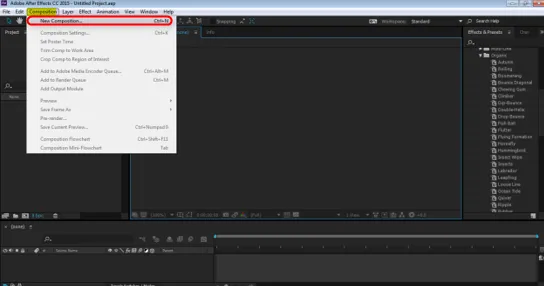
Steg 2: Gå till Arkiv-menyn, gå till Importera och klicka på FIL för att importera en bild från enheten.
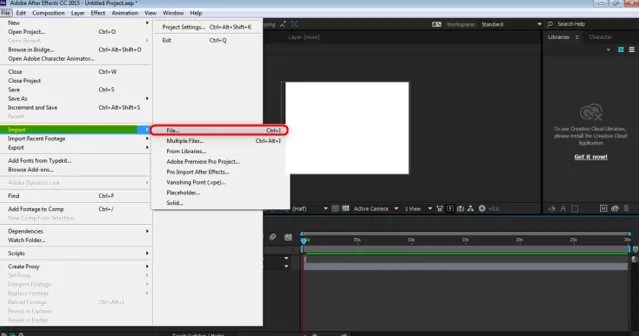
Steg 3: Välj bilden på bakgrunden som visas på bilden nedan.
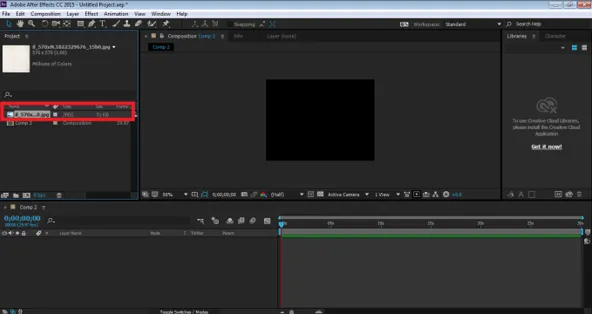
Steg 4: Dra och släpp sedan bilden till tidslinjepanelen.

Steg 5: Importera nu den bild som behöver redigeras.
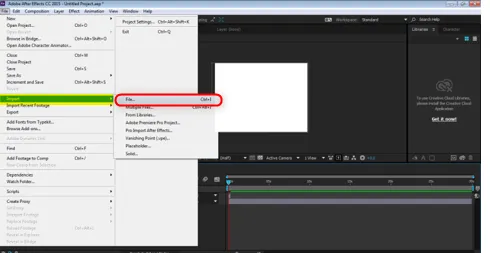
Steg 6: Placera samma ovanför bakgrundsbilden som visas nedan.
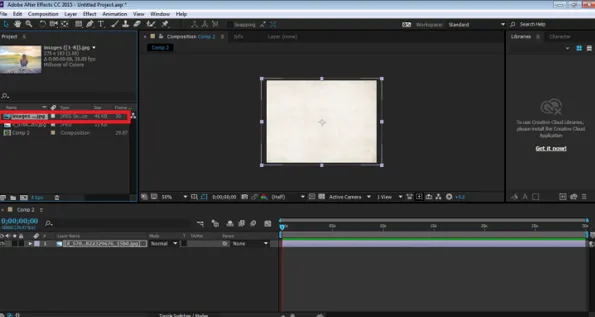
Steg 7: Placera den här bilden i tidslinjepanelen ovanför bakgrundsbilden.
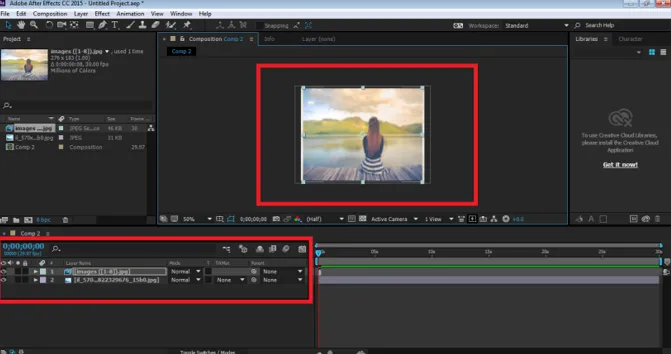
Steg 8: Nu använder du läget, välj Color Burn och se önskat resultat.
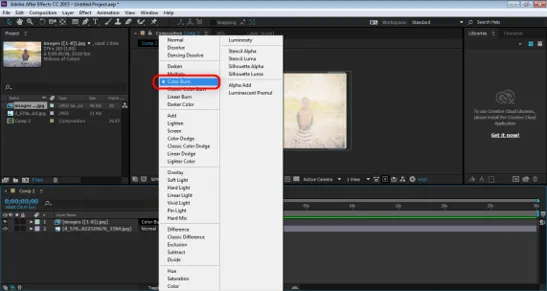
Steg 9: Du kommer att se att bilden har ändrat utseende och att den nu ger ett bränt utseende medan den smälter in i bakgrunden.
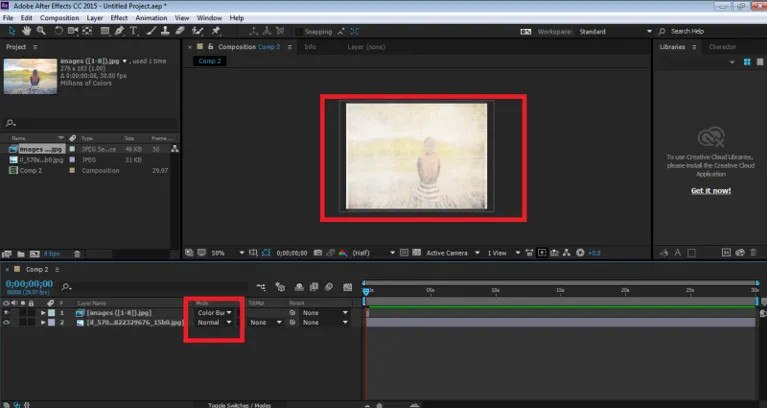
Slutsats
Detta är några av exemplen på blandningslägen i Adobe After Effects. Det finns många lägen som kan tillämpas för önskade resultat. Inga två blandningslägen är desamma; varje läge ger en annan utgång och har olika funktioner. Det bästa med att använda blandningslägen är att de också är snabba och snabba att använda och ändra. Med bara ett klick kan vi ändra bildens utseende och stil. De flesta av designarna använder endast dessa blandningslägen och redigerar sina videor med dem.
Rekommenderade artiklar
Detta är en guide till blandningslägen i After Effects. Här diskuterar vi exemplen på blandningslägen i eftereffekter, viktiga blandningslägen i applikationen, funktioner och illustrationer av olika blandningslägen. Du kan också gå igenom våra givna artiklar för att lära dig mer-
- Handledning om vad som är After Effects
- Hur använder man effekter i Illustrator?
- Viktiga verktyg för att lära sig i After Effects
- Omfattande guide till blandverktyg i Illustrator
- Guide till blandningslägen i Illustrator