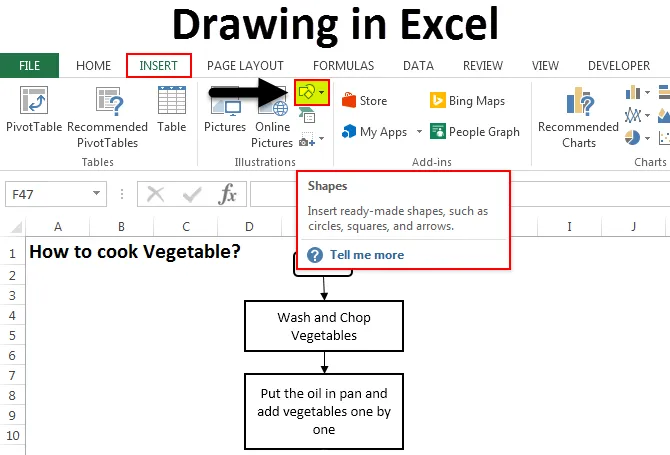
Ritning i Excel (innehållsförteckning)
- Ritning i Excel
- Exempel på ritning i Excel
- Fördelar med Excel-ritning
- Nackdelar med Excel-ritning
Ritning i Excel
Ritning i Excel är lika enkelt som att rita i Paint eller MS Word. Ritverktyg som tillhandahålls av Microsoft i Excel är mycket användbara. Det ger en touch av professionalism i dina data. Du kan nå Excel ritverktyg från Insert Menu, som har alternativet Former . Former med ikonen har många former och figurer som linjer, grundformer, blockpilar, ekvationsformer, flödesschema, stjärna och banners, utrop. Varje formkategori har sitt eget bruk och sitt syfte.
Du kan ladda ner denna Excel-mall här - Rita Excel-mallRitning i Excel - exempel 1
Vi kommer att se alla typer av form med deras användning och tillämpning. För att välja ritning, gå till Infoga-menyn och välj Formalternativ (markerat) som visas på skärmbilden nedan.
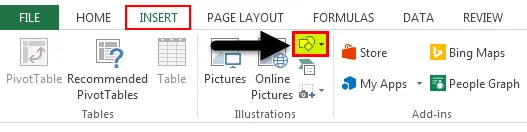
När du klickar på form (markerad som visas ovan) får du en rullgardinslista med alla tillgängliga former och figurer.
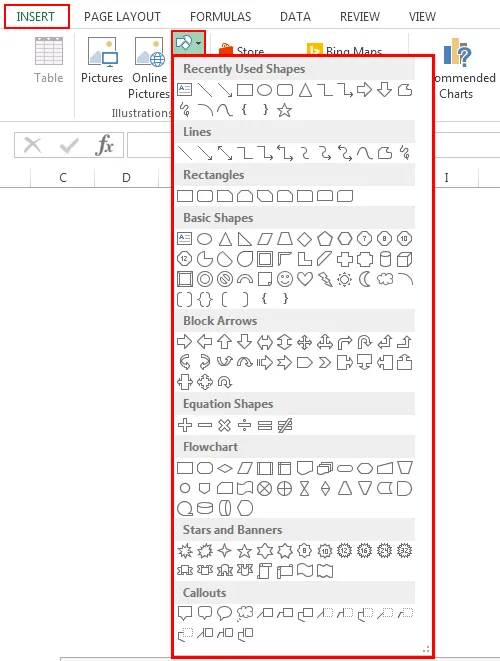
Som vi ser är de typer av former som nämnts där en skärmdump som ges ovan. Låt oss ta en kategori i taget. Om du vill rita vilken form som helst från menyn väljer du formen genom att klicka på den och rita den på var som helst i Excel. När du har ritat kan du ändra dess orientering och storlek samt efter ditt behov.
- Linjer - Den allra första definierade formen av former är linjer. Den har linje, pil och linje med pil, armbågsanslutningar, kurviga linjer i olika former. Linjer används för att ansluta en cell eller destination till den andra.
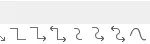
- Rektanglar - Rektanglar som vi vet är det en form som har motsatta sidor lika med varandra. Rektanglar används främst för att visa en process där något händer.

- Basic Shapes - Basic Shapes har en annan typ av 2D- och 3D-former.
Den första formen är Textbox, som används för att mata in text eller rubriker. Som följs av cirkel, trianglar och former med flera armar / sidor, som främst kan användas för beslutsfattande. Följt av kuber, cylindrar som används för att visa datalagring.
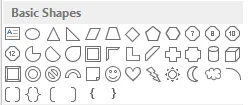
- Block Arrow - Block Arrows används för att ge vägledning till alla processer. Det kan vara ett eller flera sätt. Blockpilar kan användas för riktning tillsammans med att skriva in texten i.
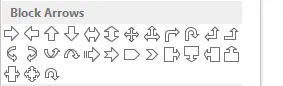
- Flödesschema - Flödesschema används för att skapa en processkarta eller processflöde, som definierar processstegen från början till slut.
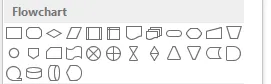
- Meddelanden - Meddelanden används för att nämna viktiga anteckningar, kommentarer eller kommentarer. Den anger värdet eller kommentarerna som är viktiga för varje referensprocesssteg.
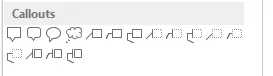
Exempel 2
I det här exemplet ritar vi ett flödesschema med hjälp av vissa former. Vi kommer att överväga ett exempel på matlagning, där vi kommer att implementera de former som vi lärde oss i exemplet ovan.
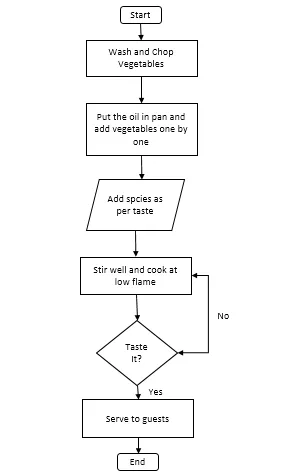
Ovan visade processflödesschema är Process Flow of Cooking Vegetable. Nedan visas termerna och användningen av angivna former;
- Processera Start- och slutrutan ring Terminator, som används för att avsluta eller avsluta processen.
- Rektangeln används för att representera processen, i vårt flödesschema, tvätta och skära grönsaker och sätta dem på pannan är en process.
- Parallellogrammet används för att representera dataflödet. Här i vårt flödesschema lägger vi till kryddor som flöde av data.
- Diamantformlåda används för att representera beslutet. Ut ur flödesschemat visar att smaka på den kokta grönsaken beslut med svaret JA och NEJ, vilket visar om grönsaken är kokt eller inte.
- Pilar används som kontakter, som ansluter ett processsteg till ett annat steg.
Fördelar med Excel-ritning
- Excel-ritning gör datan professionell på alla sätt, även om grundformer används.
- Att använda Shapes i Excel istället för MS Word är mycket användarvänligt. Så det rekommenderas att endast använda Shapes för ritning i MS Excel.
- Det är också enkelt att ansluta formerna tillsammans.
Nackdelar med Excel-ritning
- Även om det är mycket användbart för att göra data eller presentation ser bra ut, men att använda former kostar mycket tid i Excel. Om den används i Microsoft Visio, som är ett separat verktyg som tillhandahålls av Microsoft, används det speciellt för att skapa diagram med mer definierade former.
Saker att komma ihåg
- Anslut alltid formerna till varandra genom att lägga figurerna närmare så att anslutningspunkter aktiveras.
- När du har gjort det med hjälp av former, grupperar du alla former så att när du ändrar kalkylbladet eller klistrar in det i ett annat ark och det inte kommer att spridas.
Rekommenderade artiklar
Detta har varit en guide till ritning i Excel. Här diskuterar vi ritverktyget i Excel och hur man använder ritverktyget tillsammans med praktiska exempel och nedladdningsbar excelmall. Du kan också gå igenom våra andra föreslagna artiklar -
- Skapa innovativa Excel-cirkeldiagram
- Information om Excel Combo Box
- Hur skapar du bubbeldiagram i Excel?
- Lär dig Scrollbar Tool i Excel