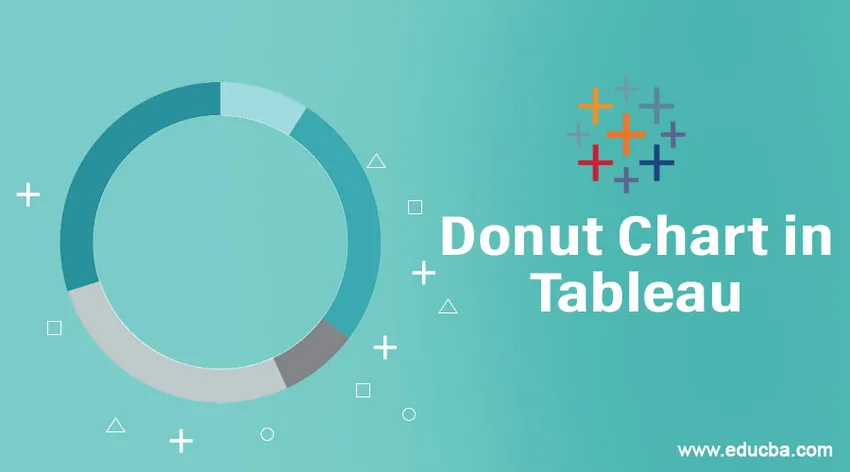
Introduktion till munkdiagram i Tableau
Bland olika typer av visualiseringar som används för att presentera data på ett insiktsfullt sätt framträder donutdiagrammet som ett av de mest föredragna visualiseringsverktygen. Tableau tillhandahåller funktionaliteten för att bygga munkdiagram. I grunden är funktionaliteten inte direkt närvarande som ett färdigt alternativ men diagrammen kan byggas med en kombination av alternativ. Donutdiagram kan betraktas som typer av hybriddiagram som byggs genom att använda flera tekniker som inte är specifikt avsedda för skapandet. På bilden är diagrammet en variant av cirkeldiagram med ett tomt hål inuti, vilket gör att det visas som en ring.
Skapa munkdiagram i Tableau
För denna demonstration kommer vi att använda distributionsvolymen. Här är regioner och distributionsvolymer dimension respektive mått. Vi bygger donutdiagram för att se hur inställningarna för distributionsläge ändras baserat på region.
1. Ladda i första hand den erforderliga datakällan. Klicka på Data och klicka sedan på "Ny datakälla".
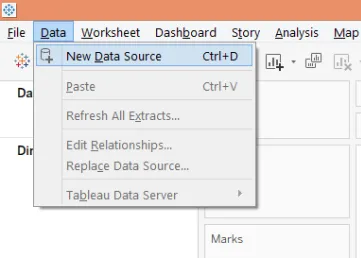
2. Välj önskad datakälltyp. I det här fallet är det Microsoft Excel.

3. Nedladdade data visas nedan.
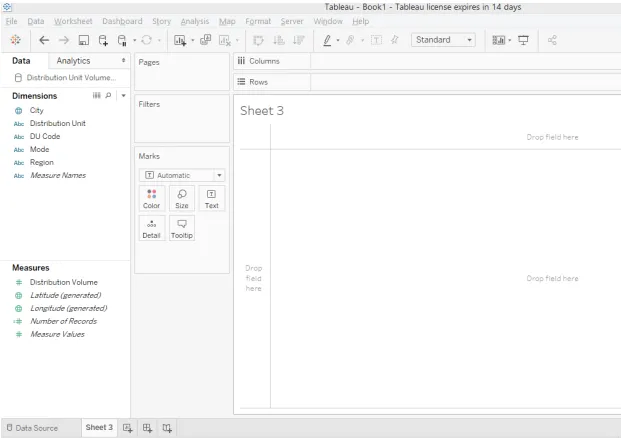
4. Standarddiagramtypen är "Automatisk". Ändra den till "Pie" som i bildskärmen nedan.
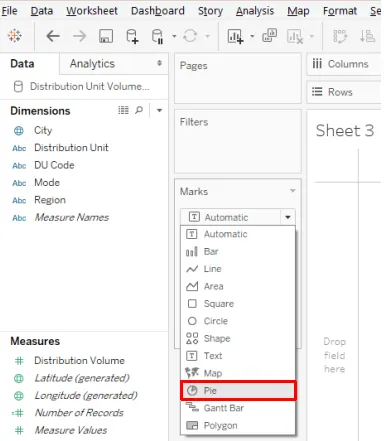
5. När karttypen har ändrats till cirkel drar du mått Distributionsvolym över vinkel och läge över färg på Marks-kortet. Ett cirkeldiagram skapas som visas nedan.

6. I cirkeldiagram vill vi att procentsatsens bidrag till ett läge ska visas, för det klickar du på rullgardinsmenyn för distributionsvolym i Markkort, och klicka sedan på "Procent av totalt" under "Snabbtabellberäkning" som illustreras nedan .

7. Nu kommer vi till det viktigaste steget. Vi har ett antal poster i avsnittet Mätningar. Dra den två gånger, en för en, i Rader-regionen. Visualiseringen ändras enligt nedan.
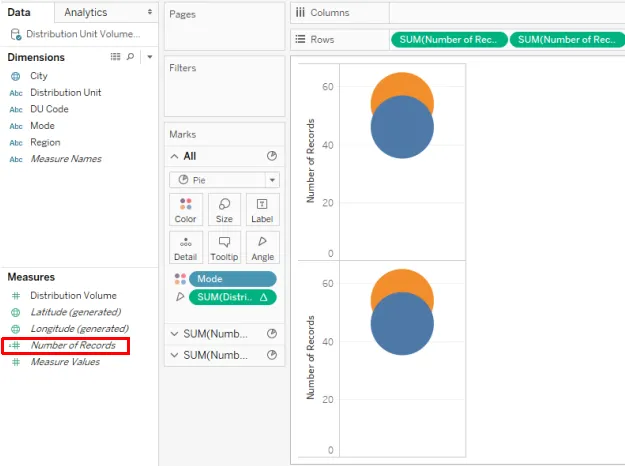
8. Ändra sedan aggregeringsfunktionen över antalet poster från SUM till MIN (minimum) som visas nedan. Utför detta steg för både antalet poster.
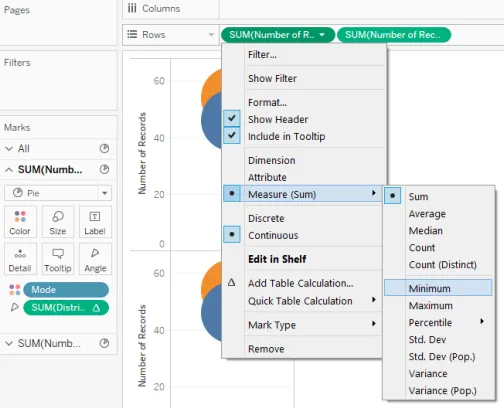
9. Vi får två cirkeldiagram som visas nedan. För det andra antalet poster i rader, gör axeln dubbla genom att välja Dual Axis i rullgardinsmenyn.
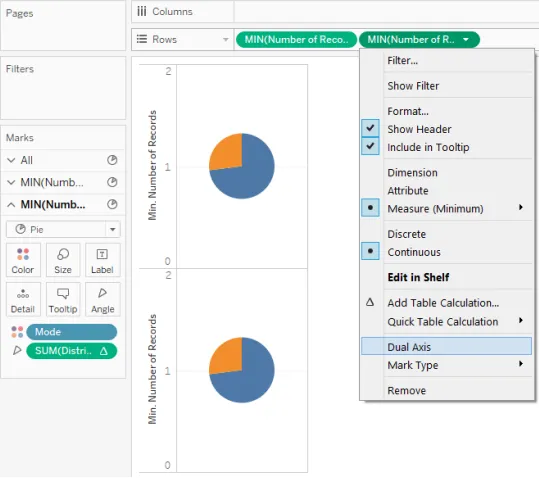
10. Att välja Dual Axis för det andra antalet poster mäter de två diagrammen över varandra och så de visas som en enda visualisering som kan ses i skärmbilden nedan.
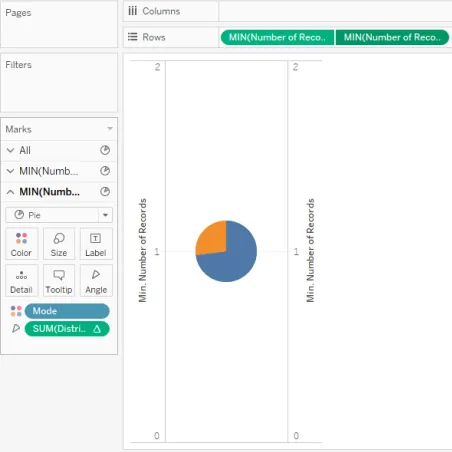
11. Som nästa steg, ta bort dimension Mode och mät Distribution Volym för det andra antalet poster från Marks-kortet. Vi får ett enfärgat cirkeldiagram som visas i skärmbilden nedan. Standardfärgen på cirkeldiagrammet är grå, ändra den till vit som visas i det följande skärmdumpet.
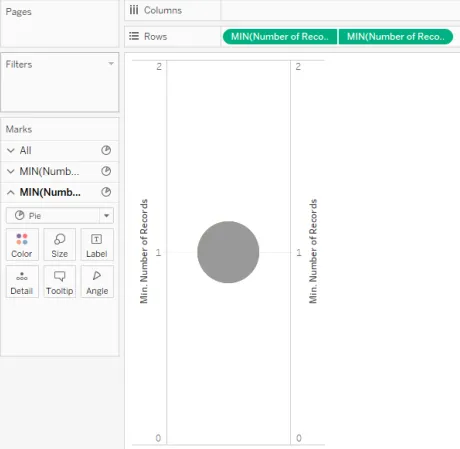
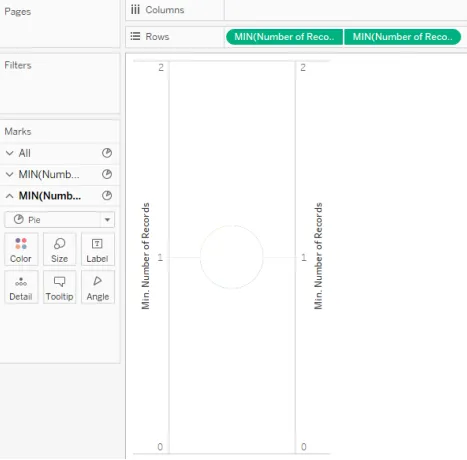
12. När två cirkeldiagram överlagras över varandra, ändra storleken på cirkeldiagrammen från storlek i Marks-kortet. Öka storleken på cirkeldiagrammet för det första antalet postermått medan du minskar det för det andra antalet postermått. Vi får munkdiagrammet som visas nedan. Detta munkdiagram hjälper oss att förstå det procentuella bidraget för ett distributionsläge i total volym fördelad över alla regioner. Här har vi två lägen, nämligen. M1 och L2.
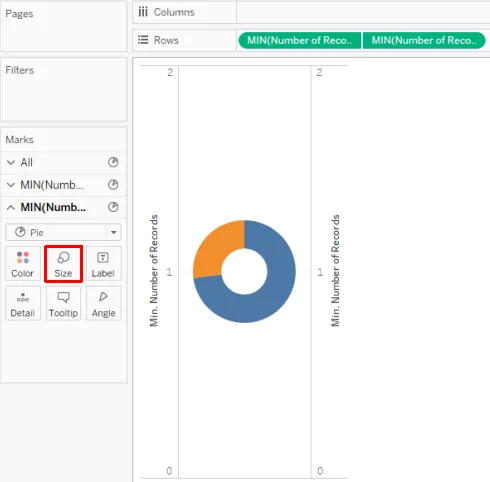
13. För att få ett regionmässigt donutdiagram drar du dimension Region i rader region.
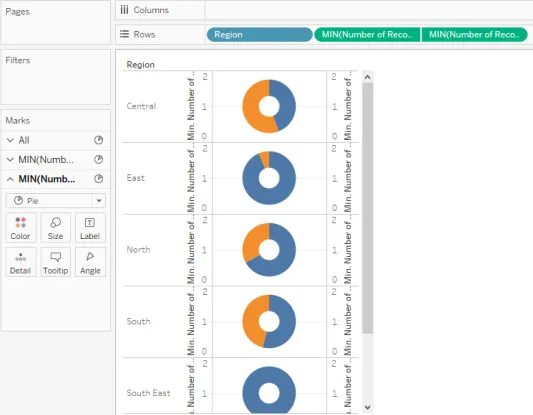
14. Vi har framgångsrikt skapat munkdiagram med hjälp av ovanstående steg, men som kan ses i ovanstående skärmdump, axeletiketter, rad- och kolumnborrare och rutnät ger visualiseringen en besvärlig look. För att övervinna att vi tar bort dessa element. För det klickar du på Gränser i menyn Format som visas nedan.

15. Som visas i nedanstående skärmdump, i avsnittet Format gränser, i ark, rader och kolumner fliken, välj “Ingen” i rutan och rubrik i avsnittet raderavdelning. När detta är gjort, som visas i det efterföljande skärmdumpet, klicka på Linjer, och i Ark, fliken Rader och kolumner, välj “Ingen” för rutnätlinjer. Om vi inte vill att kategorimärkningarna (läge i det här fallet) ska visas, högerklickar du på etiketterna och avmarkerar "Visa rubrik".
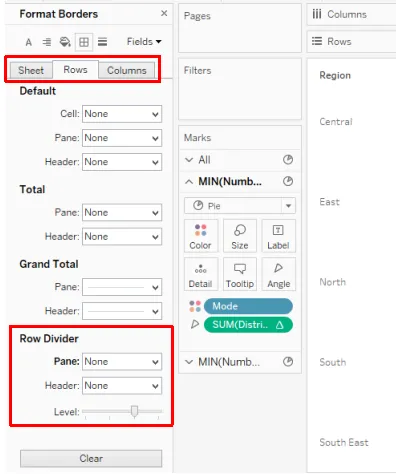
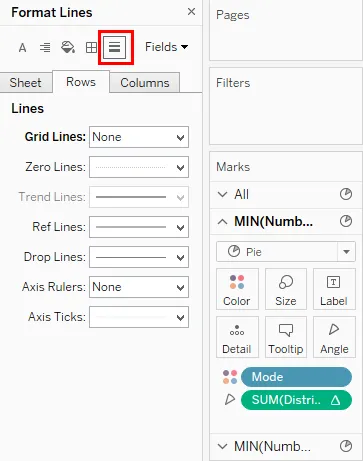
16. Vi har donutdiagrammen som vi ville, vilket kan ses i skärmbilden nedan. Donutdiagrammen hjälper oss att förstå regionmässigt bidrag i ett distributionsläge. Donutdiagrammen är placerade vertikalt. För att ha ett horisontellt arrangemang, dra bara Regiondimension till kolumneregionen.

17. Så snart Regiondimension dras in i kolumneregionen får vi donutdiagrammen ordnade horisontellt vilket gör visualiseringen lättare att tolka och regionvisa jämförelser kan nu göras effektivt. Obs, dimension Mode som kategorivariabel visas på höger sida. Lägena har indikerats av två kontrastfärger för tydlig distinktion och snabb analys. Färgerna kan ändras från Color in Marks-kortet.
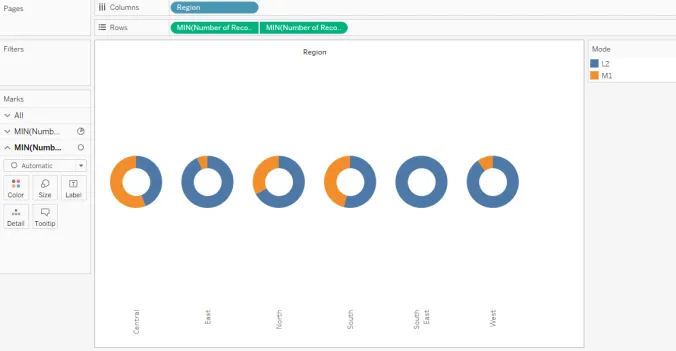
18. Anta nu att vi inte vill ha kategorikortet på skärmen, och klicka sedan på Dölj kort i rullgardinsmenyn som visas nedan.

19. Genom att utföra ovanstående steg ger vi donutdiagrammen som kan ses i skärmbilden nedan.
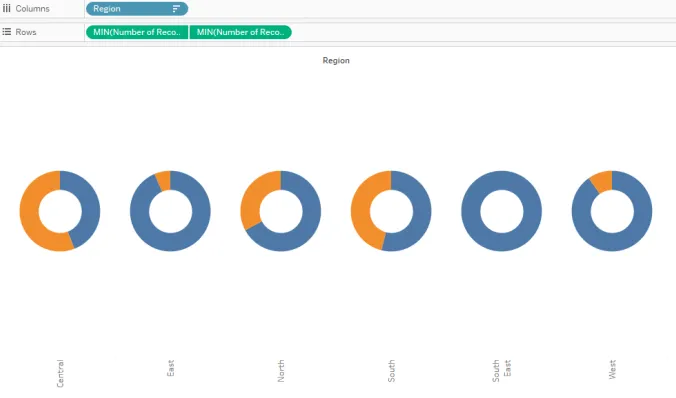
20. Regionetiketterna finns i en vertikal position. För att göra dem horisontella högerklickar du på etiketterna och klickar på "Rotera etiketter" som illustreras i bildskärmen nedan.
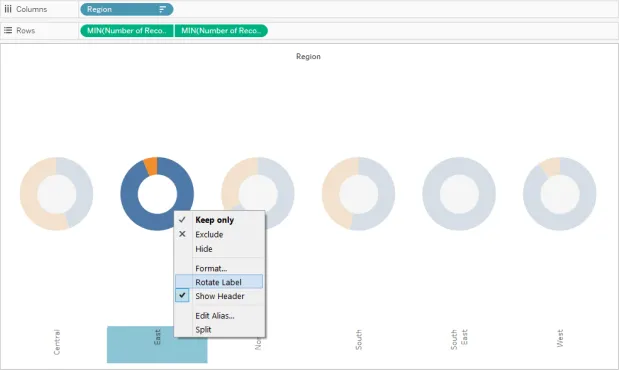
21. Etiketter verkar nu vara mer systematiska och är läsbara. Att hålla musen över en del av ett munkdiagram för alla regioner skulle ge erforderliga detaljer. Liksom som kan ses i nedanstående skärmdump, utgör Mode L2 i södra regionen cirka 54% av den totala distributionsvolymen.
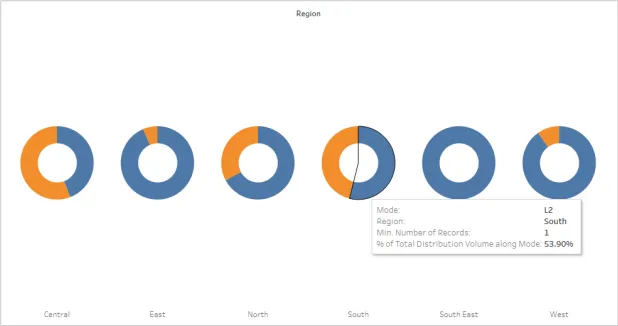
Betydelsen av munkdiagram
Munkdiagram liknar olika mätare som finns över en bilpanel. Det sätt som mätarna ger av mätaren hjälper föraren att mäta bilens prestanda, på liknande sätt hjälper munkdiagrammet att spåra viktiga KPI: er som rör ett företag eller en aktivitet. Det inre tomma utrymmet som i princip konverterar ett cirkeldiagram till ett munkdiagram har en speciell betydelse. Det tomma utrymmet kan användas för att skriva en meningsfull och insiktsfull etikett som hjälper företagsanvändaren att förstå insikten från donutdiagrammet från uppgifterna. Jämfört med ett cirkeldiagram är dessutom donutdiagrammet visuellt tilltalande, särskilt när flera kategorier ska jämföras.
Slutsats
Donutdiagram, vars form liknar en munk, är ett mycket effektivt och kraftfullt visualiseringsverktyg, särskilt för att presentera procentuella bidrag från flera kategorier. I Tableau kan vackra munkdiagram byggas som kräver arbete på två liknande cirkeldiagram. Diagrammet är ganska användbart för att spåra resultatmått.
Rekommenderade artiklar
Detta är en guide till Donut Chart i Tableau. Här diskuterar vi hur man skapar ett munkdiagram i tablå tillsammans med dess betydelse. Du kan också titta på följande artiklar för att lära dig mer -
- Gantt-diagram i Tableau
- Tableau Storyline
- Bubbeldiagram i Tableau
- Tableau-referenslinjer
- Rankfunktion i Tableau
- Tableau-aggregerade funktioner
- Tableau-kontextfilter
- KPI i Power BI
- Tableau Bullet Chart
- Power BI IF-uttalande
- Introduktion till funktioner och egenskaper hos Tableau