Denna handledning visar hur du enkelt lägger till regn till ett foto och hur du kan hålla regneffekten icke-förstörande och fullständigt redigerbar med hjälp av smarta filter och justeringslager. För Photoshop CC och CS6.
Gillar regnet men inte tanken på att skada din kamera? I den här självstudien lär du dig hur du lägger till regn till dina foton med Photoshop! Denna enkla regneffekt kan vara ett utmärkt sätt att lägga stämning och atmosfär till en bild och utan att bli kameran våt.
Du lär dig också hur du kan hålla regneffekten fullt redigerbar med hjälp av smarta filter och justeringslager i Photoshop. På så sätt kommer du att kunna gå tillbaka och justera mängden regn, riktningen som regnet faller från och effekten övergripande ljusstyrka och kontrast.
Här är den bild jag ska använda. Jag laddade ner den här från Adobe Stock:

Det ursprungliga fotot.
Och här är vad det kommer att se ut efter att ha lagt regnet:

Den slutliga effekten.
Låt oss börja!
Hur man lägger till regn i Photoshop
För den här självstudien använder jag Photoshop CC men varje steg är kompatibelt med Photoshop CS6. Du kan också följa med min video om denna tutorial på vår YouTube-kanal. Eller ladda ner denna handledning som en utskriftsklar PDF!
Steg 1: Lägg till ett nytt tomt lager
Om vi tittar på panelen Lager ser vi vår nyöppnade bild på bakgrundsskiktet:
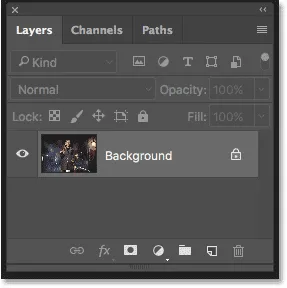
Panelen Lager som visar bilden i bakgrundsskiktet.
Börja med att lägga till ett nytt tomt lager. Tryck och håll ner Alt (Win) / Option (Mac) -tangenten på tangentbordet och klicka på ikonen Nytt lager längst ner på panelen Lager:

Klicka på ikonen Nytt lager medan du håller ner Alt (Win) / Alternativ (Mac).
Genom att hålla knappen Alt (Win) / Option (Mac) berättar Photoshop att öppna dialogrutan Nytt lager där vi kan namnge lagret innan det läggs till. Namnge lagret "Regn" och klicka sedan på OK för att stänga dialogrutan:

Namnge det nya lagret.
Ett nytt tomt lager med namnet "Rain" visas ovanför bakgrundsskiktet:
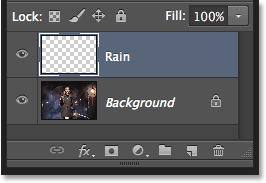
Det nya lagret läggs till.
Se videon och dela dina kommentarer på vår YouTube-kanal!
Steg 2: Fyll det nya lagret med svart
Vi måste fylla vårt "regn" -lager med svart, och vi kan göra det med Photoshop's Fill-kommando. Gå upp till Redigera- menyn i menyraden och välj Fyll :
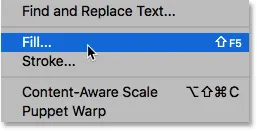
Gå till Redigera> Fyll.
Detta öppnar dialogrutan Fyll. Ställ in alternativet Innehåll överst på Svart . Se till att läget är inställt på Normal och Opacity är 100% . Klicka på OK för att stänga dialogrutan:
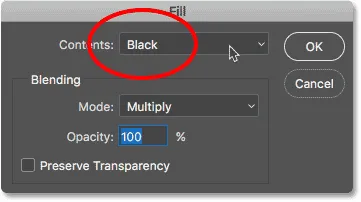
Ändra alternativet Innehåll till Svart.
Photoshop fyller "regn" -skiktet med svart och döljer bilden tillfälligt från vyn:
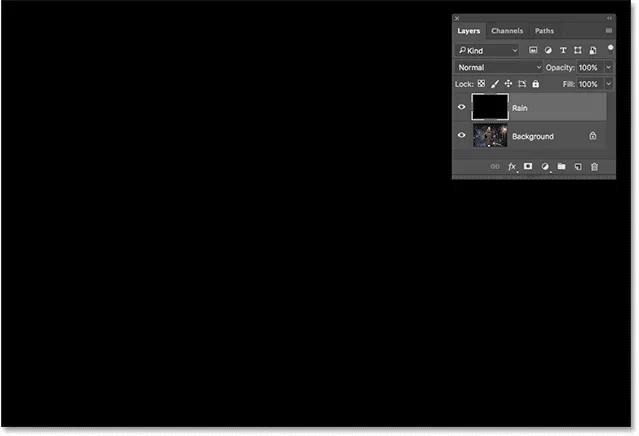
Dokumentet efter att ha fyllt "regn" -skiktet med svart.
Steg 3: Applicera Add Noise Filter
För att skapa regneffekten använder vi Photoshop's Add Noise-filter för att lägga till ett gäng slumpmässiga prickar (eller "buller") i lagret. Gå upp till filtermenyn i menyfältet, välj buller och välj sedan Lägg till buller :

Gå till filter> Buller> Lägg till buller.
I dialogrutan Lägg till brus ställer du in beloppsvärdet till 25% . Välj Gaussian i avsnittet Distribution och välj sedan Monokromatisk längst ner i dialogrutan, vilket begränsar ljudets färg till svart och vitt. Klicka på OK när du är klar:
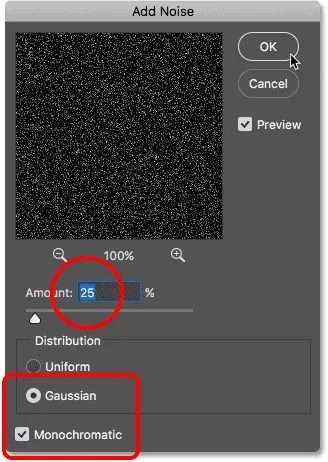
Alternativet Lägg till brus.
Photoshop fyller lagret med buller. Det är inte särskilt ljust för tillfället, men vi fixar det lite:
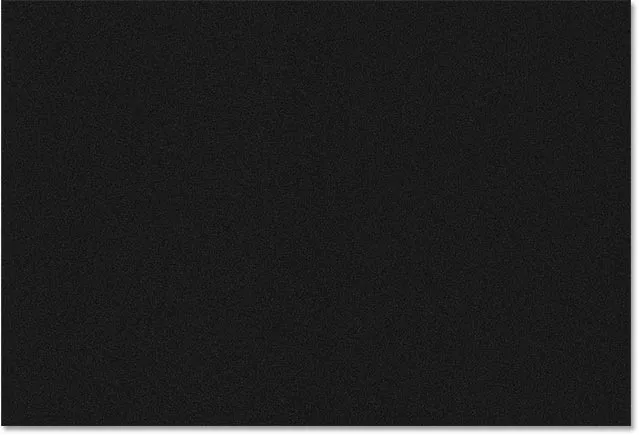
"Regn" -lagret efter att ha fyllt det med ljud.
Steg 4: Skala regnskiktet till 400%
Prickarna är för små för att se ut som regn, så låt oss göra dem större med Photoshop's Scale-kommando. Gå upp till menyn Redigera i menyraden, välj Transformera och välj sedan Skala :
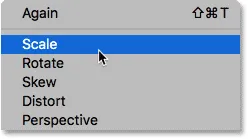
Gå till Redigera> Transformera> Skala.
I Alternativfältet klickar du på länkikonen mellan värdena för bredd ( W ) och höjd ( H ). Detta länkar dem ihop så att det ena automatiskt ändrar det andra:
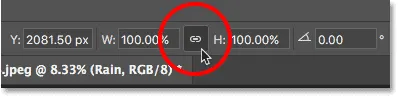
Länka bredd- och höjdalternativen i alternativfältet.
Ställ in bredden på 400% . Photoshop ställer in höjden till 400% för att matcha:
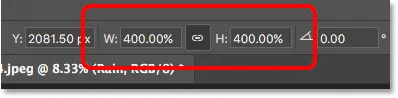
Att öka bredden och höjden till 400%.
Klicka på markeringen i alternativfältet för att acceptera skalningen:
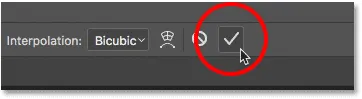
Klicka på bocken.
Med "Rain" -skiktet skalad till 400% av sin ursprungliga storlek är prickarna nu mycket större:
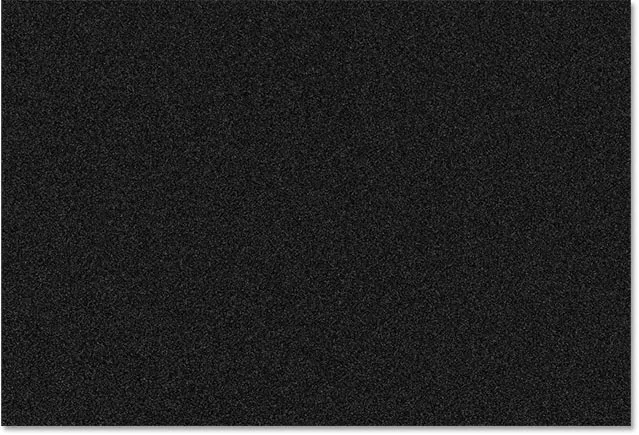
Effekten efter skalning av "Rain" -skiktet med 400%.
Steg 5: Ändra blandningsläge till skärm
Ett stort problem för tillfället är att bruset hindrar vår bild från synen. För att fixa det, ändra blandningsläget för "Rain" -skiktet från Normal (standardblandningsläget) till Screen :
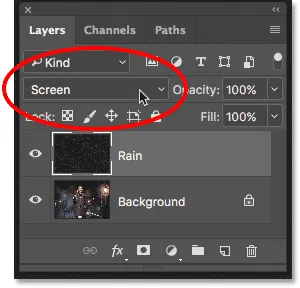
Ändra lagblandningsläge till skärm.
Skärmblandningsläget döljer alla områden med svart på "regn" -skiktet, vilket bara lämnar de vita prickarna synliga:

Effekten efter att ha ändrat blandningsläget till skärm.
Relaterat: Lär dig de 5 väsentliga blandningslägena för fotoredigering.
Steg 6: Konvertera regnskiktet till ett smart objekt
Vi kommer att ändra de vita prickarna till fallande regn med Photoshop's Motion Blur-filter. Men innan vi gör det, låt oss konvertera vårt "Rain" -lager till ett smart objekt . På så sätt kommer Motion Blur-filtret att användas som ett smart filter . Detta låter oss experimentera med filterinställningarna utan att göra några permanenta ändringar eller förlora bildkvaliteten. När lagret "Regn" är valt klickar du på menyikonen i det övre högra hörnet på panelen Lager:
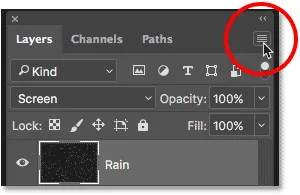
Klicka på menyikonen för lagerpanelen.
Välj Konvertera till smart objekt på menyn:
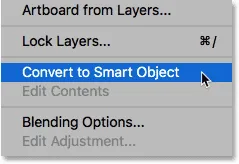
Välj "Konvertera till smart objekt".
Ingenting kommer att hända med själva bilden, men om vi tittar på "Rain" -lagets förhandsvisningsminiatyrbild i panelen Lager ser vi nu en Smart Object-ikon i det nedre högra hörnet. Så här säger Photoshop oss att lagret nu är ett smart objekt:
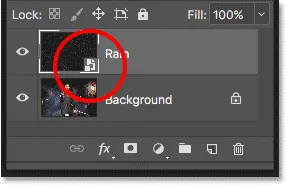
Smart Objekt-ikonen i förhandsvisningsminiatyren.
Steg 7: Använd rörelsesuddighetsfiltret
Vi är redo att lägga till lite rörelse till vår regneffekt med Motion Blur-filtret. Gå upp till filtermenyn, välj oskärpa och välj sedan rörelsesuddighet :
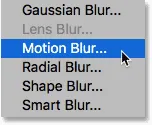
Gå till Filter> Oskärpa> Rörelsesuddighet.
Detta öppnar dialogrutan Motion Blur. Ställ först in riktningen som regnet faller med vinkel- alternativet. Du kan ange ett värde direkt i rutan eller vrida ratten (det är roligare att vrida ratten). Jag ställer in min vinkel till 65 ° . Ställ sedan in mängden rörelseoskärpa med alternativet Distans . Dra skjutreglaget längst ner för att ändra värdet och förhandsgranska resultaten i din bild. Jag ställer mina till 75 pixlar men detta beror mycket på storleken på din bild. Oroa dig inte för att få det exakt rätt för nu eftersom vi alltid kan ändra värdet senare om vi behöver. Klicka på OK när du är klar för att stänga dialogrutan:
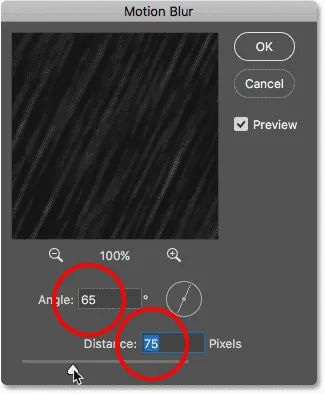
Alternativ för rörelsesuddighet.
Photoshop tar några ögonblick att tillämpa rörelsen oskärpa, och när det är klart blir bullret fallande regn:

Regneffekten efter applicering av Motion Blur-filtret på bruset.
Och om vi tittar igen i panelen Lager ser vi rörelsesuddighetsfiltret listat som ett smart filter under det "regn" smarta objektet:
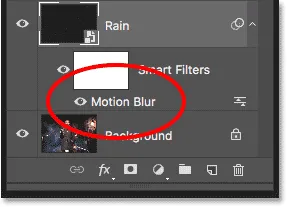
Panelen Lager som visar rörelsesuddighet smartfilter.
Steg 8: Lägg till ett nivåjusteringslager
För att minska mängden regn och lägga till lite ljusstyrka och kontrast till effekten använder vi ett nivåjusteringslager. Tryck och håll ner Alt (Win) / Option (Mac) -tangenten på tangentbordet och klicka på ikonen Nytt fyll eller Justeringslager längst ner på panelen Lager:
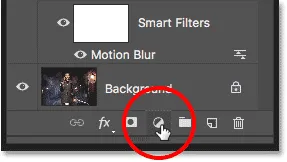
Klicka på ikonen Nytt justeringslager medan du håller Alt (Win) / Alternativ (Mac).
Välj ett nivåjusteringslager från listan:
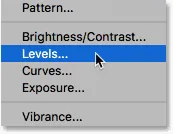
Lägga till ett nivåjusteringslager.
Photoshop öppnar igen dialogrutan Nytt lager, den här gången för nivåjusteringsskiktet. Välj Använd tidigare lager för att skapa klippmask . Detta kommer att klippa nivåjusteringslagret till "regn" -skiktet under det, vilket innebär att vi bara påverkar själva regnet. Justeringsskiktet har ingen effekt på originalbilden. Klicka på OK för att stänga dialogrutan:
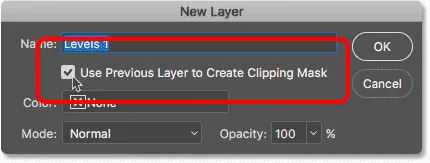
Att välja "Använd tidigare lager för att skapa klippmask".
När vi tittar på panelen Lager ser vi det nya nivåjusteringslagret, med namnet "Nivå 1", ovanför "Regn" -lagret. Justeringsskiktet verkar indraget till höger med en liten pil som pekar nedåt mot "Regn" -skiktet under det. Detta berättar att justeringslagret klipps till "Rain" -lagret:
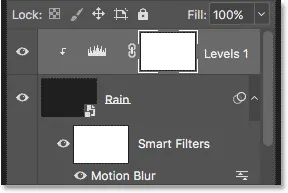
Panelen Lager som visar nivåjusteringsskiktet.
Relaterat: Hur man använder klippmasker i Photoshop
Steg 9: Dra de svarta och vita punktreglagen
Kontrollerna för nivåjusteringslagret visas i panelen Egenskaper för Photoshop. I mitten av panelen är histogrammet, en graf som visar oss tonområdet för bilden (eller i detta fall "regn" -skiktet). Om du tittar direkt under histogrammet ser du tre reglage. Det finns en svart skjutreglage till vänster, en vit skjutreglage till höger och en grå reglage i mitten. För att justera regneffekten behöver vi bara de svarta och vita reglagen:

De svarta (vänster) och vita (höger) reglagen under histogrammet.
Först för att minska mängden regn, klicka på den svarta skjutreglaget och börja dra den långsamt mot höger. När du drar kommer du att se de mörkaste områdena med regn bli ännu mörkare och så småningom försvinna helt. Klicka sedan på den vita skjutreglaget för att lysa upp det regn som fortfarande är synligt och börja dra det åt vänster.
Du vill spela lite med skjutreglagen, gå fram och tillbaka mellan dem för att hitta de inställningar som fungerar bäst. Men precis som Smart Filters i Photoshop, är justeringslagren fullt redigerbara och icke-förstörande. Detta innebär att du alltid kan justera reglagen igen senare om du behöver:
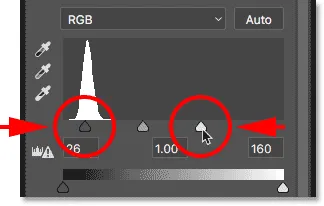
Justera de svarta och vita skjutreglagen.
Här är min regneffekt efter att ha dragit reglagen. Det finns nu mindre regn totalt sett, och effekten har mer kontrast:

Effekten efter att ha förbättrat regnet med nivåer.
Steg 10: Justera rörelsesuddighet eller nivåinställningar om det behövs
Efter att ha flyttat reglagen kan du komma att det inte längre är tillräckligt med rörelse för regnet. För att justera rörelsesuddighetsmängden, dubbelklickar du på rörelsesuddighetens smarta filter i panelen Lager:

Dubbelklicka på Motion Blur Smart-filtret.
Detta öppnar dialogrutan Motion Blur igen. För att lägga till mer rörelse, öka avståndsvärdet . I mitt fall kommer jag att öka den från 75 pixlar till 150 pixlar, men återigen kommer det att bero på bildens storlek. Du kan också justera vinkeln när du är här, men jag lämnar min inställd på 65 °. Klicka på OK när du är klar för att stänga dialogrutan:
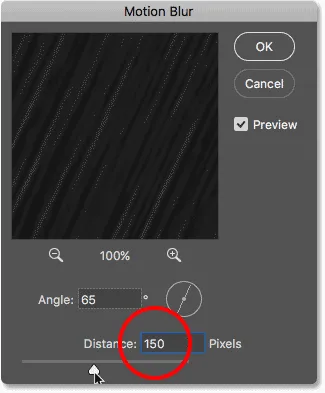
Öka avståndet för att lägga till mer rörelse i regnet.
Om regnet nu ser ut för svagt, efter att ha lagt till mer rörelse, klickar du på nivåjusteringsskiktet för att välja om det igen. Klicka på histogramikonen för att se till att du väljer själva lagret, inte lagermasken :
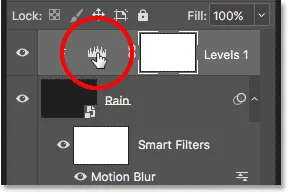
Återval av nivåjusteringsskiktet.
Justera de svarta och vita reglagen efter behov för att göra regnet ljusare eller mörkare och justera dess övergripande kontrast. I mitt fall lämnar jag den svarta skjutreglaget ensam och drar bara den vita skjutreglaget lite åt höger för att lysa upp effekten:

Gör slutliga justeringar av de svarta och vita reglagen i nivåer.
Och med det är vi klara! Här, efter fininställning av reglagen, är min slutliga Photoshop-regneffekt:

Det slutliga resultatet.
Och där har vi det! Så här lägger du till regn till ett foto med Photoshop! Visste du att samma steg kan användas för andra Photoshop-effekter? Prova att lägga till snö till foto eller till och med lägga stjärnor till en natthimlen och jag tror att du kommer att bli förvånad över hur liknande stegen verkligen är! Eller besök vårt Photo Effects-avsnitt för mer instruktioner om Photoshop-effekter!