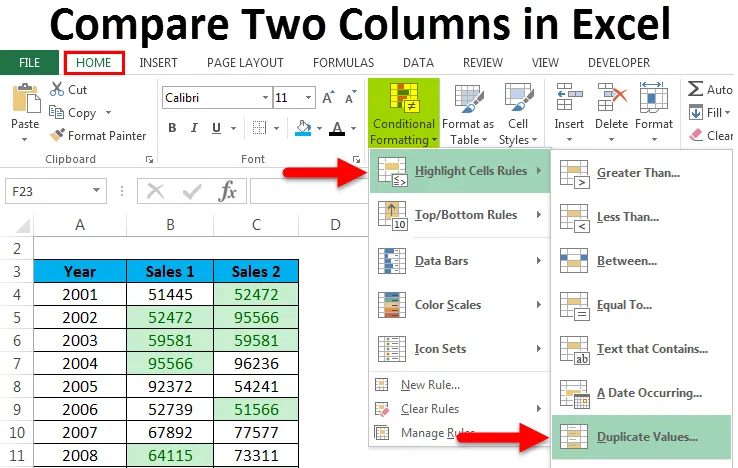
Jämför två kolumner i Excel (innehållsförteckning)
- Jämför två kolumner i Excel
- Hur man jämför två kolumndata?
Jämför två kolumner i Excel
Excel har många inbyggda funktioner och tekniker genom vilka vi kan göra beräkningar och analysera data. Men vad excel gör, är det bara tillämpligt i en kolumn. Vilket betyder att när vi i Excel vill jämföra och matcha data, för det mesta fokuserar det bara på en kolumn. I den här artikeln lär vi oss de enkla sätten att jämföra data i två kolumner.
Hur man jämför två kolumndata?
Det finns många sätt att göra det på. Dom är:
Du kan ladda ner denna Jämför Två kolumner Excel-mall här - Jämför Två kolumner Excel-mall- Jämför data i kolumner - Row-Wise
- Jämför två kolumner Radvis - Använda villkorlig formatering
- Jämför data Kolumn klokt - Markera matchande data
Jämför två kolumndata efter rad - Exempel # 1
När vi letar efter Exakt matchning, använd den här tekniken. Låt oss ta nedanstående exempel för att förstå den här processen.
Vi har nedanstående datasats där vi behöver analysera den sålda produkten från två butiksmånader. Vilket betyder: Är samma produkt köpt av kunden i samma månad eller inte?

Om samma produkt säljs månadsvis bör resultatet återgå som 'SANT' annars 'FALSE'.
För detta kommer vi att använda formeln nedan:
= B4 = C4
Se nedan skärmdump:
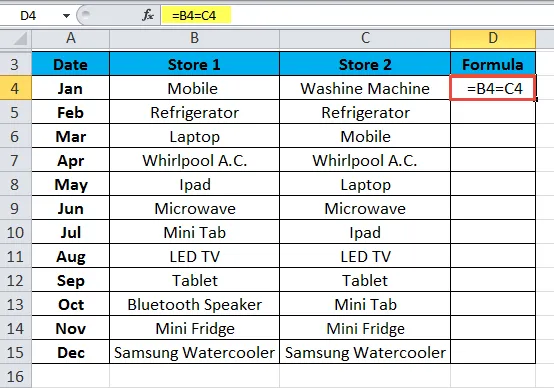
Resultatet visas nedan:
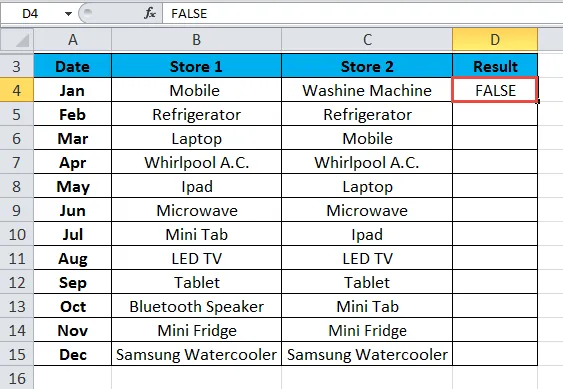
Dra och släpp denna formel för vilovärdena och resultatet visas nedan:
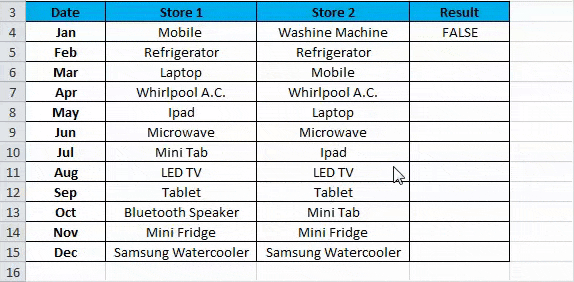
Använda villkorlig formatering - exempel # 2
Genom att använda villkorlig formatering kan vi markera data i celler. Om samma datapunkt finns i båda kolumnraderna, så vill vi markera dessa celler. Låt oss ta ett exempel på detta.
Vi har gett årsmässiga prestationsdata där vi vill analysera om vi har uppnått samma resultat samma år.
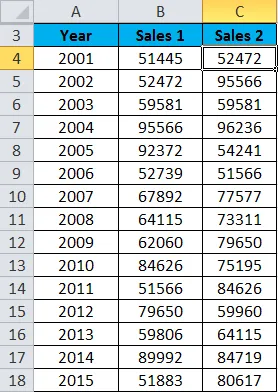
Följ nedanstående steg:
- Välj hela datauppsättningsområdet. Här har vi valt cellintervall B4: C18.
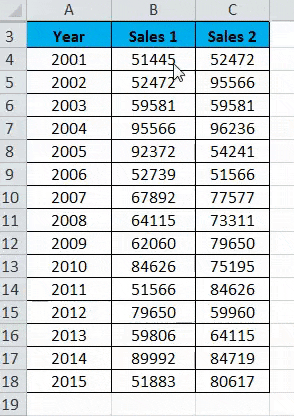
- Gå till fliken HEM och klicka på Villkorlig formatering under avsnittet Stilar. Se nedan skärmdump.
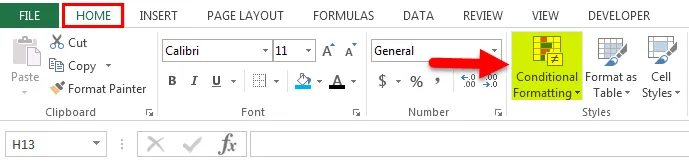
- Det öppnar en listruta med formateringsalternativ. Klicka på alternativet Ny regel här. Se nedan skärmdump.
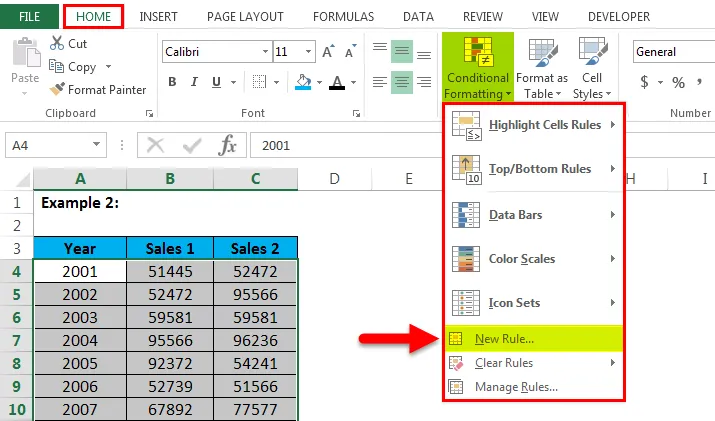
- Det öppnar en dialogruta för ny formateringsregel som visas i skärmbilden nedan.
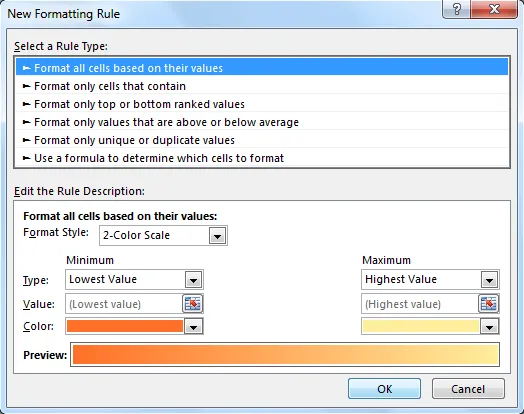
- Klicka på det sista alternativet “Använd en formel för att bestämma vilka celler som ska formateras ” under avsnittet Välj en regeltyp. När du har klickat på det här alternativet kommer det att visa ett formelfält som visas i skärmbilden nedan. Ställ in en formel under fältet Formel. Formeln vi har använt här som = $ B4 = $ C4. Klicka på Format-knappen så kommer formatfönstret att visas.
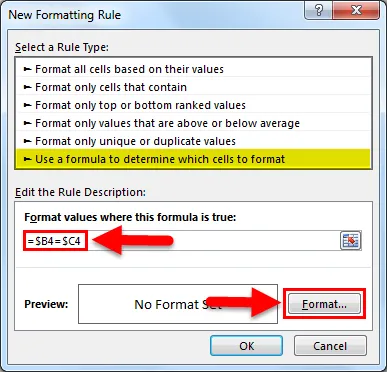
- Klicka på fliken Fyll och välj färg från färgpaletten. Klicka på OK . Se nedan skärmdump.
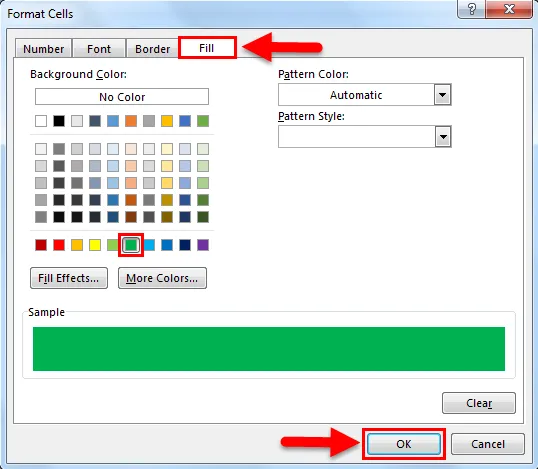
Resultatet visas nedan:
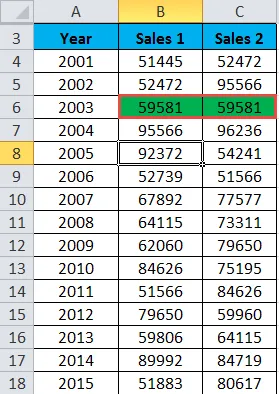
Markera matchningsdata - Exempel # 3
Här jämför vi data i hela listan kolumnvis. Låt oss ta nedanstående exempel för att förstå den här processen.
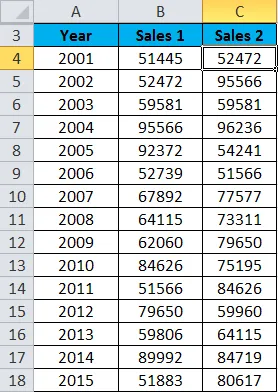
- Välj hela datasatsen.
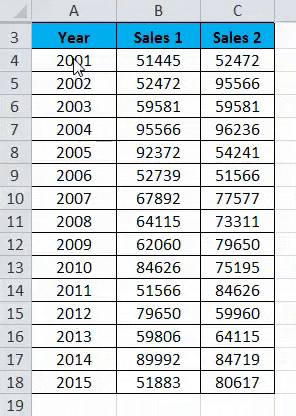
- Gå till fliken HEM . Klicka på Villkorlig formatering under avsnittet Stilar. Klicka på Markera celler regler och det öppnar igen en lista med alternativ. Klicka nu på Duplicate Values från listan. Se nedan skärmdump.

- Det öppnar en dialogruta för duplicerade värden. Klicka för ett Duplicate-alternativ i fältet till vänster och välj färgen för att markera cellerna. Se nedan skärmdump. Klicka på OK.
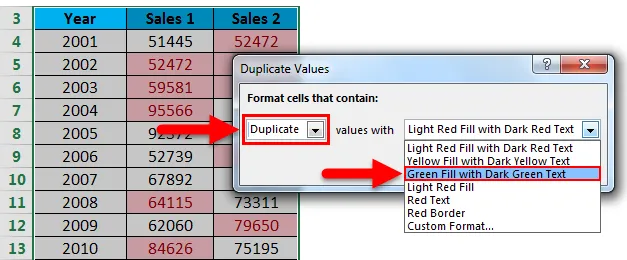
- Resultatet visas nedan:

Saker att komma ihåg om Jämför två kolumner i Excel
- Vi kan också lyfta fram data för de unika värdena.
- Genom dessa tekniker kan vi enkelt jämföra data i datasatsen och markera dessa celler.
Rekommenderade artiklar
Detta har varit en guide för att jämföra två kolumner i Excel. Här diskuterar vi Jämför två kolumner i Excel och hur du använder Jämför två kolumner i Excel tillsammans med praktiska exempel och nedladdningsbar Excel-mall. Du kan också gå igenom våra andra föreslagna artiklar -
- Lär dig datatabellen i MS Excel
- Information om Excel Combo Box
- Hur skapar du bubbeldiagram i Excel?
- Tips och tricks för att använda Scrollbar Tool
- Hur man jämför två listor i Excel?