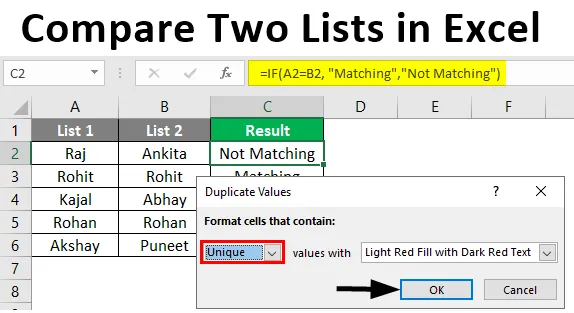
Jämför två listor i Excel (innehållsförteckning)
- Introduktion för att jämföra två listor i Excel
- Hur man jämför två listor i Excel?
Introduktion för att jämföra två listor i Excel
Datamatchning eller jämförelse i olika datamängder är inte ny i dataanalysen idag. SQL Join-metoden gör det möjligt att sammanfoga två tabeller med liknande kolumner. Men hur vet vi att det finns liknande kolumner i båda tabellerna? MS Excel gör det möjligt att jämföra två listor eller kolumner för att verifiera om det finns några gemensamma värden i båda listorna. Jämförelse av två uppsättningar listor kan variera beroende på situationen. Med MS Excel kan vi matcha två uppsättningar data och verifiera om det finns något gemensamt värde i båda uppsättningarna eller inte. Excel gör inte bara beräkningar utan är användbart på olika sätt som jämförelse av data, datainmatning, analys och visualisering osv. Nedan är ett exempel som visar hur data från två tabeller jämförs i Excel. I princip kontrollerar vi varje värde från båda datauppsättningarna för att verifiera vanliga objekt som finns i båda listorna.
Hur man jämför två listor i Excel?
Låt oss förstå hur man jämför två listor i Excel med några exempel.
Du kan ladda ner denna Jämför två listor Excel-mall här - Jämför två listor Excel-mallExempel 1 - Använda operatören av lika tecken
Nedan finns två listor som heter List1 och List2 som vi ska jämföra.
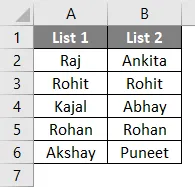
Nu ska vi infoga en annan kolumn som heter "Resultat" för att visa resultatet som SANT eller FALSE. Om det finns en matchning i båda cellerna i rad, kommer den att visa SANT annars kommer den att visa FALSE. Vi använder lika skyltoperatören för samma sak.
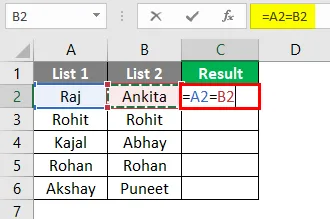
Efter att ha använt ovanstående formel visas utgången nedan.

Formeln är = A2 = B2 som anger att cell A2 jämförs med cell B2. A1 har "Raj" och B1 har "Ankita" som inte matchar. Så det kommer att visa FALSE i den första raden i resultatkolumnen. På liknande sätt kan resten av raderna jämföras. Alternativt kan vi dra markören från C2 till C6 för att få resultatet automatiskt.
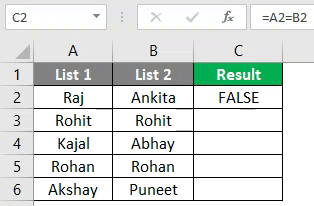
Exempel 2 - Matcha data med hjälp av raddifferenssteknik
För att demonstrera den här tekniken använder vi samma data som ovan.
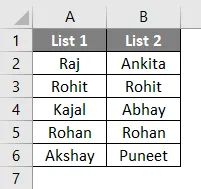
Först och främst väljs hela data.
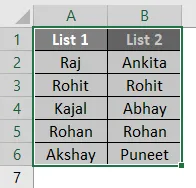
Genom att trycka på F5-tangenten på tangentbordet öppnas dialogrutan "Gå till special". Gå sedan till Special som visas nedan.
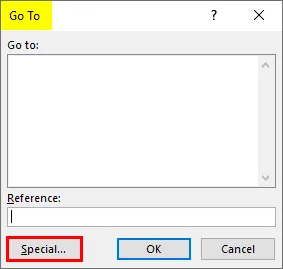
Välj nu "Radskillnad" från alternativen och tryck på OK.
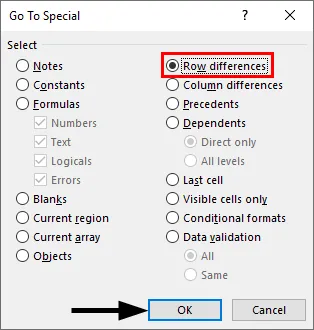
Nu är matchande celler i medan färg och oöverträffade celler i vit och grå färg som visas nedan.
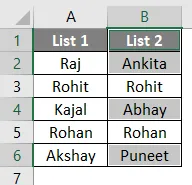
Vi kan markera raddifferensvärdena för olika färger enligt vår bekvämlighet.
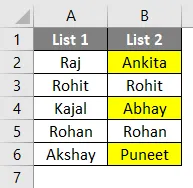
Exempel 3 - Radskillnad med IF-tillstånd
Om villkoret i princip anger om det finns någon matchning i raden. Om det finns en matchning blir resultatet "Matchning" eller "Not Matching". Formeln visas nedan.
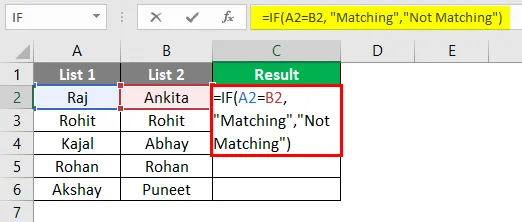
Efter att ha använt ovanstående formel visas utgången nedan.
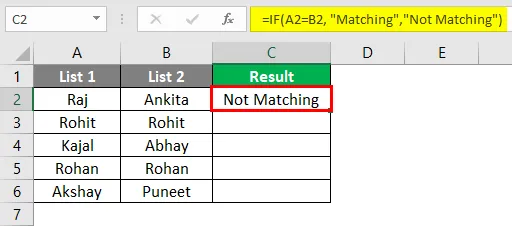
Här matchar A2- och B2-värden inte, så resultatet blir ”Inte matchar”. På liknande sätt kan andra rader uppnås med villkoret eller alternativt kan vi dra markören och utgången kommer automatiskt som nedan.
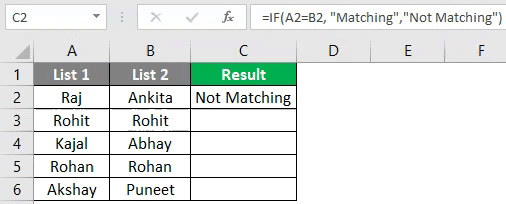
Exempel 4 - Matchande data i fall av raddifferens
Denna teknik är inte alltid korrekt eftersom värden kan vara i andra celler också. Så olika tekniker används för samma.
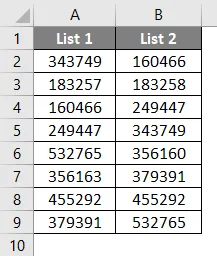
Nu kommer vi att använda V-Lookup-funktionen för att få resultatet i en ny kolumn.
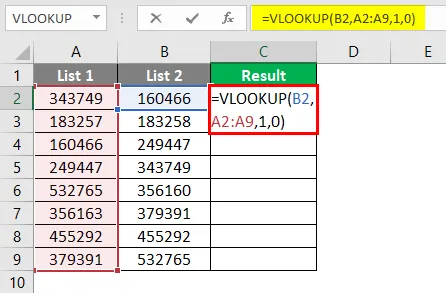
När du har använt formeln visas utgången nedan.
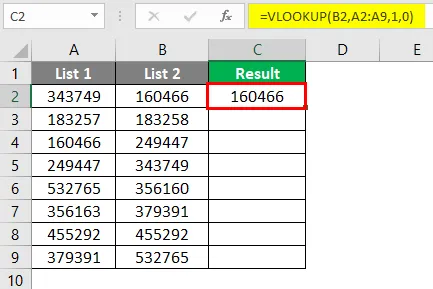
Här anger funktionen att B2 jämförs med värden från lista 1. Så, området är A2: A9. Och resultatet kan ses som visas nedan.
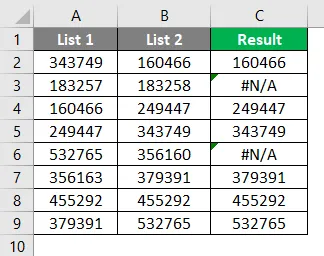
Om 160466 finns där i någon cell i lista 1 kommer 160466 att skrivas ut med V-Lookup. På liknande sätt kan vilovärdena kontrolleras. I den andra och femte raden finns det ett fel. Det beror på att värdena 183258 och 356160 inte finns i lista 1. För det kan vi tillämpa IFERROR-funktionen enligt följande. Nu är resultatet äntligen här.
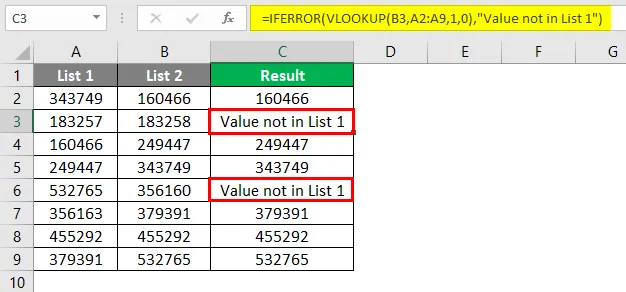
Exempel 5 - Markera matchningsdata
Ibland känner vi oss trött på Excel-formler. Så vi kan använda den här metoden för att markera alla matchande data. Den här metoden är i princip villkorlig formatering. Först måste vi markera uppgifterna.

Därefter måste vi gå till Villkorlig formatering> Markera cellregler> Duplicera värden som visas nedan.
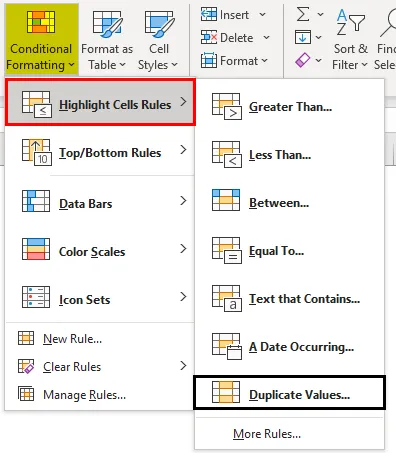
Sedan visas en dialogruta som nedan.
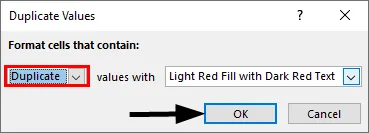
Vi kan antingen välja en annan färg från listrutan eller hålla oss till standardfärgen som visas ovan. Nu kan resultatet ses tydligt nedan.
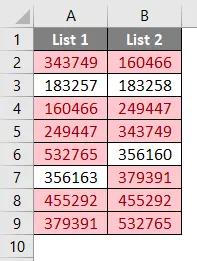
Här markeras vanliga värden i röd färg medan unika värden är färglösa. Vi kan bara måla unika värden om vi behöver hitta oöverträffade värden. För det, istället för att välja "duplikat" i dialogrutan Duplicera värden, väljer vi "Unik" och trycker sedan på OK.
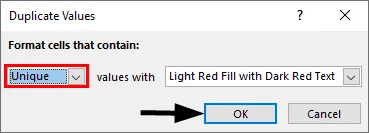
Nu visas resultatet nedan.
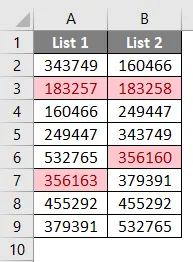
Här är endast unika och oöverträffade värden markerade med rött.
Exempel 6 - Partiell matchningsteknik
Ibland har båda listorna inte exakt information. Om vi till exempel har "Indien är ett land" i lista 1 och "Indien" i lista 2, fungerar inte formler eller matchningstekniker här. Eftersom lista 2 har partiell information om lista 1. I sådana fall kan specialtecknet " * " användas. Nedan finns två listor med företagsnamn med sina intäkter.
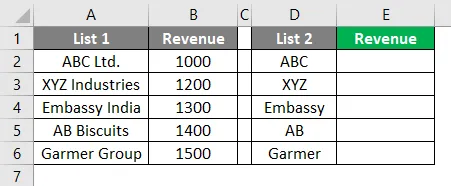
Här tillämpar vi V-Lookup med specialtecken “ * ” som visas nedan.
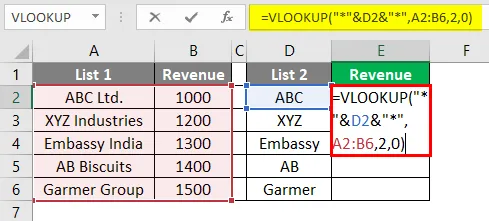
Nu kan vi se att 1000 skrivs ut i cell E2. Vi kan dra formeln till cell E6 till resultatet också i andra celler.
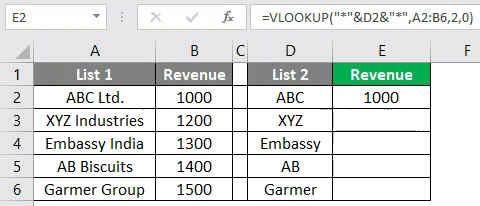
Saker att komma ihåg
- Ovanstående tekniker beror på tabellens datastruktur.
- V-Lookup är den vanliga formeln att använda när data inte är organiserade.
- Rad för rad-teknik fungerar vid organiserad data.
Rekommenderade artiklar
Detta är en guide för att jämföra två listor i Excel. Här diskuterar vi Hur man jämför två listor i Excel tillsammans med praktiska exempel och nedladdningsbar Excel-mall. Du kan också gå igenom våra andra föreslagna artiklar -
- Hur man matchar data i Excel
- Tidkortsmall i Excel
- Linjär programmering i Excel
- Hur tar man bort alla ark i Excel?