
Inbäddat i Excel (innehållsförteckning)
- Definition av inbäddat objekt
- Hur aktiverar eller lägger jag till inbäddade objekt i Excel?
Introduktion till Embedded in Excel
Object Linking and Embedding (OLE) är en process eller teknik som används för att infoga data från ett program till ett annat. OLE används för att skapa innehåll som skapas i ett program tillgängligt i ett annat program. Till exempel kan du infoga en pdf, ppt, Office Word-dokument i en Office Excel-arbetsbok. Anta på MS office - Word-dokument om du vill lägga till en tabell, har du två alternativ, antingen kan du arbeta med Words inbyggda tabellverktyg eller så kan du infoga tabelldata direkt från Excel. Här är det andra alternativet bättre eftersom, när du uppdaterar tabelldata i Excel, uppdateras de automatiskt i tabelldata för ordfiler också. Nya versioner av Microsoft Excel omfattar förmågan att infoga objekt i dokument. Dessa objekt kan antingen vara inbäddade eller länkade.
Definition av inbäddat objekt
Det är en teknik att infoga datafiler från ett program till ett annat. Det ger också ett alternativ att infoga externa media för designanpassning. När du klickar på fliken Infoga i verktygsfältet väljer du eller klickar på Objekt under Textgruppen.
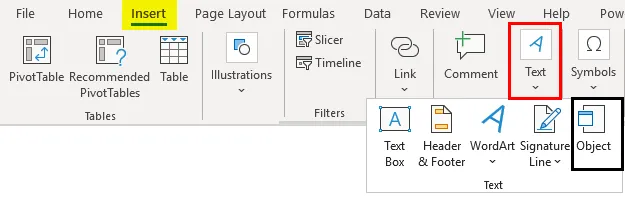
När & var ska man använda inbäddade objekt?
Om du inte vill uppdatera den kopierade informationen när den ändras i källfilen kan du använda ett inbäddat objekt. Nedan nämnda objekt kan läggas till. dvs. bilder, clipart, bilder, ljudfil, Word-dokument, PDF, PPT, Excel-kalkylblad och HTML-dokument. Det inbäddade objektet spelar en viktig roll under ett möte eller för att dela mer omfattande information när du skickar kalkylbladet till en medarbetare.
Hur aktiverar eller lägger jag till inbäddade objekt i Excel?
Låt oss kolla in de olika filtyperna eller ett inbäddat objekt som kan läggas till i Excel.
Du kan ladda ner den här inbäddade Excel-mallen här - Inbyggd Excel-mallI det nedan nämnda exemplet har jag en excel-fil med namnet “Embedded”, i det att jag har valt cellen “A2” där jag behöver infoga en pdf-fil som ett inbäddat objekt. Jag måste välja en cell "A6" i ett kalkylblad där jag vill infoga objektet och öka radstorleken, dvs. radhöjd och kolumnbredd för bättre synlighet.
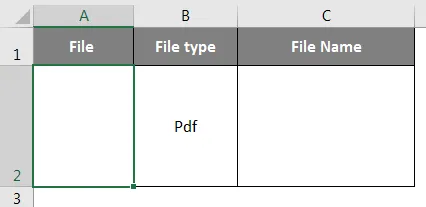
När du väljer cell "A2", under excel-verktygsfältet, väljer du fliken "Infoga", i det klickar du på "Objekt" i textgruppen för att öppna dialogrutan Objekt.

Nu kommer objektfönstret att visas. I det objektfönstret ser du två alternativ.
Skapa nytt - Det kommer att skapa en ny fil och bädda in den i kalkylbladet.
Skapa från fil - Det bäddar in en befintlig fil i kalkylbladet.
Du måste välja fliken "Skapa från fil" . Eftersom vi lägger till en PDF-fil måste du därför välja "Adobe Acrobat Document" under objekttypen. Markera eller markera rutan med display som ikon.
Filnamnsfönstret visas där du behöver hitta filen som du vill bifoga. Klicka på filen för att välja den och klicka på "Infoga" -knappen.
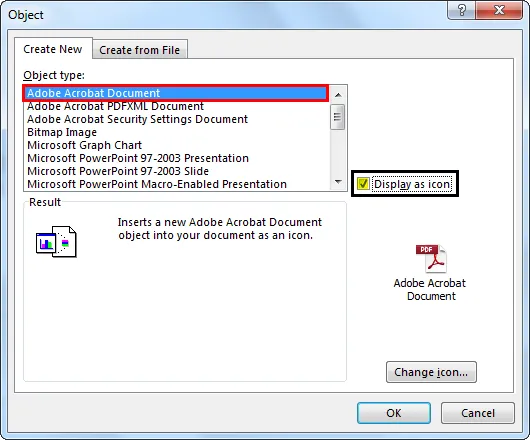
Välj den PDF-fil som du vill bädda in och klicka på Öppna ( PDF-filnamn: lager i Photoshop ). Detta steg kommer att infoga en PDF-fil i kalkylbladet. Så snart PDF-filen sätts in i kalkylbladet öppnas PDF också som standard. Du kan stänga PDF-filen och fortsätta arbeta med Excel.
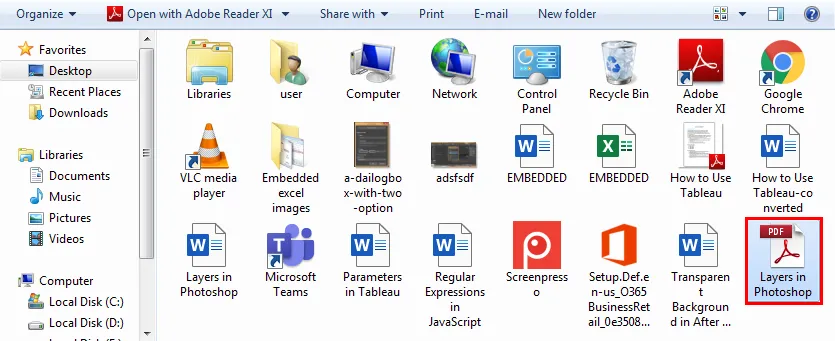
PDF visas i cellen "A2" som ett "inbäddat" objekt (precis som former eller diagram) och du kan ändra storlek på det baserat på ditt val och placera det var som helst i kalkylbladet.
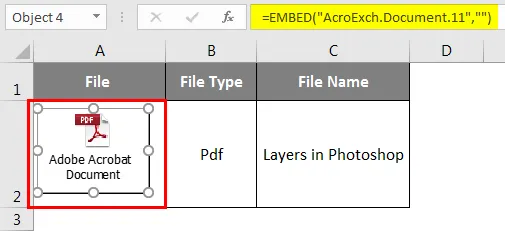
Slutligen, om du dubbelklickar på pdf-objekt, kommer den PDF-filen att öppnas. Samtidigt kan du infoga flera PDF-filer eller andra filer genom att följa ovanstående steg.
Hur sätter du in det inbäddade PDF-filobjektet?
Låt oss titta på hur du sätter in ett inbäddat PDF-filobjekt eller -ikon i en cell.

Den inbäddade PDF-filen i Excel infogas som ett objekt ibland, sitter ovanför kalkylarkets celler. Objektets position förblir stillastående när du ökar kolumnbredden eller om du flyttar en muspekare ner till andra celler. För att fixa detta högerklickar du på PDF-objektikonen och väljer Formatera objekt. (Om du har flera andra PDF- eller ordfiler inbäddade kan du samtidigt välja alla och sedan högerklicka och välja alternativet Formatera objekt.).
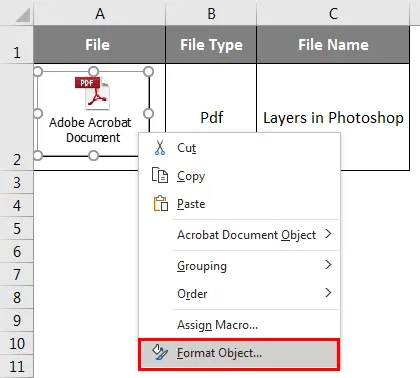
När du väljer alternativet Formatobjekt visas Formatobjekt- dialogrutan, i den välj fliken Egenskaper och under objektpositioneringen väljer du alternativet 'Flytta och storlek med celler'.
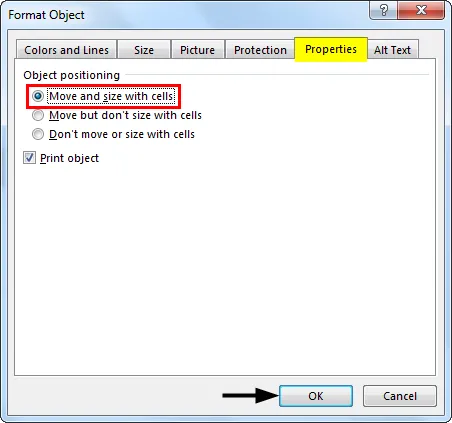
När du bäddar in en PDF-fil i Excel får den ett generiskt namn som "Adobe Acrobat Document". Du har ett alternativ att ändra PDF-namnet för ett bättre utseende. PDF-objektets namn kan ändras genom nedanstående steg:
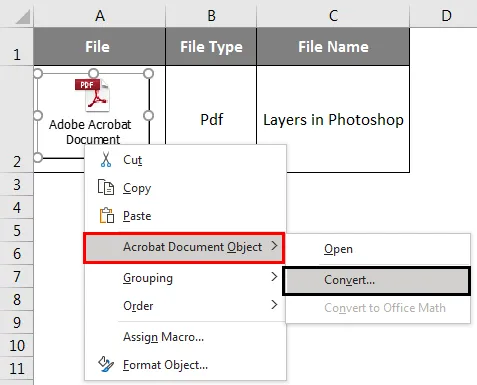
Välj PDF-objektet, högerklicka på PDF-objektet och välj Konvertera till: -alternativet i Acrobat Document Object.
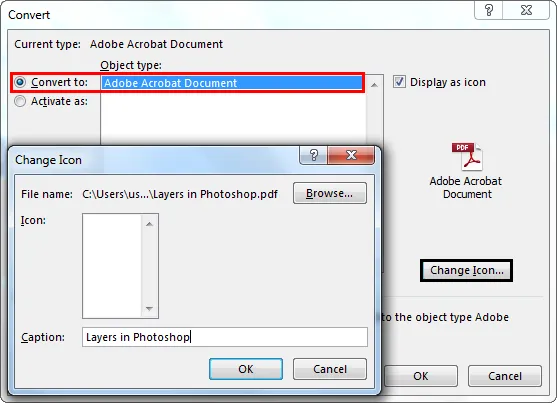
I dialogrutan Konvertera klickar du på knappen Ändra ikon, dialogrutan för ändring av ikonknappen visas, under den bläddra filtyp, välj den PDF-fil som representeras som ett objekt.
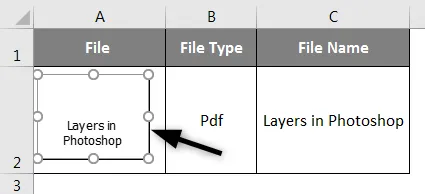
Ändra bildtexten till det namn du valt för det inbäddade PDF-dokumentet, dvs jag har ändrat till lager i Photoshop. Klicka nu på OK, detta kommer automatiskt att ändra namnet på den inbäddade PDF-filen.
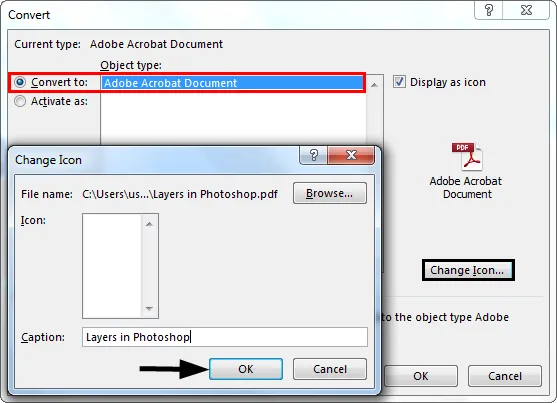
Ändra ikonfunktion är också tillgänglig för att ändra utseendet på en ikon ELLER objekt som representerar den inbäddade filen. Det finns en olika lista med alternativ som visas i rullgardinsmenyn ICON under fönstret Ändra ikon.
Skillnaden mellan L inked och E- inbäddade objekt
- Länkade objekt kommer att finnas som separata filer, och de kan uppdateras, länkade objekt är länkade till källfilen. Källfilen uppdaterar det länkade objektet.
- Medan inbäddade objekt lagras i arbetsboken där de sätts in och de inte kan uppdateras.
Saker att komma ihåg om inbäddade objekt i Excel
- Inbyggda filer i Excel kan också visas som länkar eller ikoner.
- Med hjälp av gå till specialfunktion i Excel kan du hitta och välja alla det inbäddade objektet i ett kalkylblad
- Välj det angivna kalkylbladet där du behöver ta reda på alla inbäddade objekt.
Rekommenderade artiklar
Detta är en guide till inbäddad i Excel. Här diskuterar vi hur man sätter in inbäddade objekt i Excel tillsammans med praktiska exempel och nedladdningsbar Excel-mall. Du kan också gå igenom våra andra föreslagna artiklar -
- Skydda ark i Excel
- Ändra diagramstil i Excel
- VLOOKUP-exempel i Excel
- Hur skapar jag checklista i Excel?