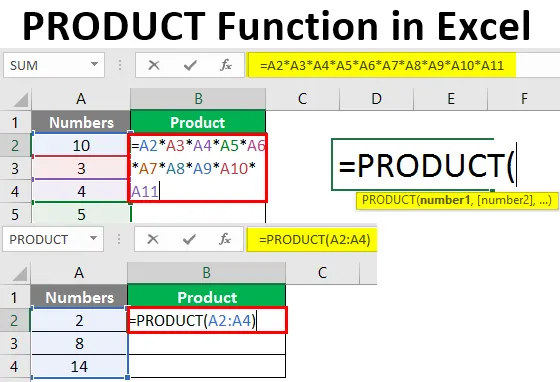
PRODUKT-funktion i Excel (innehållsförteckning)
- Introduktion till PRODUCT-funktion i Excel
- Exempel på PRODUCT-funktion
Introduktion till PRODUCT-funktion i Excel
Som Excel-användare kan du ha fallit i en situation ibland, där du behöver multiplicera två eller flera siffror. Medan Excel har olika sätt att göra det, finns det ett populärt sätt bland alla och det är att använda PRODUKT-funktionen. Med den här funktionen kan du göra en produkt av (eller multiplicera) två eller fler än två nummer spridda tillsammans med olika celler på ditt Excel-ark. PRODUKT-funktionen i Excel kategoriseras under matematik / trigonometrisk funktion. Denna funktion tar åtminstone ett argument som ingång och ger multiplikation av siffrorna som en utgång. Om bara ett argument tillhandahålls multipliceras det numret med 1 och ger output som en produkt. Det är bra när du har data spridda med intervall.
Syntax för PRODUCT-funktion:
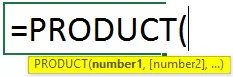
Argument för PRODUKT-funktion:
nummer1 - Är det obligatoriska / obligatoriska argumentet som anger antalet som ska multipliceras.
nummer2 - (valfritt) Det andra numret eller intervallet som ska multipliceras.
Exempel på PRODUCT-funktion
Låt oss titta på några exempel på Excel PRODUCT-funktion och se hur du använder PRODUCT-funktionen i Microsoft Excel.
Du kan ladda ner denna PRODUKT-funktion Excel-mall här - PRODUKT-funktion Excel-mallExempel 1 - Multiplikation av tre nummer med hjälp av PRODUKT-funktionen
Anta att vi har nummer som ska multipliceras i kolumn A i det aktuella arbetsbladet som visas nedan:
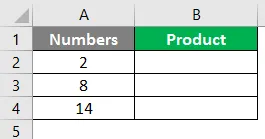
Allt vi behöver är en produkt (multiplikation) av dessa tre nummer under cell B2 i det aktuella arbetsbladet.
Steg 1: Börja skriva PRODUKT-formeln i cell B2 i det aktuella arbetsbladet.
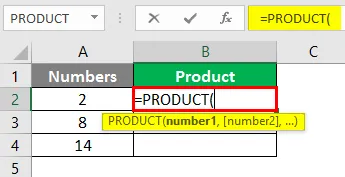
Du kan alternativt lägga till denna formel med fliken Formler som finns i det översta bandet på ditt excel-ark.
Gå till "Formler"> "Math & Trig"> "PRODUCT"> Ange.
Steg 2: Ange ett argument för PRODUKT-funktionen. I det här fallet vill du att produkten / multiplikationen av nummer finns i cell A2, A3 och A4. Ge därför A2: A4 som argument under PRODUKT-funktionen.
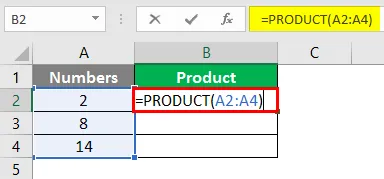
Steg 3: Fyll i formeln genom att ange stängande parenteser och tryck på Enter-tangenten. Du ser multiplikationen av tre siffror som en utgång under cell B2.
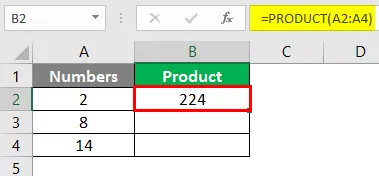
Exempel 2 - Skillnad mellan PRODUKT och allmän multiplikation
I det här exemplet kommer vi att se hur PRODUKT-funktionen är mer mångsidig än den allmänna multiplikationen vi gör med en asterisk (“*”). Anta att vi har data som visas på skärmdumpen nedan:

Vi kan se att det finns några tomma celler mellan siffrorna i kolumn A.
Steg 1: I cell B2, försök att multiplicera alla celler med varandra (inklusive tomma celler) med hjälp av multiplikationsoperatören aka asterisk ("*").
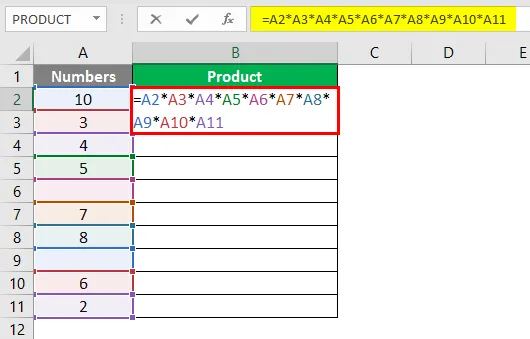
Steg 2: Tryck på Enter-tangenten för att se utgången. Du får noll under cell B2 i det aktuella arbetsbladet. Se nedanstående skärmdump för din referens.
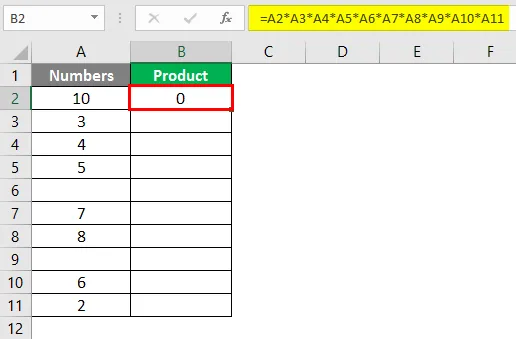
Detta beror på att om vi lämnade cellen tom tänker multiplikationsoperatören värdet som noll för den cellen och multiplicerar den med andra siffror som slutligen ger noll som utgång.
Steg 3: Använd nu PRODUCT-funktionen över samma dataintervall (A2: A11). Använd följande formel under cell B3.
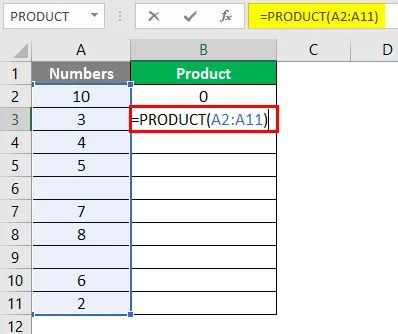
Steg 4: Tryck på Enter för att se utgången från denna formel under cell B3. Du ser en utgång som visas nedan.

Detta beror på att PRODUKT-funktionen ignorerar cellerna med tomma, texter eller icke-numeriska data och ger produkt / multiplikation av de celler som har numeriska data i dem.
Exempel 3 - PRODUKT-funktion i kombination med SUM-funktion
Vi kan också använda PRODUKT-funktionen i kombination med olika matematiska / trigonometriska funktioner. Låt oss se hur SUM-funktionen kan användas inom PRODUKT-funktionen. Anta att vi har två kontor runtom i staden och anställda arbetar på båda kontor helt och hållet med ett hemarbete som finns tillgängligt för dem.
Vi ville kontrollera produkten från timmar som en anställd arbetade under kontor A & B (Sum of Office & Work From Home Hours). Detta kan göras med kombinationen av funktionen SUM och PRODUCT. Se uppgifterna nedan:
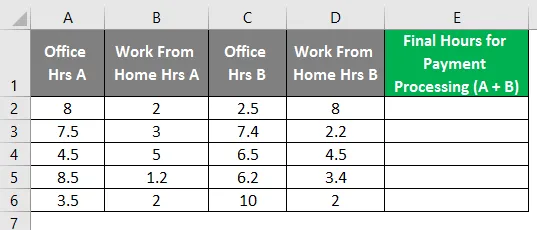
Steg 1: I cell E2 i det aktiva kalkylbladet börjar du skriva formel för PRODUKT-funktion som är = PRODUKT.
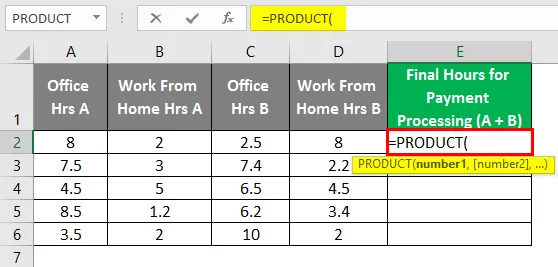
Steg 2: Använd nu SUM (A2, B2) som ett första argument under PRODUKT-funktionen och SUM (C2, D2) som ett andra argument under PRODUKT-funktionen.
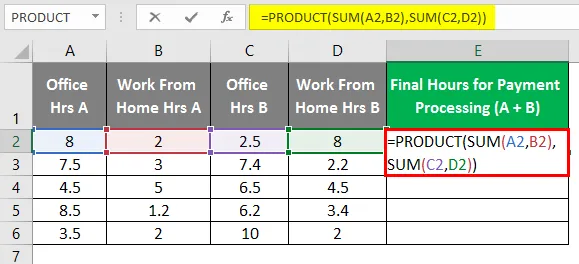
Efter användning av PRODUKT-formeln visas utdata nedan.
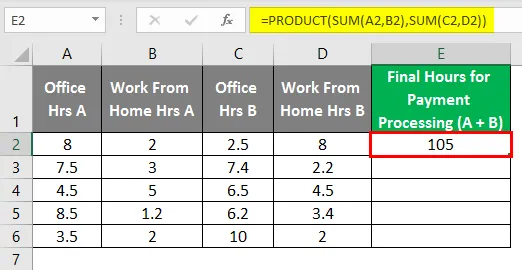
Steg 3: Stäng parenteserna och tryck på Enter för att se utgången från denna formel. Dra också formeln över de olika raderna för att få den slutliga utdata som nedan.
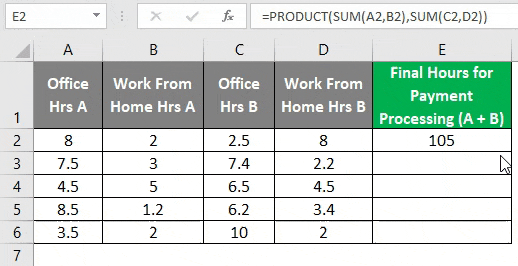
Det här kanske inte ser ut som ett konventionellt sätt att fånga de sista timmarna. Men detta exempel är skapat för att bara få dig att förstå hur SUM kan PRODUKT-funktionen kan användas i kombination.
Exempel 4 - PRODUKT-funktion inuti någon annan funktion
Vi kan också använda PRODUKT-funktionen i alla andra funktioner. Anta att vi har data som visas i tabellen nedan och allt vi ville är att göra summan av produkten från A2, B2 och produkten av C2, D2.
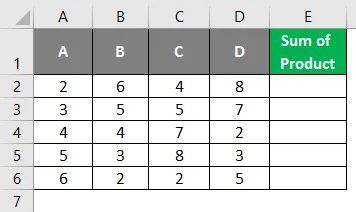
Steg 1: I cell E2 i Aktivt kalkylblad börjar du skriva formel för SUM.
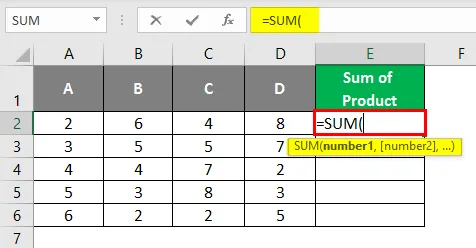
Steg 2: Använd nu PRODUCT (A2, B2) som ett första argument och PRODUCT (C2, D2) som det andra argumentet i SUM-funktionen som visas nedan.
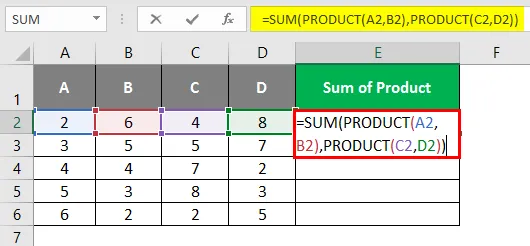
Steg 3: Stäng parenteserna och tryck på Enter för att se utgången under cell E2. Du ser en utgång som visas nedan.
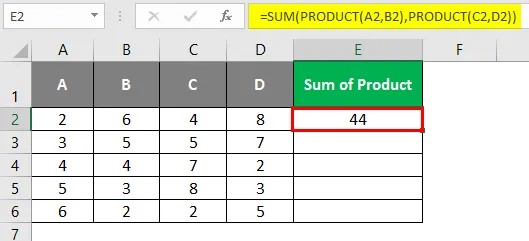
Här är först produkten från A2, B2 12 och C2, D2 är 32. Således skulle 12 och 32 vara de två argumenten under SUM-funktionen. I slutet lägger SUM-funktionen till båda och ger utdata som 44.
Dra formeln över cellerna för att se utgången för alla fungerande celler enligt nedan.
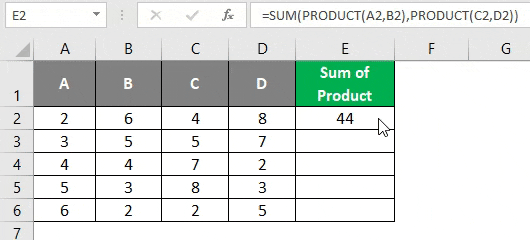
Detta kommer från den här artikeln. Låt oss packa upp saker med några punkter som kommer att komma ihåg:
Saker att komma ihåg om PRODUKT-funktionen i Excel
- PRODUKT-funktionen accepterar högst 255 argument åt gången.
- Siffrorna kan läggas till separat eller kan lagras under celler och använda dessa celler som referens till PRODUKT-funktionen.
- Om cellerna lämnas tomma, lagrade med siffror som text, logiska texter osv, ignorerar PRODUKT-funktionen sådana celler medan du gör beräkningar
- Om cellerna består av andra textvärden, t.ex. ett personnamn, ger PRODUKT-funktionen #VÄRDE! fel.
- Produktfunktionen tar bara numeriska argument och arbetar med dem. Om cellerna som ges som argument för PRODUKT-funktionen innehåller endera text ignoreras tomma celler av denna formel. Vilket kan betraktas som en fördel med det jämfört med den konventionella multiplikationen.
Rekommenderade artiklar
Detta är en guide till PRODUKT-funktion i Excel. Här diskuterar vi hur du använder PRODUCT-funktion i Excel tillsammans med praktiska exempel och nedladdningsbar Excel-mall. Du kan också gå igenom våra andra föreslagna artiklar -
- NPER-funktion i Excel
- COUNTA-funktion i Excel
- Sätt in kalender i Excel
- SUM-funktion i Excel
- Exempel på Excel-makron