Om du bara går med oss är detta den andra av två Photoshop-tutorials om hur du kan förbättra dina foton, särskilt porträttbilder, med en mjuk glödeffekt som inte bara mjukar upp den totala bilden utan också hjälper till att jämna huden, öka kontrasten och förbättra färger, samtidigt.
Det finns ett par sätt att skapa denna effekt i Photoshop, som båda kan genomföras mycket enkelt. Båda sätten kan också ge dig snygga resultat. Den viktigaste skillnaden mellan dem är att den ena ger en statisk effekt, vilket innebär att den inte lätt kan ändras eller redigeras senare, medan den andra förblir helt redigerbar även efter att effekten har avslutats, så att du kan gå tillbaka, göra ändringar och se om du kan förbättra resultaten ytterligare.
I den första av dessa två tutorials lärde vi oss hur man lägger till en mjuk glöd med den mer grundläggande och traditionella metoden (den statiska metoden) som är bättre lämpad för nybörjare Photoshop-användare. Det gav oss fantastiska resultat men det släppte oss inte tillbaka och göra ytterligare ändringar eller förbättringar. I den här tutorialen lär vi oss att skapa exakt samma mjuka glödeffekt och samtidigt hålla den helt redigerbar från början till slut, och vi gör det genom att dra fördel av smarta objekt och smarta filter .
Smarta objekt och smarta filter kan betraktas som mer "avancerade" funktioner i Photoshop, men låt inte det lura dig. Som vi ser är de lika enkla att använda som vanliga lager och filter, med de extra fördelarna med att vara extremt flexibla och helt redigerbara utan att förlora bildkvaliteten. Som alltid ska jag täcka allt steg för steg och förklara saker som vi går så att även om du är ny i Photoshop kan du enkelt följa med.
Om du inte redan har gjort det, uppmuntrar jag dig att arbeta igenom den första handledningen, Easy Soft Glow Effect in Photoshop, innan du går vidare till den här eftersom den här handboken ibland kommer att nämna steg som har täckts tidigare.
Här är det foto jag ska använda (hippie girl foto från Shutterstock):

Den ursprungliga bilden.
Och så ser det ut efter att ha applicerat den mjuka glödeffekten:

Det slutliga resultatet.
Kortkoder, åtgärder och filter Plugin: Fel i kortkod (ads-photoretouch-middle)
Denna handledning är en del av vår Portrait Retouching-samling. Låt oss börja!
Steg 1: Konvertera bakgrundsskiktet till ett smart objekt
I den föregående självstudien där vi lärde oss det mer traditionella sättet att skapa den mjuka glödeffekten, var det första vi behövde göra att kopiera bakgrundsskiktet. Här ser vi min bild sitta på bakgrundsskiktet i panelen Lager, precis som tidigare:
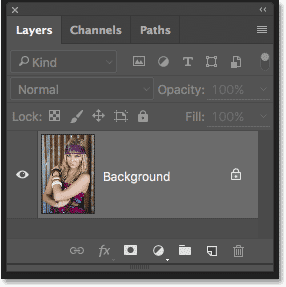
Panelen Lager som visar fotot i bakgrundsskiktet.
Den här gången, eftersom vi kommer att hålla effekten fullständigt redigerbar, vad vi i stället behöver göra är att konvertera bakgrundsskiktet till ett smart objekt . Vad är ett smart objekt? Tänk på smarta objekt i Photoshop som behållare som håller lager, och omvandla ett lager till ett smart objekt är som att placera skiktet i en av dessa behållare. Behållarna är transparenta så vi kan faktiskt inte se dem, vilket är det som gör Smart Objects lite förvirrande till en början. Det vi ser i vårt dokument är inte det smarta objektet utan skiktet i det smarta objektet.
Smarta objekt är mycket flexibla. Faktum är att många av de saker vi kan göra för ett lager, vi kan också göra för ett smart objekt. Den viktiga skillnaden är dock att när vi redigerar ett smart objekt är det exakt vad vi gör; vi redigerar själva Smart Object, inte lagret. Med andra ord, vi redigerar behållaren, inte vad som finns inne i behållaren. Skiktet inuti Smart Object förblir alltid säkert och oskadat, och det är det som gör Smart Objects så flexibla och redigerbara; oavsett vad vi gör mot ett smart objekt har Photoshop alltid det ursprungliga, oredigerade skiktet inuti det att gå tillbaka till.
Denna handledning börjar inte ens täcka alla saker vi kan göra med smarta objekt, men låt oss se hur de kan hjälpa oss med vår mjuka glödeffekt. För att konvertera bakgrundsskiktet till ett smart objekt klickar du på den lilla menyikonen i det övre högra hörnet av panelen Lager:
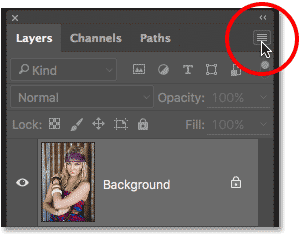
Klicka på menyikonen i panelen Lager.
Välj sedan Konvertera till smart objekt på menyn som visas:
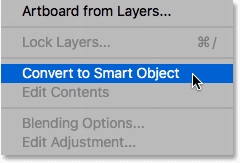
Att välja "Convert to Smart Object".
Även om vi har konverterat bakgrundsskiktet till ett smart objekt så ser det inte ut som att något har hänt med vår bild. Det beror på, som jag nämnde tidigare, att smarta objekt är helt transparenta; vi ser dem faktiskt inte, vi ser skiktet inuti dem. Men om vi tittar igen i panelen Lager ser vi nu en liten Smart Object-ikon i det nedre högra hörnet av lagrets förhandsvisningsminiatyr, och säger att det är säkert att lagret nu sitter inne i en Smart Object-behållare:
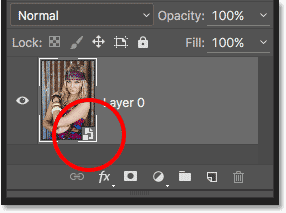
Panelen Lager som visar den nya Smart Object-ikonen.
Steg 2: Använd ett Gaussian Blur Smart-filter
Smart Objects har många användningsområden på egen hand, men en av de bästa orsakerna till att konvertera ett lager till ett Smart Object är det som gör att vi kan tillämpa Photoshops filter på lagret som Smart Filters . På många sätt är ett smart filter precis som ett normalt filter i Photoshop. Det finns faktiskt ingen skillnad mellan filter och smarta filter när det gäller att välja dem eller använda dem. Det som gör Smart Filters så "smart" är inte vad de kan göra; det är vad de kan göra efter vad de har gjort!
För att visa dig vad jag menar, låt oss använda Photoshop's Gaussian suddighetsfilter på bilden, precis som vi gjorde i föregående handledning. Detta mjuker upp fotot och skapar den första delen av vår mjuka glödeffekt. Den enda skillnaden är, den här gången kommer vi att applicera filtret inte på ett normalt lager utan på ett smart objekt.
För att göra det, gå upp till filtermenyn i menyfältet längst upp på skärmen, välj oskärpa och välj sedan Gaussian oskärpa :
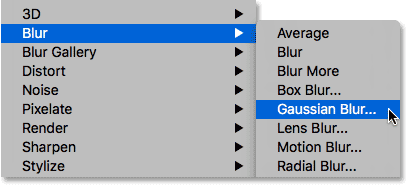
Gå till Filter> Oskärpa> Gaussisk oskärpa.
Detta öppnar dialogrutan Gaussian suddighet. Precis som tidigare är idén här att mjukgöra bilden genom att göra den oskarp utan att gå så långt att vi gör vårt ämne oigenkännligt. Vi kontrollerar mängden oskärpa med radionreglaget längst ned i dialogrutan. Ju längre vi drar skjutreglaget åt höger, desto starkare blir oskärpa. Photoshop ger oss en direkt förhandsvisning av effekten, så följ dina bilder när du drar skjutreglaget för att bedöma resultatet.
Mängden oskärpa du behöver beror mycket på storleken på din bild (större bilder behöver mer oskärpa än mindre) samt din egen personliga smak. Generellt sett är ett ganska lågt radievärde på cirka 8 till 10 pixlar en bra plats att börja:
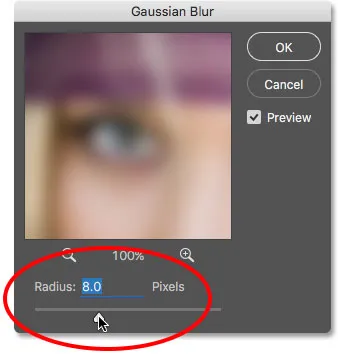
Justera mängden oskärpa med radiusreglaget.
Klicka på OK när du är klar för att stänga ur dialogrutan Gaussian sudd. Så här ser min bild ut hittills. Lägg märke till att vi fortfarande kan göra en hel del detaljer:
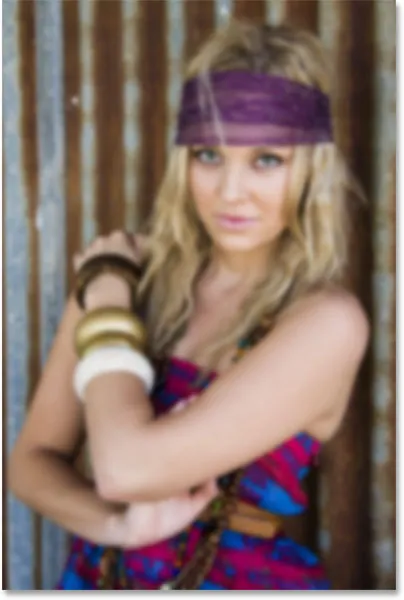
Bilden efter applicering av Gaussian suddighetsfilter.
Steg 3: Ändra blandningsläget för smartfiltret till mjukt ljus
Hittills har det verkligen inte varit någon skillnad i hur vi har använt Gaussian Blur-filtret från det sätt vi gjorde saker i föregående handledning där vi skapade en statisk version av den mjuka glödeffekten. I båda fallen valde vi Gaussian oskärpa från filtermenyn i menyfältet, vi använde radiusreglaget för att justera oskärpaens styrka och klickade sedan på OK för att stänga ur dialogrutan. Men den här gången har vi på något sätt lyckats tillämpa Gaussian Blur inte som ett normalt filter utan som ett smart filter. Hur gjorde vi det?
Vi gjorde det genom att applicera Gaussian Blur-filtret inte på ett normalt lager utan på ett smart objekt. Alla filter som tillämpas på ett smart objekt i Photoshop blir automatiskt ett smart filter. Det är så enkelt! Det finns inget annat vi behöver göra. I själva verket, om vi tittar på vår lagerpanel igen, ser vi nu Gaussian Blur listas som ett smart filter under det smarta objektet:
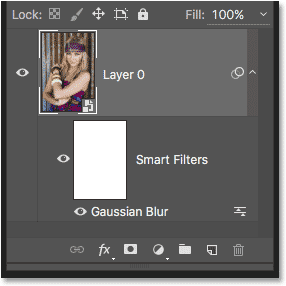
Smarta filter listas nedanför de smarta objekt som de har applicerats på.
Om du kommer ihåg från föregående självstudie, var nästa steg som vi behövde göra efter att oskärpa lagret ändra blandningsläget från Normal till Mjukt ljus. Det här är vad som gör vår "oskärpa" till en "glöd". Problemet är att i den självstudien hade vi ett separat oberoende suddighetslager ovanför bilden. Den här gången gör vi inte det. Allt vi har är vårt smarta objekt med ett smart filter applicerat på det. Så hur ändrar vi blandningsläget?
Lätt! Vi ändrar helt enkelt blandningsläget för själva Smart Filter! För att göra det, dubbelklicka på den lilla ikonen för blandningsalternativ till höger för orden "Gaussian suddighet":
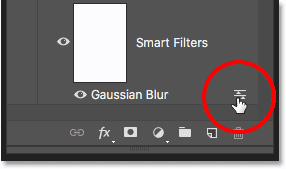
Dubbelklicka på Gaussian Blur-filterens ikon för blandningsalternativ.
Detta öppnar dialogrutan Blandningsalternativ specifikt för Gaussian Blur Smart-filter. Du hittar alternativet Blandningsläge högst upp. Jag ändrar det från Normal (standardinställningen) till Mjukt ljus :

Ändra blandningsläget för Gaussian Blur-filtret till Mjukt ljus.
Soft Light-blandningsläget ökar kontrasten i bilden genom att göra mörka områden mörkare och ljusa områden ljusare, och det gör att färgerna blir rikare och mer levande. Här är resultatet jag får bara genom att ändra filterets blandningsläge till Mjukt ljus:
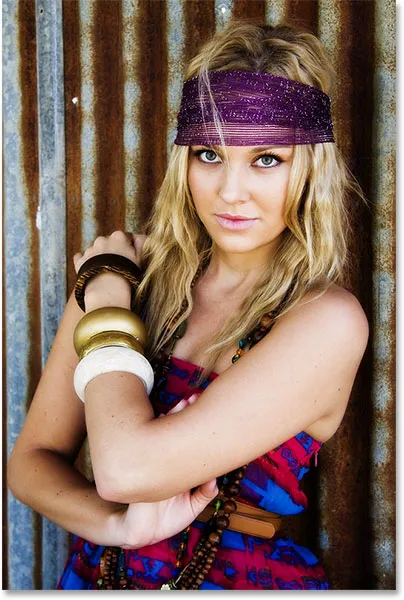
Bilden efter att ha ändrat Gaussian Blur-blandningsläget till Mjukt ljus.
Ett annat blandningsläge att prova är Overlay, vilket ger oss resultat som liknar Soft Light men effekten är mer intensiv. Jag ändrar mitt blandningsläge från Mjukt ljus till överlägg i dialogrutan Blandningsalternativ:
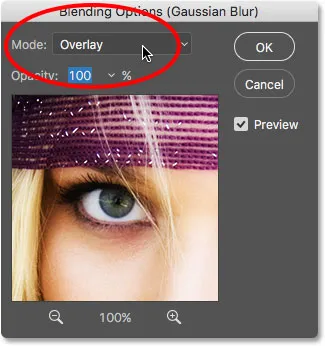
Ändra blandningsläget från Soft Light till Overlay.
Och här ser vi att glödeffekten nu är mycket starkare:

Bilden med Gaussian suddighetsfilter är inställd på Overlay.
Steg 4: Sänk filterens opacitet
För att minska glödens intensitet, helt enkelt sänka opaciteten hos Gaussian Blur Smart Filter. Du hittar alternativet Opacity direkt under alternativet Blandningsläge i dialogrutan Blandningsalternativ.
Att sänka opaciteten hos ett smart filter har samma effekt som att sänka opaciteten hos ett faktiskt lager. Ju mer vi sänker det från dess standardvärde på 100%, desto mer visas originalbilden igenom. Jag lämnar mitt blandningsläge inställt på Overlay för tillfället och jag sänker opaciteten ner till 60%. Jag experimenterar bara här, och värdena jag använder kan vara annorlunda än dina. Håll koll på din bild när du gör dessa ändringar för att bedöma resultaten:
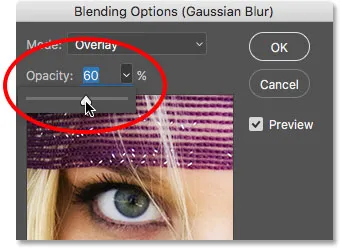
Sänker opaciteten för Smart Filter till 60 procent.
Och här ser vi att glödets intensitet har minskat:
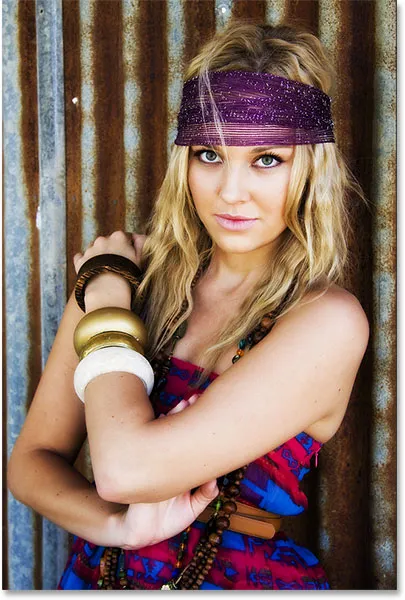
Bilden med hjälp av blandningsläget Overlay, 60 procent opacitet.
Jag tror att effekten fortfarande är lite för stark, så jag byter tillbaka mitt blandningsläge till Soft Light. Men eftersom Soft Light ger en mer subtil effekt kommer jag att öka opaciteten till cirka 80%:
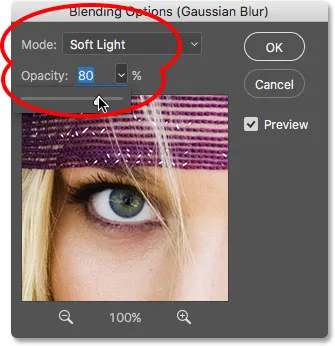
Ställ in blandningsläget på Soft Light och höja opaciteten till 80 procent.
När du är nöjd med hur din bild ser ut klickar du på OK för att stänga ur dialogrutan Blandningsalternativ. Här är mitt slutliga resultat. Eller åtminstone resultatet jag tror att jag är nöjd med för tillfället:
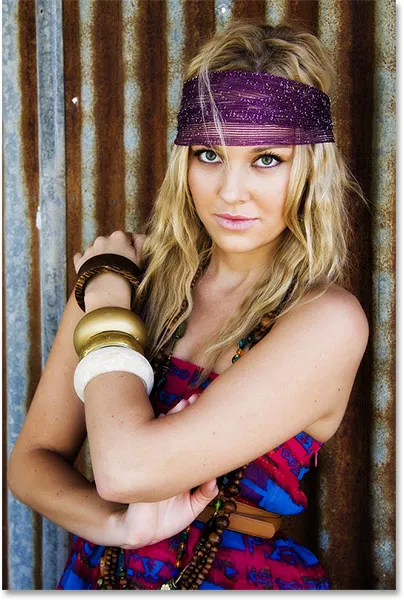
Den mjuka glödeffekten med blandningsläget Soft Light, opacitet vid 80 procent.
Steg 5: Redigera inställningarna för Gaussian suddighetsfilter (valfritt)
Hittills så bra, men här är vi nära slutet av tutorialen och vi har fortfarande inte sett något speciellt om Smart Filters. Visst kunde vi ändra blandningsläget och opaciteten för Gaussian suddighetsfiltret, men som vi såg i föregående handledning när vi skapade en statisk version av denna effekt, kunde vi ha gjort samma saker med ett normalt lager. Vad är så "smart" om smarta filter?
Det som gör dem smarta är att till skillnad från vanliga filter i Photoshop är Smart Filters helt redigerbara . Nu när jag har stirrat på min bild i några minuter, tänk om jag börjar tänka, "Du vet, kanske en starkare oskärpa skulle se bättre ut." Jag skulle vilja gå tillbaka och ändra radievärdet i dialogrutan Gaussian sudd. Om vi hade skapat effekten med den mer traditionella metoden utan smarta filter, skulle det inte vara något enkelt sätt att göra det. Jag måste antingen börja om igen, eller åtminstone, ångra alla mina steg för att komma tillbaka till punkten precis innan jag applicerade Gaussian Blur, vilket kanske inte ens är möjligt beroende på hur många steg jag har gjort sedan dess (Photoshop låter oss bara gå tillbaka så långt).
Med smarta filter är det aldrig något problem att gå tillbaka och göra förändringar. Vi kan öppna dialogrutan för ett smart filter igen och ändra alla inställningar som vi gillar när som helst, utan förlust av bildkvalitet! Allt vi behöver göra är att dubbelklicka på Smart-filterens namn i panelen Lager. Detta öppnar dialogrutan igen, redo för oss att göra våra ändringar. För att till exempel öppna min dialogruta med Gaussian oskärpa dubbelklickar jag helt enkelt direkt på orden "Gaussian oskärpa":

Dubbelklicka på orden "Gaussian suddighet".
Dialogrutan Gaussian sudd visas på nytt. För att öka suddighetseffekten drar jag radien-skjutreglaget lite mer åt höger och höjer värdet från 8 pixlar (min ursprungliga inställning) till någonstans runt 20 pixlar. Du kommer att upptäcka att när du ökar radievärdet förlorar du lite kontrast till förmån för ett mjukare utseende, som kanske eller inte fungerar bättre beroende på din bild. Klicka på OK när du är klar för att stänga ur dialogrutan Gaussian sudd igen:
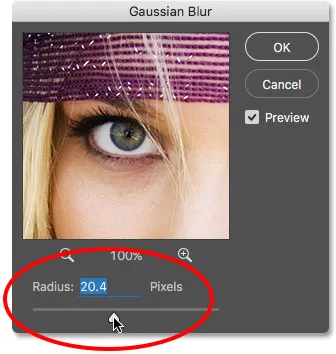
Redigera min ursprungliga inställning genom att öka radievärdet.
Växla och släcka smartfiltret
Du kan slå på och stänga av effekterna av smartfiltret i dokumentet för att jämföra dina resultat med originalbilden. Detta kan hjälpa dig att avgöra om du behöver gå tillbaka och göra ytterligare ändringar. För att dölja effekten tillfälligt klickar du på synlighetsikonen (ögongloppet) direkt till vänster om filterens namn i panelen Lager:

Klicka på synbarhetsikonen för att slå på och av Smart-filtret.
Med filtret av ser vi originalbilden:

Originalbilden återigen.
Klicka på synbarhetsikonen igen (samma plats där ögongulet dök upp) för att slå på Smartfiltret igen och se den mjuka glödeffekten. Och här, efter att ha ökat radievärdet tack vare mitt redigerbara Smart-filter, är mitt "nya" slutresultat:

Den sista, redigerade mjuka glödeffekten.
Och där har vi det! Så kan du förbättra dina bilder med en mjuk glödeffekt och hålla effekten fullständigt redigerbar från början till slut med kraften från smarta objekt och smarta filter i Photoshop! Kolla in vårt foto retuscheringsavsnitt för mer Photoshop-bildredigeringshandledning!