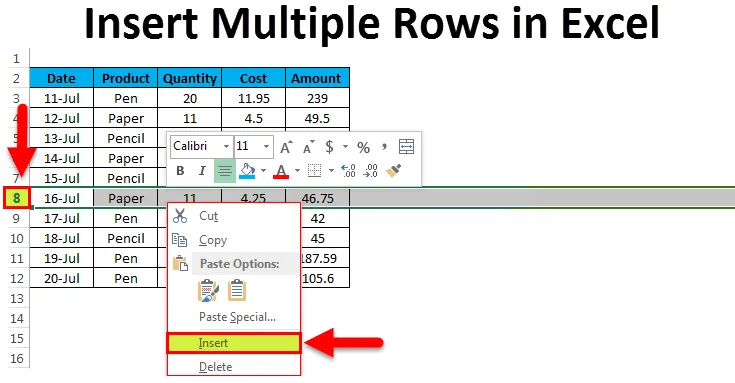
Infoga flera rader i Excel (innehållsförteckning)
- Exempel 1 - Sätt in en rad med en mus
- Exempel 2 - Sätt in flera rader med musgenvägen
Sätt i flera rader i Excel
Excel har fantastiska funktioner som sparar mycket tid och ansträngningar genom vilka vi kan göra mycket arbete enkelt. När vi har att göra med enorma data i Excel kan vi komma med en situation där vi måste infoga flera rader i Excel åt gången.
Att sätta in en rad eller två rader en efter en är lätt men när vi behöver infoga flera rader åt gången är det mycket tråkigt arbete genom att infoga processen med en rad flera gånger.
Hur sätter du in flera rader i Excel?
Det finns flera sätt att infoga flera rader i Excel. Hur vi gör detta kommer vi att lära oss steg för steg med exempel.
Du kan ladda ner denna Infoga flera rader Excel-mall här - Infoga flera rader Excel-mallExempel 1 - Sätt in en rad med en mus
Låt oss överväga några stationära data:
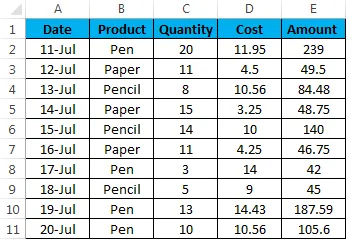
Följ nedanstående steg för att infoga en enda rad med musgenvägen:
- Där du vill infoga en ny rad väljer du hela raden nedan för den punkten. Om du till exempel vill infoga en rad mellan den sjunde och den 8: e raden, välj den 8: e raden och högerklicka på en rullgardinslista öppnas. Klicka på infoga alternativet enligt skärmbilden nedan:
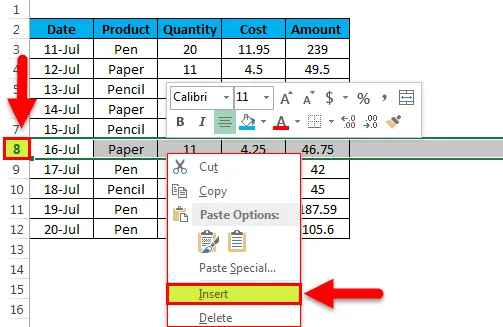
- Det kommer att sätta in en tom rad under den 7: e
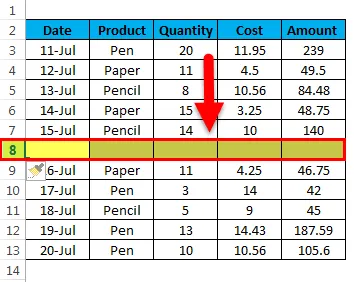
Exempel 2 - Sätt in flera rader med musgenvägen
Låt oss ta samma stationära data:
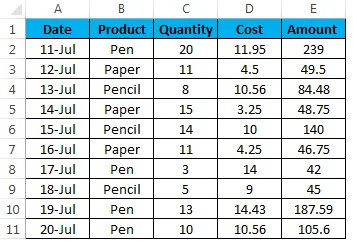
Med musen kan vi infoga flera rader åt gången. Följ nedanstående steg:
- Välj antalet rader under raden, där du vill infoga raderna. Om du till exempel vill infoga de fyra raderna under rad nr. 3, välj sedan raderna från rad nr. 4 till rad nr. 7.Refer nedan skärmdump:
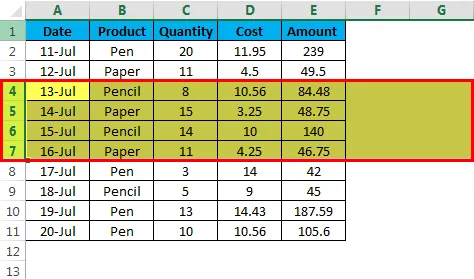
- Högerklicka. Listrutan öppnas. Klicka på infoga alternativet.
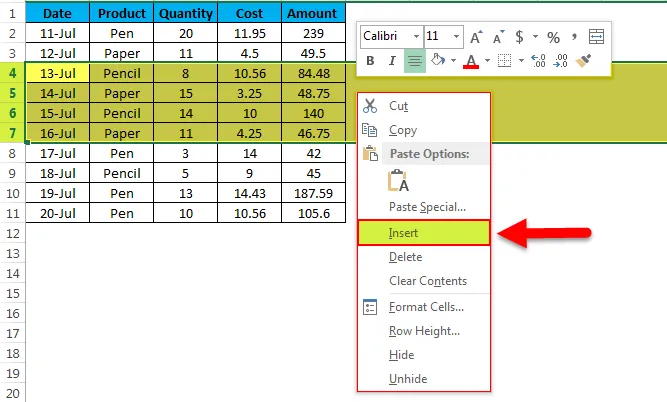
- Det kommer att sätta in de fyra raderna under rad nr. 3 som nedanför skärmdumpen.
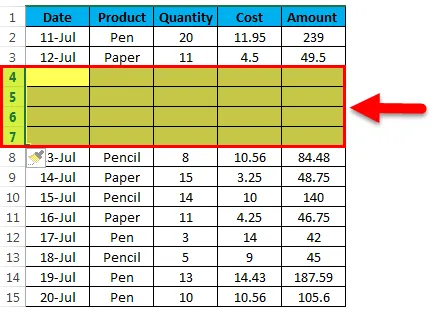
Sätt i rader med hjälp av Excel Ribbon:
- Välj raden och gå till fliken HEM. Klicka på INSERT-alternativet under avsnittet Celler. Se nedan skärmdump:

- Det öppnar en listruta. Genom att klicka på Insert Sheet Rows
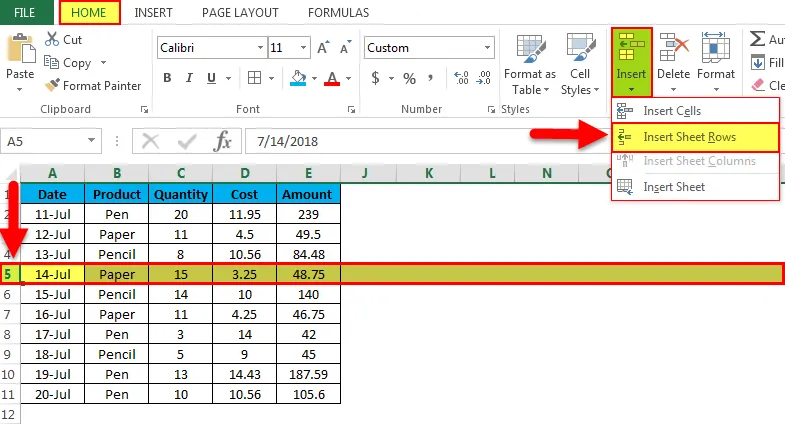
- Det kommer att infoga en rad ovanför den valda raden.
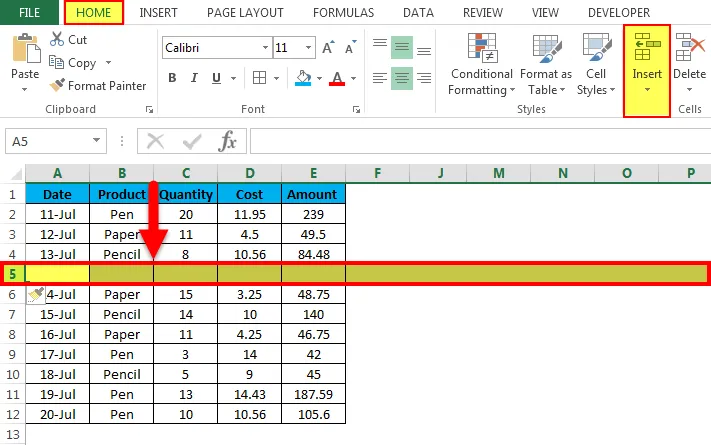
Sätt i rader med hjälp av kortkommandon:
- Välj raden nedan (där du vill infoga raden) genom att använda kortkommandot SKIFT-MELLAN på tangentbordet.
- Hela raden kommer att väljas.
- Tryck på SHIFT-CTRL- + -tecknet för att infoga en rad.
Med alternativet infoga kopierade celler:
- Det är ett snabbt sätt att infoga flera rader i Excel. Välj den tomma raden.
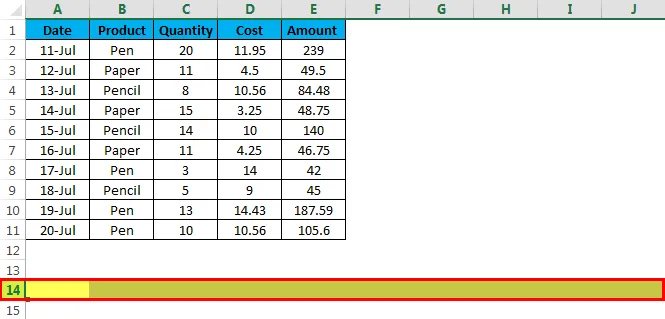
- Kopiera det & Välj ovanstående rader där du vill infoga den nya raden. Om du vill infoga flera rader väljer du antalet rader. I skärmbilden nedan vill vi infoga 3 rader, därför har vi valt de tre raderna. Se nedan skärmdump:
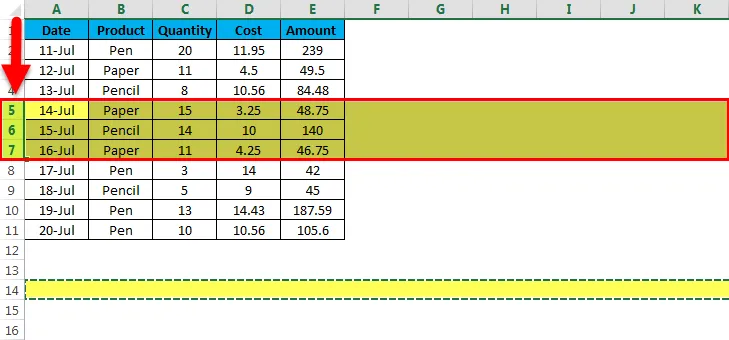
- Högerklicka. Listrutan öppnas. Klicka på Infoga kopierade celler.
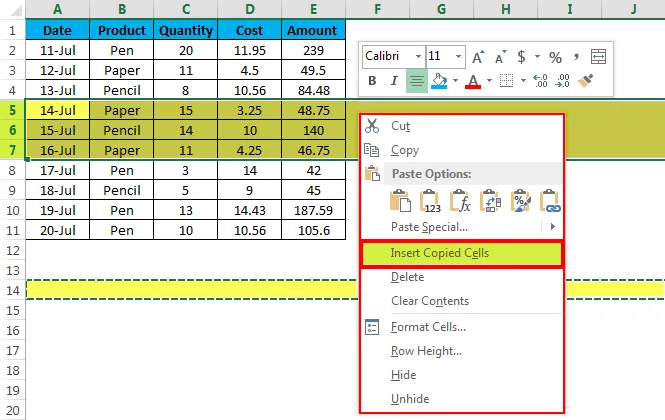
- Det kommer att infoga flera rader som vi vill enligt skärmbilden nedan.
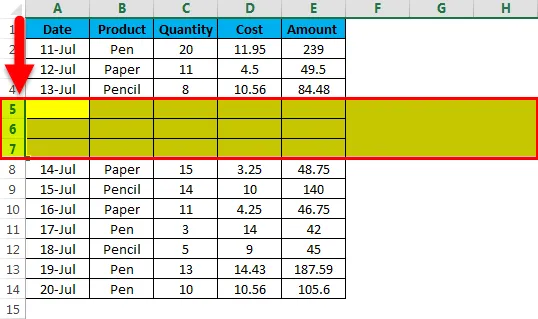
Saker att komma ihåg
- Kortkommandot är det enklaste sättet att infoga raderna i ett kalkylblad.
- Det sparar mycket tid i Excel när du skapar rapporter eller arbetar med enorma data.
Rekommenderade artiklar
Detta har varit en guide till Infoga flera rader i Excel. Här diskuterar vi Infoga flera rader i Excel och hur man skapar Infoga flera rader i Excel tillsammans med praktiska exempel och nedladdningsbar Excel-mall. Du kan också gå igenom våra andra föreslagna artiklar -
- Exempel på Scrollbar i Excel
- ÅR i Excel: Guide
- Guide för FREKVENS Excel-funktion
- Excel-räknefunktion: Känn exemplen
- Guide till summa flera rader i Excel
- VBA Infoga rad | Excel-mall