
Genvägar i 3D Max-programvara
3D max-programvara används i olika företag som är animations-, videospel-, tv- och filmstudioföretag för modellering. Genvägar i 3D max ger dig snabbt och första arbetsutrymme i ditt projekt. Genvägar är det snabba sättet att aktivera alla kommandon med hjälp av några genvägsknappar från tangentbordsknapparna.
När du arbetar med ett mycket stort och kommersiellt projekt måste du ge ditt slutförda projekt i tid med maximal noggrannhet. För närvarande blir kunskap om genvägar en pluspunkt för dig och hjälper dig att göra din ansedda position i ditt arbetsområde.
Viewports för ritning i 3D Max
Det finns fyra viewports-arbetsområden i 3D max-programvara som är Top viewport, Front viewport, Left viewport, och den sista är Perspective viewport. Vi kan välja vilken som helst av dem för att rita vår modell när som helst.
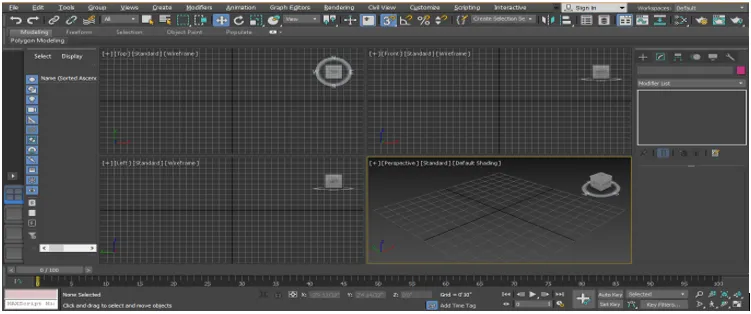
För att använda genväg här måste vi först och främst rita några objekt i vårt visningsområde.

- Välj alla genvägar: Den används för att välja alla objekt som finns i vår modell. Om du vill välja alla objekt samtidigt trycker du på Ctrl + A på tangentbordet, allt val kan ses i form av himmelblå linje runt det valda objektet.
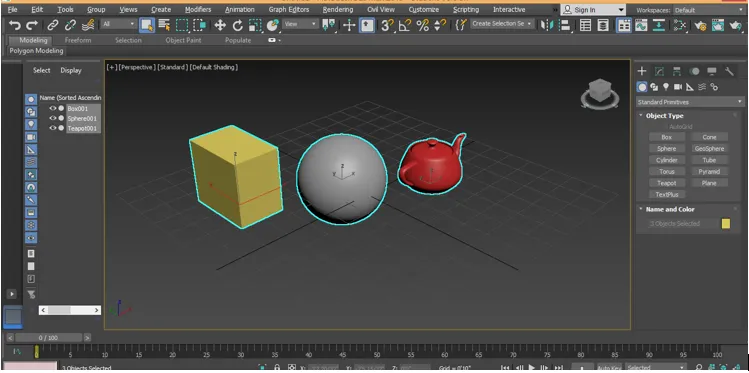
För att avmarkera, tryck Ctrl + D på tangentbordet.

- Växla låsgenväg: Den används för att välja ett enskilt objekt och låsa vårt val för detta objekt. Efter att ha aktiverat det här alternativet kan vi inte välja något annat objekt samtidigt. Tryck på mellanslagstangenten på tangentbordet, för att aktivera det här alternativet, klicka på objektet som du vill låsa.

- Genväg för WireFrame-läge: Tryck på F3 på tangentbordet för objektets wireframe-läge.
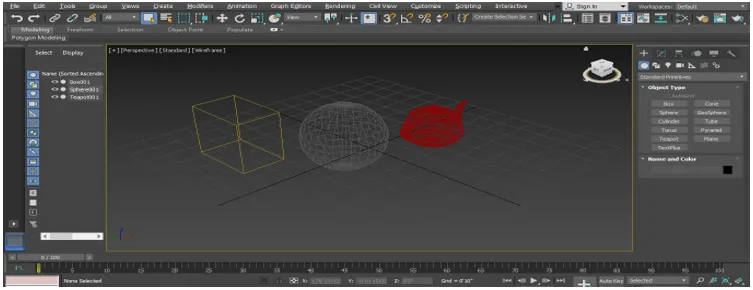
Tryck igen F3 på tangentbordet för att återgå i det skuggade läget för objektet.
- Genväg till kantsidor: Tryck på F4 från tangentbordet för att se objektets kantyta och skuggade ansikte båda samtidigt.

- Genväg för att välja valfritt objekt med namnet : Vi kan välja valfritt objekt med namn också. För att välja Tryck H på tangentbordet. En dialogruta öppnas med namnet Välj från scentitel .

Klicka på objektnamnet för att välja det.
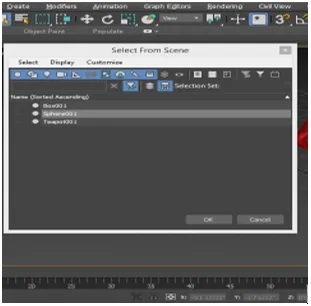
Tryck på OK.

För nästa genväg, kommer vi att klicka på rutan modellen för att välja och högerklicka på den, en rullgardinsmeny öppnas, gå vidare Konvertera till alternativet. Klicka på Konvertera till redigerbart poly- alternativ.

Nu kommer vi att se några genvägar här. Tryck på 1 på tangentbordet för att se toppunktläget.

Tryck på 2 på tangentbordet för Edge-läge.
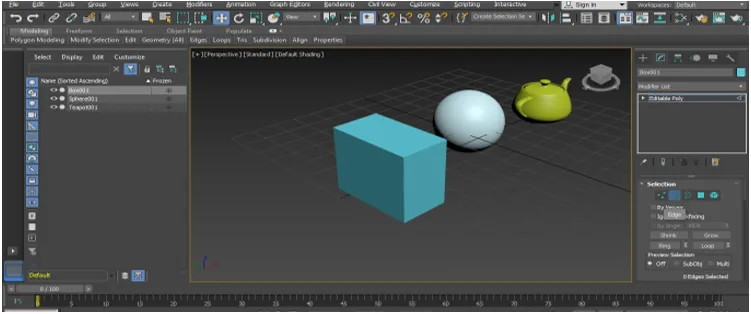
Tryck på 3 på tangentbordet för gränsen.

Tryck på 4 på tangentbordet för polygon.

Tryck på 5 på tangentbordet för Element.

Tryck på 7 på tangentbordet för att se poly-räkningen i scenen för din poly-modellering i 3D max.
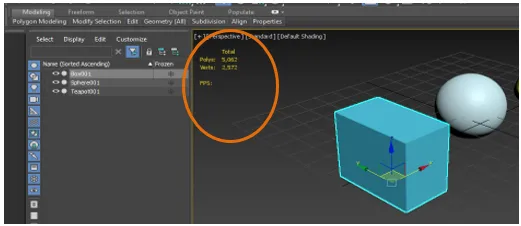
Alla genvägar ovan för denna punkt kommer att hjälpa oss i vårt arbete under poly-modellering.
- Miljö och effektgenväg: Tryck på 8 på tangentbordet för Miljö och effekt, vi kan ställa in bakgrunden för vilken bitmapp som helst härifrån och kan också ändra färgen och kan ge lite effekt härifrån.

- Flytta vårt dolda objekt på arbetsområdet: Detta har blivit det största problemet för oss när vårt dragna objekt blir osynligt från vårt arbetsområde på något sätt.
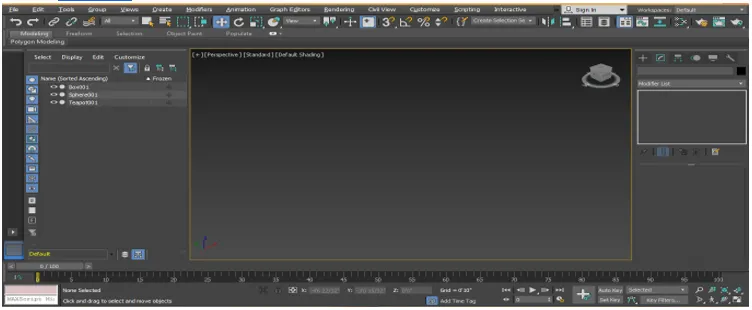
För att hitta eller flytta vårt objekt på vår skärm, tryck enkelt på Z på tangentbordet.

- Genväg för expertläge : Tryck på X på tangentbordet för expertläge genom att du kan söka efter alla åtgärder som du gjort i din modell.
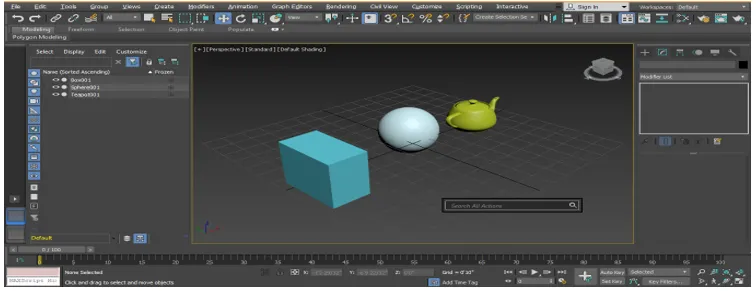
- Genväg för isoleringsläge: Tryck på Alt + Q på tangentbordet för att aktivera isoleringsläge. Isoleringsläge ger oss en djup bild av varje enskilt objekt.
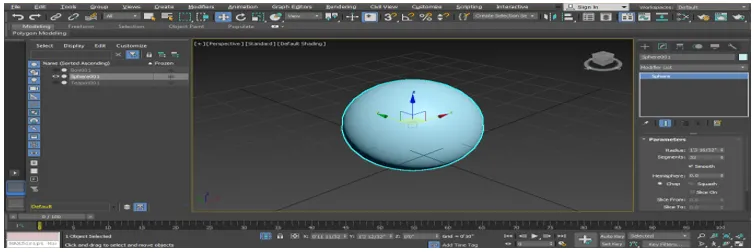
Tryck på utgångsknappen för att komma ut från knappen som finns i skärmens nedre hörn.
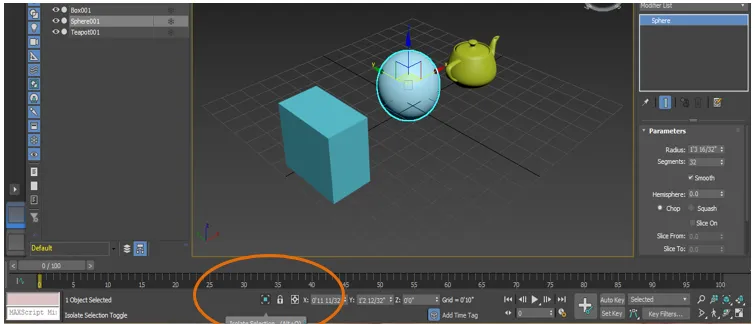
- Genväg för att öka och minska storleken på koordinatsymbolen: Tryck på + -knappen på tangentbordet för att öka storleken på koordinatsymbolen.
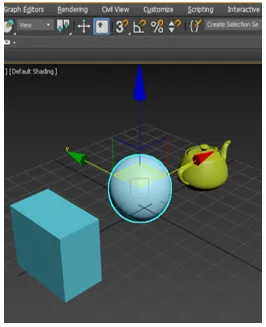
Och Tryck på - knappen för att minska storleken på koordinatsymbolen.
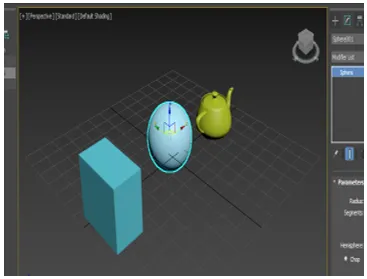
- Återge genväg: Tryck på Shift + Q på tangentbordet för att se renderingseffekten.
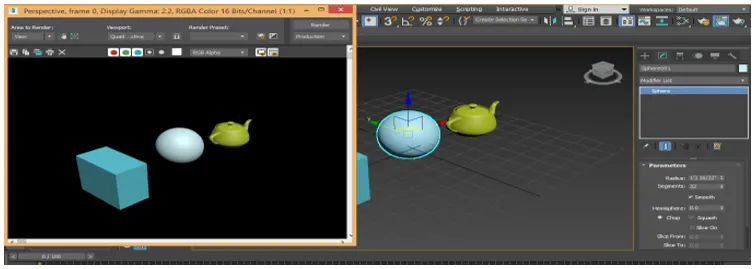
- Render Set Up Shortcut: Tryck på F10 på tangentbordet och en dialogruta med render-inställningar öppnas.

Här kan vi ställa in några renderinställningar enligt vårt krav.
- Genväg för materialredigerare : För materialredigerare Tryck på M på tangentbordet, en dialogruta eller materialredigeraren är öppen.
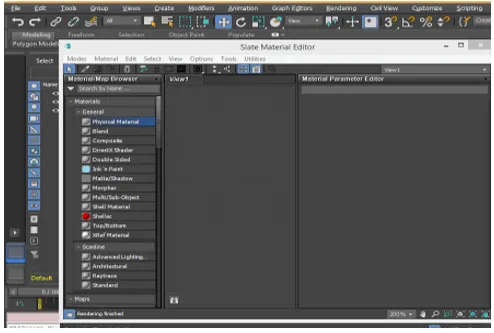
Vi kan ställa in material härifrån för vårt objekt, ställa in färger på ett objekt och många andra inställningar för att ge en realistisk och effektiv bild av vårt objekt.
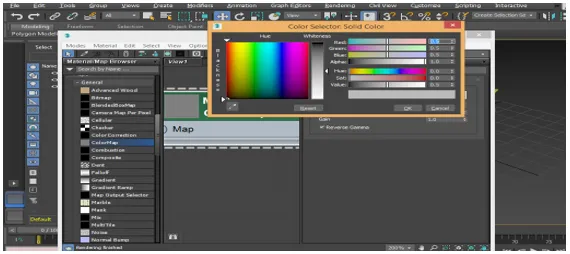
- Cone Shortcut: Cone betyder att göra samma kopia av objektet med samma storlek och form. Tryck på Ctrl + V på tangentbordet för att kanna objektet efter att du har valt objektet.
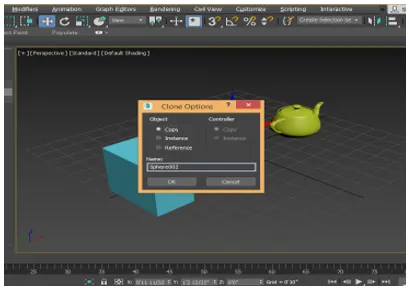
Eller så kan du helt enkelt klicka på objektet och dra muspekaren genom att hålla skiftknappen på tangentbordet för att kona det objektet.

- Röntgenlägesgenväg: Röntgenläge betyder att genom att aktivera detta läge kan vi se igenom objektet. Genomgående innebär att vi kan se det andra objektet som ligger bakom det första objektet. Tryck på Alt + X på tangentbordets aktiva röntgenläge.
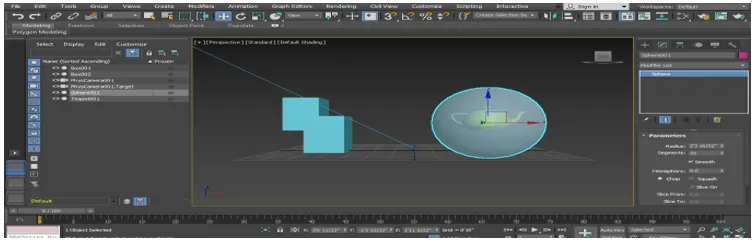
- Cut Tool Shortcut: Nästa kort är poly-kantläget som kan aktiveras genom att trycka på 2 knappar på tangentbordet. Tryck på Alt + C på tangentbordet för att aktivera klippverktyget för att göra något klipp i vårt objekt.

- Snäppverktygsgenväg: Snapping gör modelleringen lätt. Tryck på S på tangentbordet för att aktivera fästning av objekt.
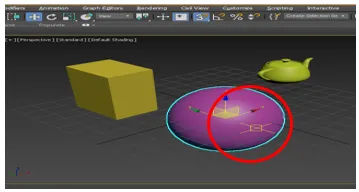
Dessa är samma genväg som ofta används i 3D max-programvara
Slutsats
Efter att ha tittat på genvägarna för 3D max-programvaran, hittar du bra hjälp med att modellera ditt objekt under ditt projektarbete. Genvägar påskyndar ditt arbetssätt och förbättrar din expertis inom 3D max-programvaran.
Rekommenderade artiklar
Detta är en guide till 3D-genvägar. Här diskuterar vi 3D Max-genvägar som blir en pluspunkt för dig och hjälper dig att göra din ansedda position i ditt arbetsområde. Du kan också titta på följande artikel för att lära dig mer -
- 3D-text i Photoshop
- 3D-maxmodeller
- Adobe Illustrator Tools
- Ta bort bakgrund i Illustrator
- Adobe Illustrator för Windows 8