
Introduktion till 3D-text i Illustrator
3D-text i Illustrator är ännu en viktig funktion i applikationen. Trots att 3D-texten kan skapas med två olika tekniker. Den första tekniken innebär användning av 3D-verktyg, medan vi i den andra tekniken försöker skapa en 3D-text utan att använda 3D-verktygen.
Illustrators användbara Extrude & Bevel-effekter simulerar snabbt ett 3D-utseende på din text. Du kan lägga till
lutningar till droppskuggorna för att generera ljuspunkter som vanligtvis ses i 3D-former. Adobe Illustrator är en av få programvara som inte kräver en 3D-renderare för att se 3D-textbilden. Dessutom är det lättare att skapa 3D-text för användarna, eftersom användaren fritt kan justera storleken på enskilda bokstäver och skapa sina egna kreativa konstverk. De grafiska formgivarna tycker att konstruktionen av 3D-text är rolig och enkel på grund av dess olika funktioner.
Tekniker för att skapa 3D-text
I grund och botten har vi två typer av tekniker för att skapa ett 3D-test.
Teknik # 1 - Använda 3D-verktyg
Steg 1: Öppna ett tomt dokument .

Steg 2: Skriv en text för att skapa en 3D-text i Illustrator.
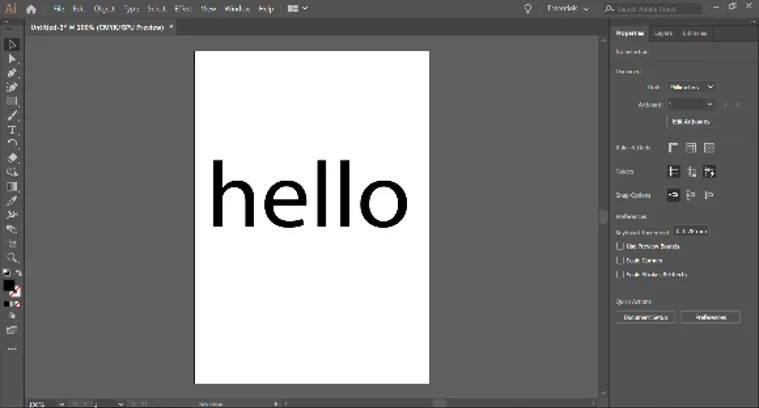
Steg 3: Välj färg för att fylla i Brevet.
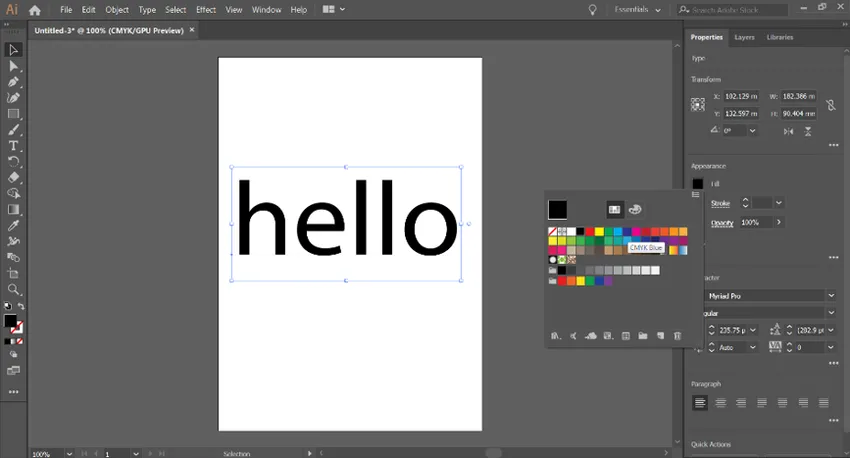
Steg 4: Välj ett globalt alternativ i dialogrutan. Gå sedan till Effect-3D - Extrude and Bevel.
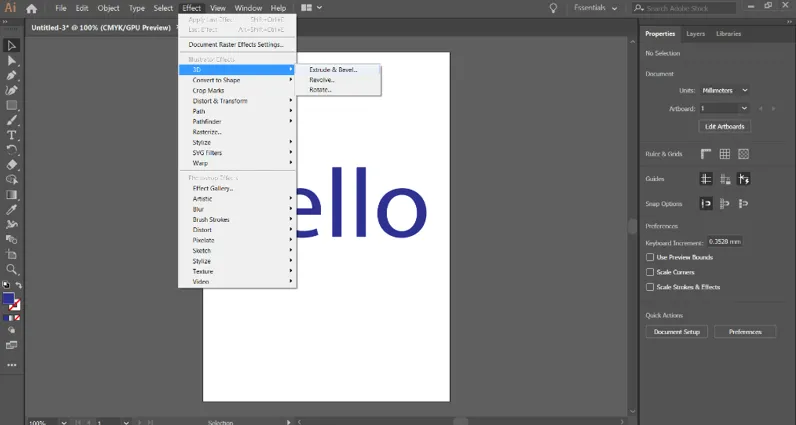
Steg 5: En dialogruta visas på skärmen för fler inställningar.
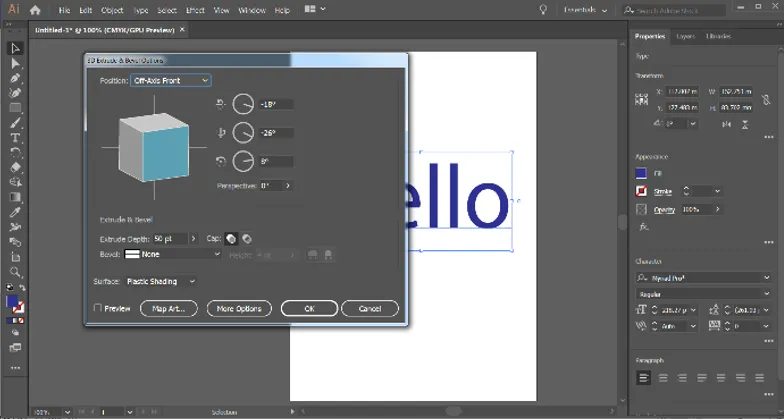
Steg 6: Använd djup med hjälp av extruderingsalternativet.
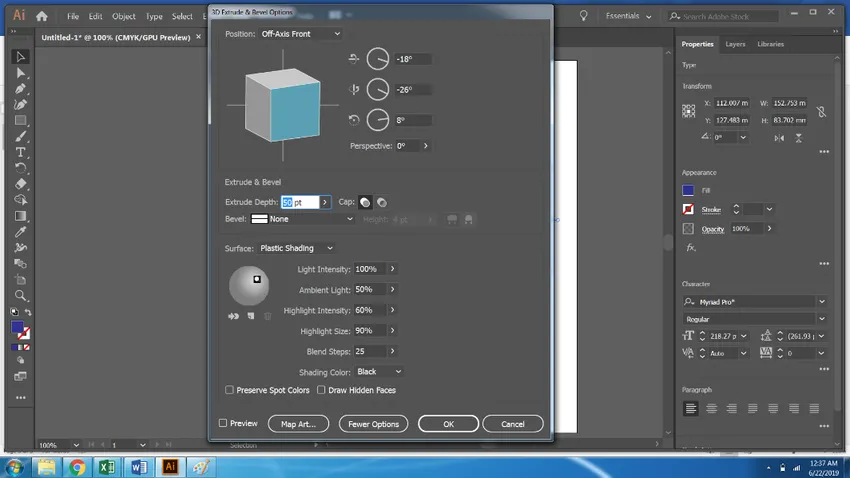
Steg 7: Klicka på Fler alternativ för detaljerade inställningar och klicka sedan på Redigera och nämn nej. av blandningssteg i inställningarna.
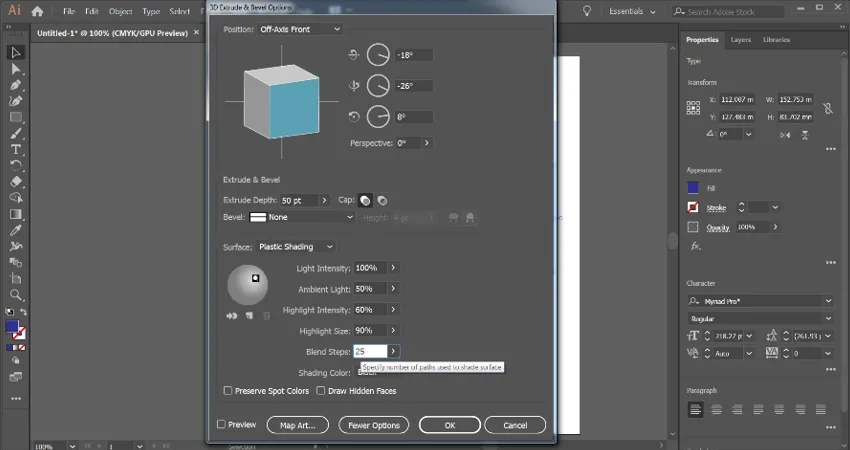
Steg 8: 3D-texten är klar att användas.
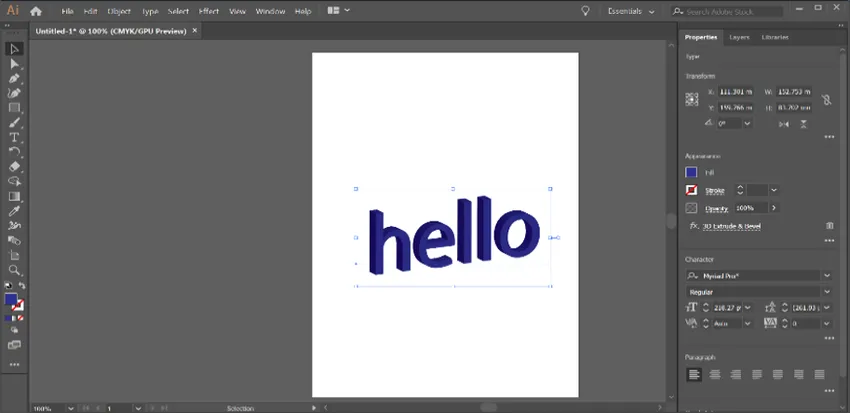
Teknik # 2 - Utan att använda 3D-verktyg
Steg 1: Skapa en ny fil.
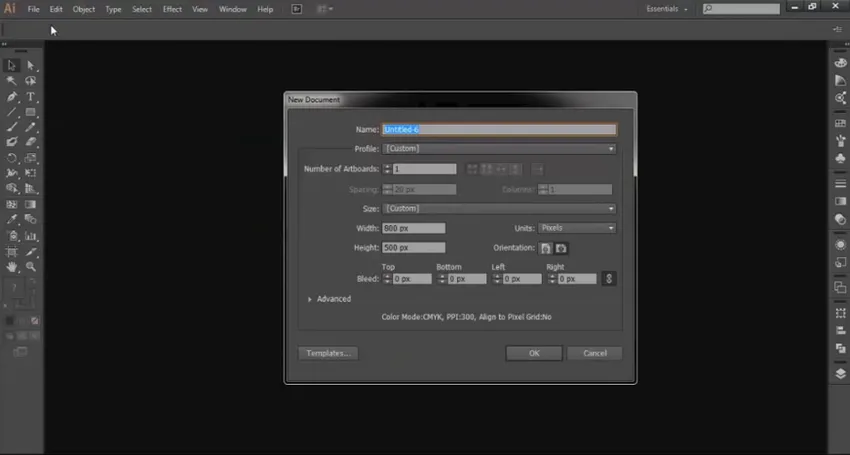
Steg 2: Använda Typverktyget och Impact Font typ TEXT.
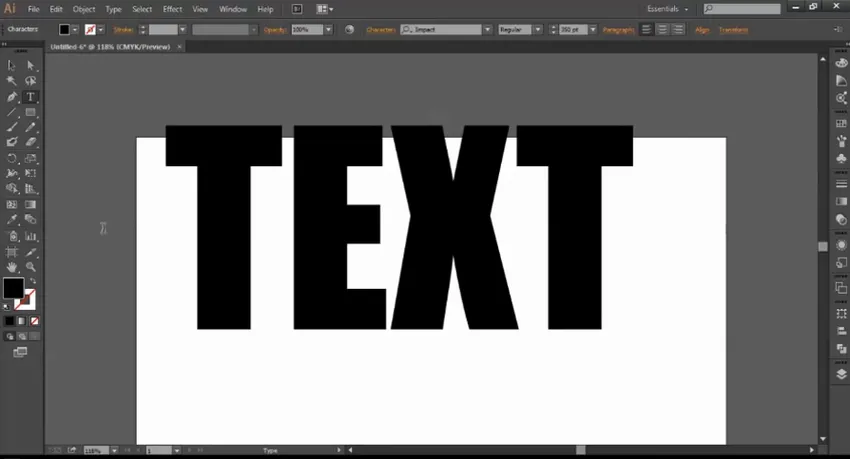
Steg 3: Öka utrymmet mellan TEXT.
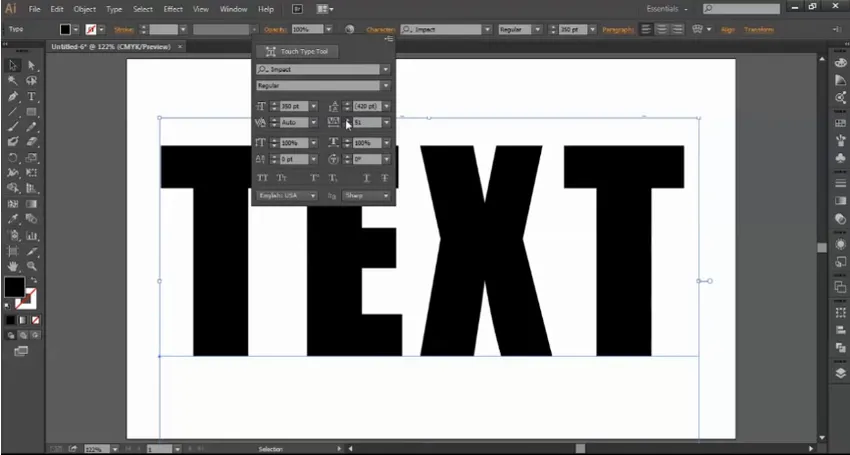
Steg 4: Håll Alt-tangenten och musen in för att duplicera TEXT och ändra färg.
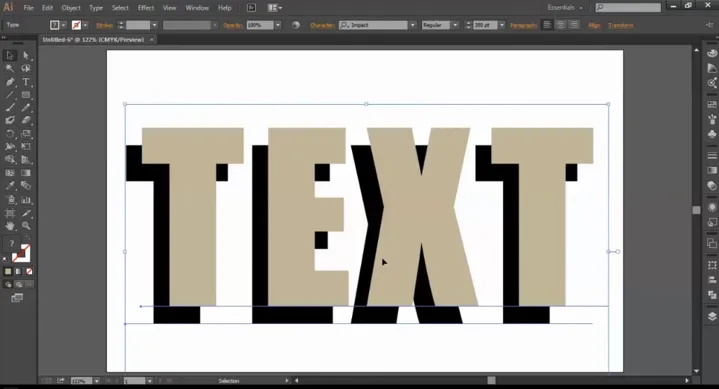
Steg 5: Välj pennaverktyget och en mindre tonfärg från färgrutan.
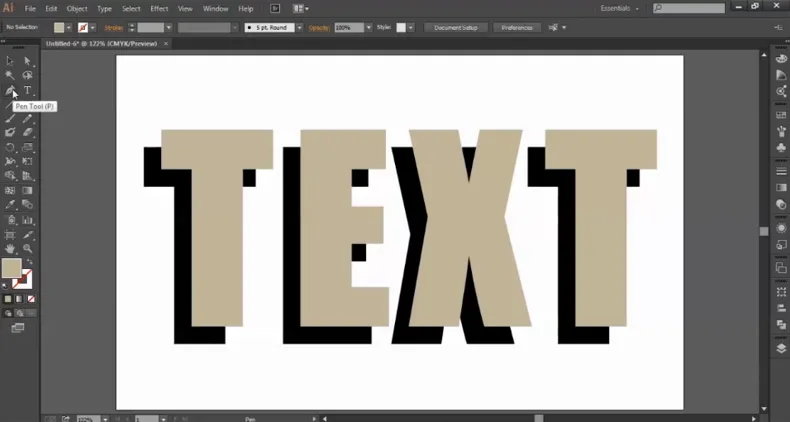
Steg 6: Använd pennverktyget och anslut de två hörnen på de två föremålen.
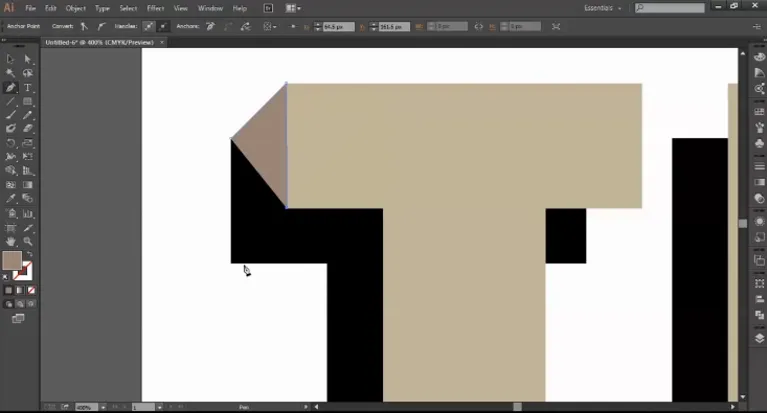
Steg 7: Gör en anslutningsbro med pennverktyget.
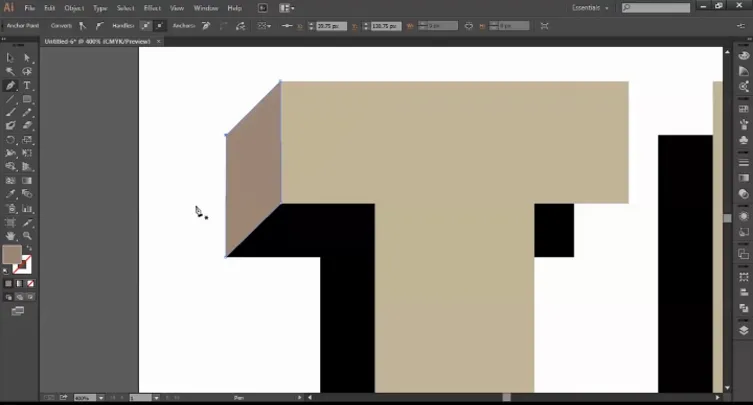
Steg 8: Fortsätt att skapa formerna med hjälp av pennverktyget. Släpp en skuggeffekt på den resulterade bilden.
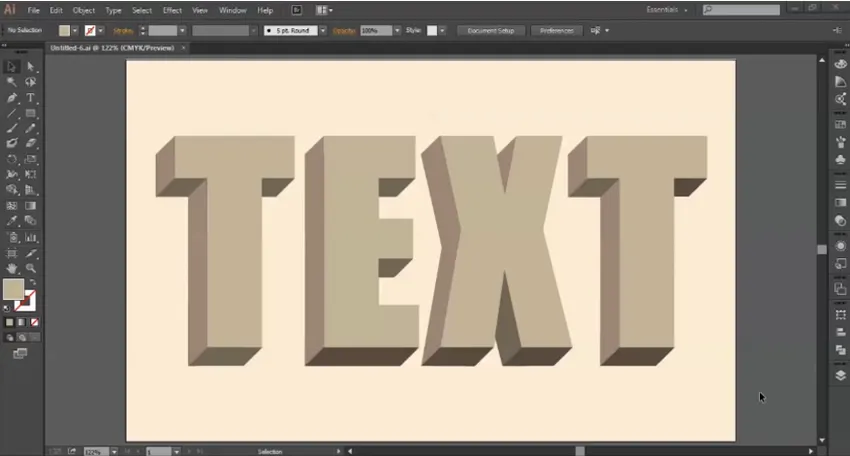
Steg 9: Välj det övre objektet och använd Alt + musknappen för att skapa en kopia av TEXT. Lägg till en svart färg i den ny skapade TEXT.
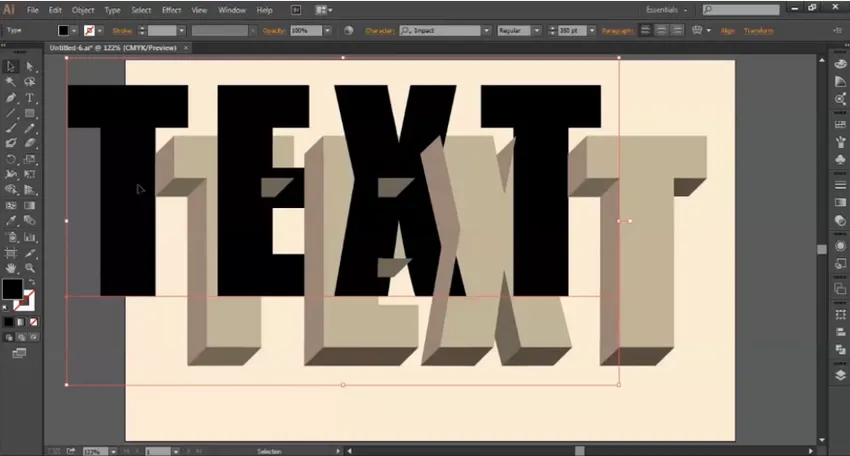
Steg 10: Lägg denna TEXT bakom den 3D-skapade TEXT.
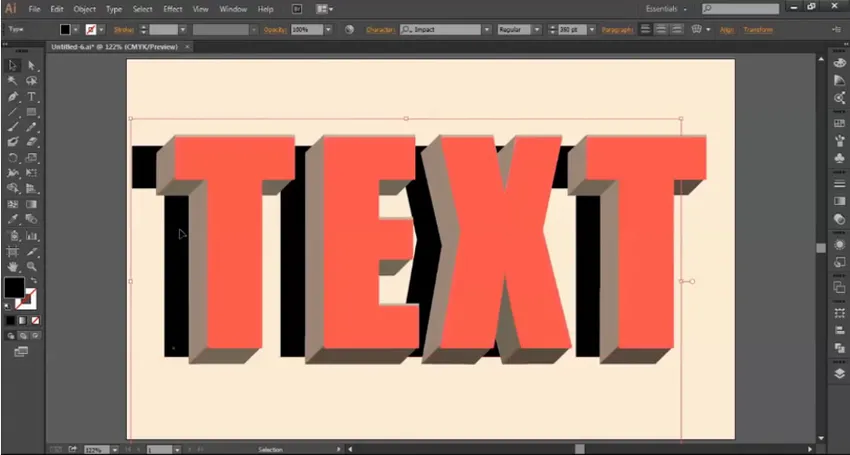
Steg 11: När du har lagt den svarta texten väljer du Gaussian suddighet från Effekter-menyn. Slutligen väljer du radien för Gaussian suddighet.
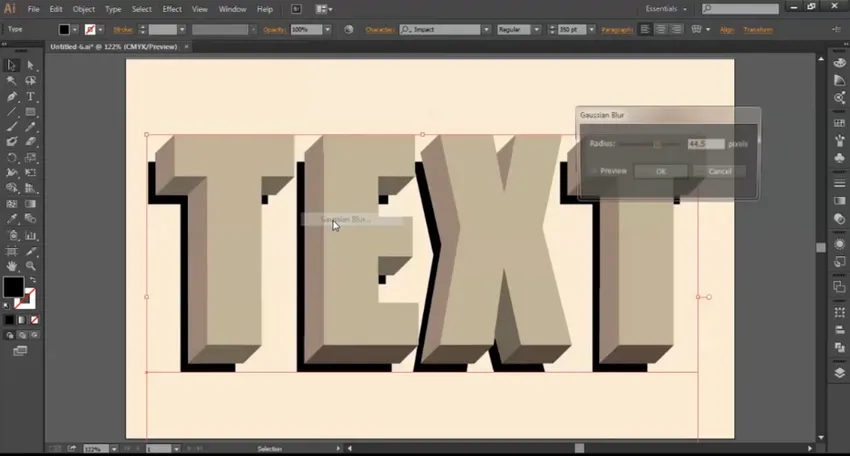
Steg 12: 3D-texten är klar.
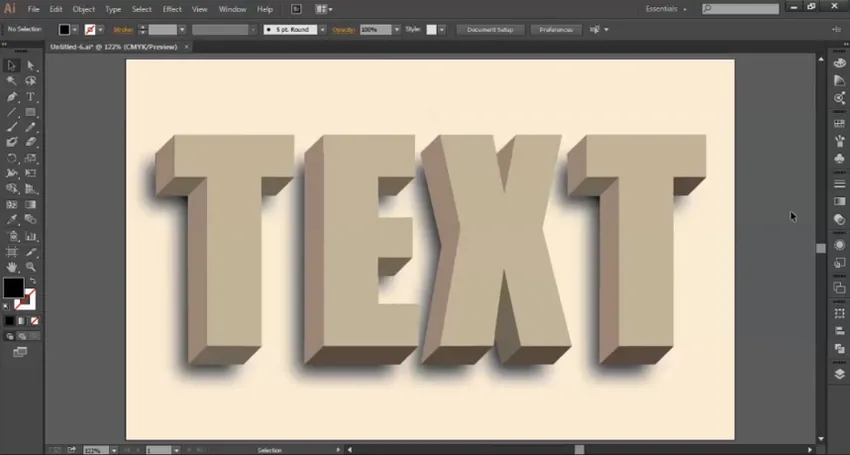
Adobe Illustrator har blivit ett krävande program under de senaste åren och används av nästan alla grafiska formgivare och konstnärer. Dessutom undervisas Illustrator också för närvarande i utbildningsinstitutioner och skolor för kompetensbaserad undervisning. Att lära sig mjukvara som Illustrator eller Photoshop från en ung ålder hjälper inte bara eleverna att uppnå sina mål utan kommer också att utbilda dem med olika aspekter av design.
Inte bara, att skapa 3D-text har två sätt att skapa den. Det finns så många andra effekter och ändringar som kan utföras med Illustrator på mer än två sätt. Det är bara att användaren ska vara medveten om applikationens verktyg och tekniker och dess olika funktioner. Med de nödvändiga färdigheterna kan användaren skapa fantastiska saker med Illustrator.
Slutsats - 3D-text i illustratör
De grafiska formgivarna har flera alternativ för att skapa 3D-text. Att skapa något på en vektorprogramvara är inte begränsat till bara en teknik. Användarna kan använda så många tekniker genom att använda olika verktyg och effekter och skapa fantastiska och fantastiska skapelser. Det mest användbara verktyget för att skapa 3D-text utan att använda 3D-verktygen är att använda pennaverktyget.
Rekommenderade artiklar
Detta har varit en guide till 3D-text i Illustrator. Här diskuterar vi konceptet med olika typer och hur man gör 3D-text i Illustrator. Du kan också gå igenom våra andra föreslagna artiklar för att lära dig mer -
- Hur använder jag Maya-verktyg?
- Vad är 3D-effekter i Illustrator?
- Adobe Photoshop-verktyg
- Red Eye Tool i Photoshop
- Illustratörs gratis transformeringsverktyg
- Ta bort bakgrund i Illustrator
- Hur använder man effekter i Illustrator?