När det gäller att få ut mesta möjliga av Photoshop med minsta ansträngning finns det två saker du absolut behöver veta - hur man använder lager och hur man kan komma runt Photoshop med kortkommandon.
Vi har kombinerat de två och avrundat viktiga genvägar för att arbeta med lager! Att lära sig dessa strömgenvägar kommer inte bara att öka din produktivitet, de kommer också att öka ditt förtroende när du tar ett jättesprång framåt på vägen mot Photoshop-behärskning!
Adobe gjorde flera stora förändringar i lagpaletten i Photoshop CS2, så medan många av dessa genvägar fungerar med någon ny version av Photoshop, har jag noterat de fall där genvägen bara fungerar med en specifik version av programmet (dvs. Photoshop CS2 eller högre).
Uppdatering: använder du Photoshop CS6 eller CC? Du vill följa med den uppdaterade versionen av den här tutorialen.
Öppna och stäng lagerpaletten
Om du vill öppna lagerpaletten om den inte redan är öppen på skärmen trycker du på F7-tangenten längst upp på tangentbordet. Du kan också trycka på F7 för att stänga lagringspaletten.
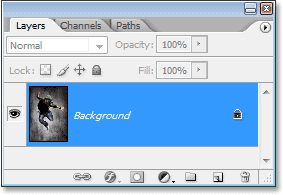
Tryck på "F7" för att öppna och stänga lagerpaletten.
Skapa ett nytt lager
För att skapa ett nytt lager trycker du på Skift + Ctrl + N (Vinn) / Skift + Kommando + N (Mac). Detta kommer att visa popups Photoshops nya lager-dialogruta där du kan namnge lagret samt ställa in några andra alternativ:
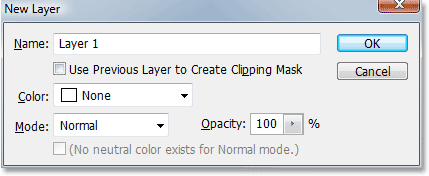
Tryck på "Skift + Ctrl + N" (Win) / "Skift + Kommando + N" (Mac) för att lägga till ett nytt lager och öppna dialogrutan "Nytt lager".
För att skapa ett nytt lager och kringgå dialogrutan "Nytt lager" trycker du på Skift + Ctrl + Alt + N (Win) / Skift + Kommando + Alternativ + N (Mac).
Skapa ett nytt lager under det nu valda lagret
Som standard lägger Photoshop till ett nytt lager ovanför det lager som för närvarande är valt i paletten Lager. För att berätta för Photoshop att lägga till det nya lagret under det nuvarande valda lagret håller du ner Ctrl (Win) / Command (Mac) -tangenten och klickar på ikonen Nytt lager längst ner i paletten Lager:

Håll ned "Ctrl" (Win) / "Kommando" (Mac) och klicka på ikonen "Nytt lager" för att lägga till ett nytt lager under det nuvarande valda lagret.
Detta lägger till ett nytt lager under lagret som valts:
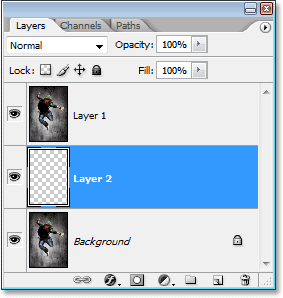
Det nya lagret visas under det lager som valts.
Observera att detta inte fungerar med bakgrundsskiktet, eftersom Photoshop inte tillåter att några lager ligger under bakgrundsskiktet.
Kopiera ett lager, eller kopiera ett val till ett nytt lager
För att kopiera ett lager eller för att kopiera ett urval till ett nytt lager trycker du på Ctrl + J (Win) / Kommando + J (Mac). Här har jag gjort en kopia av bakgrundsskiktet:
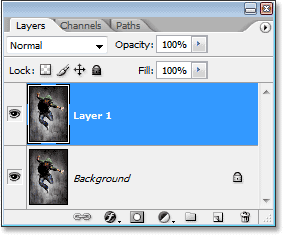
Tryck på "Ctrl + J" (Win) / "Kommando + J" (Mac) för att kopiera ett lager eller för att kopiera ett val till ett nytt lager.
För att öppna dialogrutan "Nytt lager" när du kopierar ett lager eller kopierar ett urval till ett nytt lager trycker du på Ctrl + Alt + J (Win) / Kommando + Alternativ + J (Mac).
Välj alla lager på en gång
(Photoshop CS2 och högre)
För att välja alla lager samtidigt i Photoshop CS2 och högre, tryck Ctrl + Alt + A (Win) / Kommando + Alternativ + A (Mac). Observera att detta väljer alla lager utom bakgrundsskiktet.
Välj alla liknande lager på en gång
(Photoshop CS2 och högre)
Om du vill välja alla liknande lager samtidigt i Photoshop CS2 och högre, till exempel alla textlager, justeringslager eller formlager, högerklicka (Win) / Kontrollklicka (Mac) på ett av lagren och välj sedan Välj liknande lager från menyn som visas:
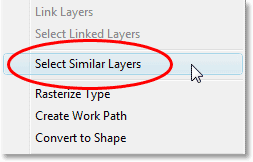
"Högerklicka" (Win) / "Kontrollklicka" (Mac) på ett lager och välj sedan "Välj liknande lager" på menyn för att Photoshop ska välja alla lager av samma typ.
Välj flera lager (Photoshop CS2 och högre)
Det är här de flesta som uppgraderar till Photoshop CS2 (eller CS3) från tidigare versioner av Photoshop blir förvirrade, eftersom den gamla bekanta länkkolumnen till vänster är borta som i Photoshop CS2. Om du vill välja flera lager som alla ligger direkt ovanför eller under varandra i paletten Lager klickar du en gång på det översta lagret för att välja det, håll sedan ned Skift-tangenten och klicka på det nedre lagret (eller vice versa). Detta kommer att välja det översta lagret, det undre lagret och alla lager däremellan:
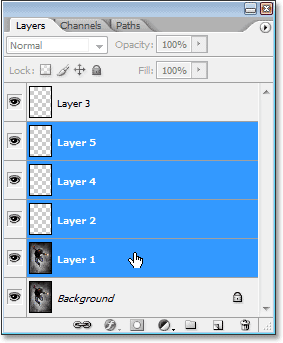
Klicka på det övre lagret, håll sedan ner "Skift" -tangenten och klicka på det undre lagret för att välja båda lagren samtidigt plus varje lager däremellan.
Ett annat sätt att välja flera lager som ligger direkt ovanför eller under varandra (igen, detta fungerar bara i Photoshop CS2 och högre) är att hålla nere Shift + Alt (Win) / Shift + Option (Mac) och använda vänster eller höger konsolnycklar ((eller)). Den högra fästknappen lägger till lagret ovanför det nuvarande valda lagret i ditt val och fortsätter att flytta upp i lagerstapeln om du fortsätter att trycka på den, medan den vänstra fästknappen lägger till lagret under det nuvarande valda lagret till ditt val och fortsätter flytta ner i lagerbunten om du fortsätter att trycka på den.
För att välja flera lager som inte är direkt ovanför eller under varandra håller du ner Ctrl (Win) / Command (Mac) -tangenten och klickar på varje lager du vill välja:
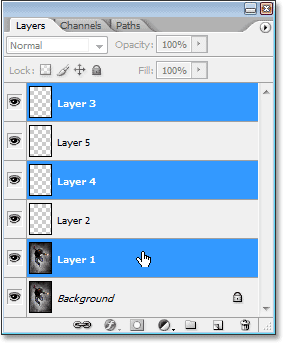
Om du vill välja flera lager som är spridda över lagpaletten håller du ner "Ctrl" (Win) / "Command" (Mac) och klickar på varje lager individuellt för att välja det.
Välj snabbt topp- eller bottenlagret (Photoshop CS och tidigare)
Här är en som bara är för personer som använder Photoshop CS och tidigare eftersom den inte längre fungerar i Photoshop CS2 eller högre. För att snabbt välja det översta lagret i paletten Lager trycker du på Skift + Alt +) (Vinn) / Skift + Alternativ +) (Mac).
För att snabbt välja det undre lagret i paletten Lager (inklusive bakgrundsskiktet) trycker du på Skift + Alt + ((Vinn) / Skift + Alternativ + ((Mac).
Bläddra igenom lagren
Om du vill bläddra igenom lagren i lagpaletten håller du ner Alt (Win) / Option (Mac) -tangenten och använder vänster och höger fästknappar ((och)). Den högra fästknappen bläddrar uppåt genom lagren, och den vänstra fästknappen bläddrar nedåt.
Flytta lager upp och ner i lagerbunten
Om du vill flytta ett lager upp i lagerstapeln håller du ner Ctrl (Win) / Command (Mac) -tangenten och trycker på höger konsol-tangent. Ju fler gånger du trycker på den högra fästknappen, desto högre upp flyttar du lagret.
Om du vill flytta ett lager ner i lagerstapeln håller du ner Ctrl (Win) / Command (Mac) -tangenten och trycker på vänster konsol-tangent. Ju fler gånger du trycker på vänster konsol, desto längre ner flyttar du lagret.
Observera att detta inte fungerar med bakgrundsskiktet eftersom du inte kan flytta bakgrundsskiktet. Du kan inte heller flytta några andra lager under bakgrundsskiktet.
Hoppa ett lager direkt till toppen eller botten av lagerstapeln
Tryck på Skift + Ctrl +) (Win) / Shift + Kommando +) (Mac) för att hoppa ett lager rakt till toppen av lagerstapeln. Här har jag hoppat "Layer 1" direkt ovanför "Layer 2" och "Layer 3":
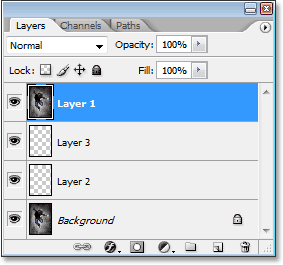
Tryck på "Shift + Ctrl +)" (Win) / "Shift + Command +)" (Mac) för att omedelbart hoppa ett lager till toppen av lagerstapeln.
För att hoppa ett lager rakt till botten av lagerstapeln, eller åtminstone till platsen precis ovanför bakgrundsskiktet (eftersom ingenting kan gå under bakgrundsskiktet), tryck på Skift + Ctrl + ((Vinn) / Skift + Kommando + ((Mac )
Återigen fungerar ingen av dessa genvägar med bakgrundsskiktet.
Visa / dölj lager
De flesta som har använt Photoshop ett tag vet att du tillfälligt kan dölja eller visa ett lager genom att klicka på ikonen Layer Synlighet (ögongloppet) till vänster om lagret i paletten Lager:

Klicka på ikonen Layer Visibility (eyeball) för att tillfälligt visa eller dölja ett lager.
Vad många inte vet är att du tillfälligt kan stänga av alla andra lager i lagpaletten med undantag för det ena lagret genom att hålla ner Alt (Win) / Option (Mac) -tangenten och klicka på ikonen Layer Synlighet. Lägg märke till hur ögongulet bara är synligt för "Layer 2" i skärmdumpen nedan och berättar att alla andra lager är dolda:

Håll "Alt" (Win) / "Alternativ" (Mac) intryckt och klicka på ikonen Layer Synlighet för att dölja alla andra lager tillfälligt.
För att aktivera alla lager igen, håll ner Alt (Win) / Alternativ (Mac) och klicka igen på samma ikon för Layer Synlighet.
Ett litet trick som många inte känner till är att om du håller ner Alt (Win) / Alternativ (Mac) och klickar på ikonen Layer Synlighet för att dölja alla lager förutom det lagret, kan du sedan cykla igenom dina lager genom fortsätter att hålla ner Alt (Win) / Option (Mac) -tangenten och trycka på vänster eller höger konsoltangent. Den högra fästknappen cyklar upp genom lagren medan den vänstra fästknappen cyklar nedåt. När du kommer till varje nytt lager kommer Photoshop att göra det lagret synligt och lämna alla andra dolda. Detta är ett utmärkt sätt att bläddra igenom dokumentet och se exakt vad som finns i varje lager.
Välj Hela lagret
För att välja ett helt lager, inte bara innehållet i lagret, trycker du på Ctrl + A (Win) / Command + A (Mac).
Välj innehållet i ett lager (Photoshop CS och tidigare)
Om du vill välja innehåll i ett lager i Photoshop CS och tidigare håller du ner Ctrl (Win) / Command (Mac) och klickar var som helst på lagret i paletten Lager.
Välj innehållet i ett lager (Photoshop CS2 och högre)
Detta är ett annat område där människor som uppgraderar till Photoshop CS2 eller CS3 från en tidigare version av Photoshop stöter på problem. Om du vill välja innehåll i ett lager i Photoshop CS2 eller högre håller du ner Ctrl (Win) / Command (Mac) och klickar direkt på lagrets förhandsvisningsminiatyrbild i paletten Lager:
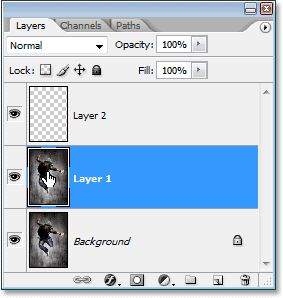
Välj innehållet i ett lager i Photoshop CS2 eller högre genom att hålla ner "Ctrl" (Win) / "Command" (Mac) och klicka direkt på lagrets förhandsvisningsminiatyrbild.
Skapa en ny lagergrupp från lager (Photoshop CS2 och högre)
I Photoshop CS och tidigare hade vi lageruppsättningar. Från Photoshop CS2 har vi lagergrupper. Samma sak, annorlunda namn. Om du vill skapa en lagergrupp från ett lager eller från flera lager väljer du först de lager som du vill inkludera i lagergruppen och tryck sedan på Ctrl + G (Win) / Kommando + G (Mac):
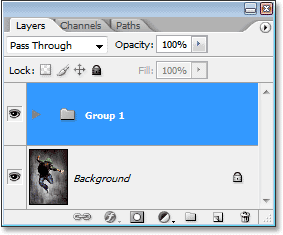
Välj det eller de lager som du vill gruppera tillsammans och tryck sedan på "Ctrl + G" (Win) / "Kommando + G" (Mac).
För att gruppera lagren väljer du mappen Lagergrupp i paletten Lager och trycker på Skift + Ctrl + G (Vinn) / Skift + Kommando + G (Mac).
Sammanfoga lager
Tryck på Ctrl + E (Win) / Command + E (Mac) för att slå samman ett lager med lagret direkt under det i lagpaletten.
För att slå samman flera lager väljer du först de lager du vill slå ihop (i Photoshop CS och tidigare måste du länka dem), tryck sedan på Ctrl + E (Win) / Kommando + E (Mac).
I Photoshop CS2 och högre kan du slå samman två eller flera lager till ett nytt lager medan du behåller de ursprungliga lagren. Välj först de lager du vill slå samman och tryck sedan på Ctrl + Alt + E (Win) / Kommando + Alternativ + E (Mac).
För att slå samman alla lager trycker du på Shift + Ctrl + E (Win) / Shift + Command + E (Mac). Detta kommer att platta ut bilden på ett enda lager.
För att slå samman alla lager till ett separat lager och behålla originalen (detta fungerar i alla senaste versioner av Photoshop), skapar du först ett nytt tomt lager ovanför alla andra lager i paletten Lager och trycker sedan på Skift + Ctrl + Alt + E (Vinn ) / Shift + Kommando + Alternativ + E (Mac).
Skapa en klippmask (Photoshop CS och tidigare)
För att skapa en klippmask i Photoshop CS och tidigare, tryck Ctrl + G (Win) / Command + G (Mac).
Tryck på Skift + Ctrl + G (Win) / Skift + Kommando + G (Mac) för att släppa urklippsmasken.
Skapa en klippmask (Photoshop CS2 och högre)
Om du vill skapa en klippmask i Photoshop CS2 och högre trycker du på Ctrl + Alt + G (Win) / Kommando + Alternativ + G (Mac).
Samma genväg släpper också urklippsmasken.
Bläddra bland lagerlägen för lager
När de försöker besluta om ett lagblandningsläge väljer de flesta en från rullgardinsmenyn Blandningsläge i det övre vänstra hörnet av lagpaletten, se vilken effekt det har på deras bild, sedan väljer de en annan från listan, se vilken effekt det har, då väljer de en annan, och så vidare, och så vidare. Det finns ett mycket bättre sätt.
För att bläddra igenom alla olika lagerblandningslägen håller du bara ned Shift-tangenten och använder knapparna + (plus) och - (minus). Plusknappen bläddrar ner genom listan, och minustangenten rullar upp:
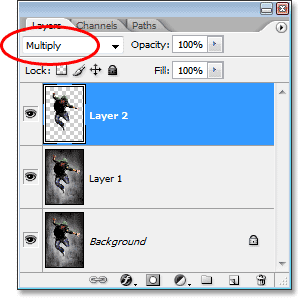
Håll ner "Skift" och använd "+" och "-" -tangenterna på tangentbordet för att bläddra igenom alla lagers blandningslägen.
Ändra lagets opacitet
För att snabbt ändra ett lags opacitet måste du först se till att du har flyttat verktyget genom att trycka på bokstaven V på tangentbordet för att välja det och sedan bara skriva ett nummer. Skriv "5" för 50% opacitet, "8" för 80% opacitet, "3" för 30% opacitet, och så vidare. Om du behöver ett mer specifikt opacitetsvärde, som 25%, skriver du bara "25" snabbt. För 100% opacitet, skriv helt enkelt "0". Oavsett opacitetsvärde du anger visas i Opacity-alternativet i det övre högra hörnet av paletten Layers (mittemot alternativet Blend Mode):
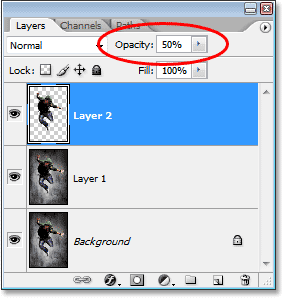
Välj lager i paletten Lager och skriv sedan bara ett nummer för att ändra lagerets opacitetsvärde.