Hittills i vår resa genom Photoshops olika urvalsverktyg har vi tittat på hur det rektangulära markeringsverktyget gör det möjligt för oss att enkelt rita val baserat på enkla rektangulära eller fyrkantiga former, och hur Elliptical Marquee Tool utvidgar vårt urval och gör förmågor till den spännande världen av ovaler och cirklar. Men vad händer om vi måste välja något på ett foto som är lite mer komplicerat, som någons ögon, kläder eller kanske en bil eller en flaska? Något som fortfarande har en tydligt definierad form men som ligger utanför funktionerna i Photoshops geometri-baserade Marquee Tools.
Om du är en mer avancerad Photoshop-användare kommer du förmodligen att gå direkt mot Pen Tool, det verktyg du kan välja för att göra formbaserade val av professionell kvalitet. Men om du har en mus av god kvalitet (eller ännu bättre, en penntablett), anständiga ritfärdigheter och lite tålamod, kanske du tycker att Lasso Tool, ett annat av Photoshops grundläggande urvalsverktyg, är allt du behöver.
Denna handledning kommer från våra Hur man gör val i Photoshop-serien.
Photoshop ger oss faktiskt tre varianter av lasso att arbeta med. Den vi kommer att titta på i den här självstudien är det vanliga Lasso-verktyget, som du kan komma åt genom att klicka på ikonen i verktygspanelen. Det är verktyget som ser ut som den typ av lasso som du hittar en cowboy som svänger vid en rodeo:
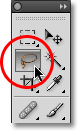
Att välja standard Lasso Tool.
För ett snabbare sätt att välja Lasso-verktyget trycker du helt enkelt på bokstaven L på tangentbordet. Det finns två andra typer av lasso-verktyg också - Polygonal Lasso Tool och Magnetic Lasso Tool, som båda gömmer sig bakom standard Lasso Tool i Verktygspanelen. Vi tittar på båda dessa verktyg i separata självstudier, men för att komma åt någon av dem klickar du bara ner och håller musknappen nere på det vanliga Lasso-verktyget tills en liten fly-out-meny visas och välj sedan ett av verktygen från menyn:
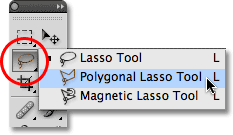
Var och en av de tre typerna av lasso-verktyg ger oss ett annat sätt att rita val.
Alla tre lasso-verktygen delar bokstaven L som deras kortkommando för att välja dem, så beroende på hur du har saker inställt i Photoshops inställningar kan du bläddra igenom de tre verktygen antingen genom att trycka på bokstaven L upprepade gånger eller genom att trycka på Shift + L. Vi behandlade hur du ändrar alternativet i inställningarna för att växla mellan verktyg i Elliptical Marquee Tool .
Kortkoder, åtgärder och filter Plugin: Fel i kortkod (ads-basics-middle-2)
Ritningar av frihand
Av alla valverktyg i Photoshop är Lasso-verktyget troligtvis det enklaste att använda och förstå eftersom du helt enkelt drar ett fritthandsval runt objektet eller området du vill välja, på ett liknande sätt som du skulle beskriva något på en bit av papper med en penna eller penna. När Lasso-verktyget är valt visas din muspekare som en liten lasso-ikon, och du klickar helt enkelt på platsen i dokumentet där du vill börja markeringen, fortsätter sedan att hålla musknappen nedtryckt och dra för att rita en freeform-markering :

Att rita en markering med Lasso Tool är som att rita med en penna eller penna på papper.
För att slutföra markeringen går du bara tillbaka till den plats där du började och släpper musknappen. Du behöver inte nödvändigtvis returnera samma plats som du började från, men om du inte gör det stänger Photoshop automatiskt markeringen för dig genom att rita en rak linje från den punkt där du släppte musknappen till den punkt där du började, så i de flesta fall vill du avsluta där du började:
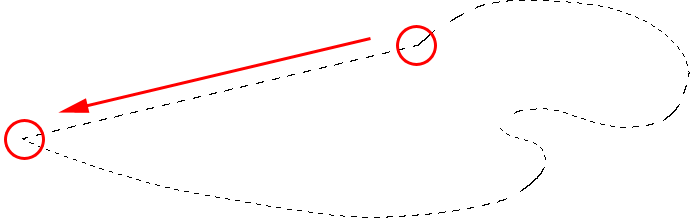
Photoshop stänger ett urval automatiskt med en rak linje om du inte drar tillbaka till startpunkten.
Att säga att Lasso-verktyget inte är det mest exakta av Photoshopps urvalsverktyg skulle vara en underdrift, men användbarheten förbättras kraftigt med Photoshops förmåga att lägga till och subtrahera från val. Jag tycker att det bästa sättet att arbeta med Lasso-verktyget är att dra ett första urval runt objektet eller området jag väljer, ignorera alla uppenbara misstag jag gjorde, sedan gå tillbaka och fixa problemområdena genom att lägga till eller subtrahera från valet efter behov.
Här är ett foto som jag för närvarande har öppet på min skärm av två personer som skakar hand. Jag vill välja handskakningen och placera den i en annan bild:

Lasso-verktyget är ett bra val för att välja friformobjekt som det här.
För att börja mitt val, tar jag först Lasso-verktyget från Verktygspanelen som vi såg tidigare. Sedan klickar jag någonstans längst upp på muffen på personen till vänster för att börja mitt val, även om det verkligen inte gör någon skillnad där längs objektet du börjar ditt val med Lasso Tool. När jag har klickat på en startpunkt fortsätter jag att hålla musknappen nere när jag drar för att rita en kontur runt det område på fotot jag behöver. Jag kan redan se att jag har gjort några misstag, men jag kommer att ignorera dem nu och fortsätta:
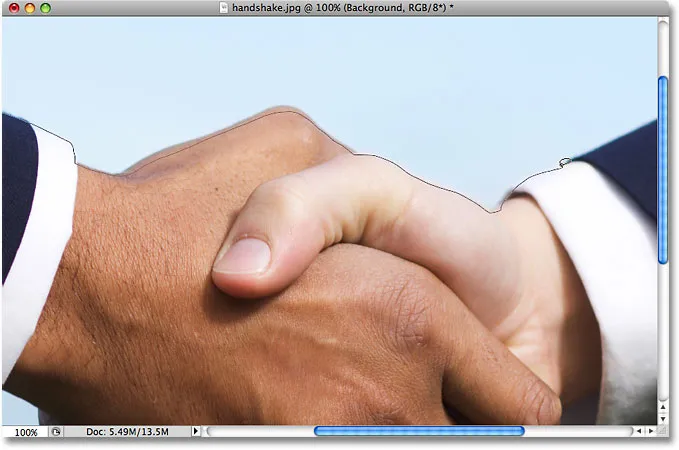
Oroa dig inte för några misstag med ditt första val. Du kan fixa dem senare.
Om du behöver rulla din bild runt i dokumentfönstret när du ritar markeringen håller du ner mellanslagsfältet, som tillfälligt byter dig till Photoshops handverktyg, bläddrar i bilden efter behov och släpper sedan rymdfältet och fortsätter att rita markeringen .
För att säkerställa att jag väljer alla pixlarna jag behöver längs kanten på fotot, trycker jag på bokstaven F på mitt tangentbord för att växla till Helskärmsläge med menyfältet och jag drar mitt urval till det gråa tavlaområdet som omger bilden. Oroa dig inte för att välja kartong eftersom Photoshop bara bryr sig om själva bilden, inte pasteboardområdet:
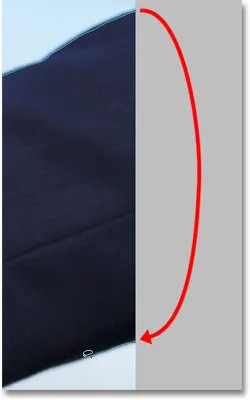
Det är okej att dra Lasso Tool till pasteboardområdet när du måste välja pixlar längs kanten på ett foto.
Om du vill växla tillbaka till visningsläget för dokumentfönstret trycker du på bokstaven F ytterligare ett par gånger för att bläddra igenom Photoshops skärmlägen. Jag fortsätter att dra runt det område jag behöver välja tills jag är tillbaka till min startpunkt, och för att slutföra mitt första val med Lasso Tool släpper jag helt enkelt min musknapp. En animerad kontur, ofta känd som "marscherande myror", visas nu runt det valda området:

Det första valet är klart, men det finns en hel del problemområden som behöver fixas.
Eftersom Lasso-verktyget i huvudsak är ett manuellt valverktyg som förlitar sig mycket på dina egna ritfärdigheter, liksom på musens noggrannhet och prestanda, kommer du förmodligen att sluta med en inledande urvalsomfattning som inte passar perfekt, som min gjorde det. Inte att oroa dig, eftersom vi enkelt kan gå tillbaka och fixa problemområdena, vilket vi gör nästa!
Lägger till det första valet
För att kontrollera urvalsomfattningen för eventuella problemområden hjälper det vanligtvis att zooma in på bilden. För att zooma in, tryck och håll ner Ctrl + mellanslagsfältet (Win) / Kommando + mellanslagsfältet (Mac) för att tillfälligt växla till Photoshops zoomverktyg, klicka sedan inuti dokumentfönstret en eller två gånger för att zooma in (för att zooma ut senare, tryck och håll ned Alt + mellanslagsfält (Win) / Option-space (Mac) och klicka inuti dokumentfönstret). När du har zoomat in håller du ner mellanslagstangenten för att tillfälligt växla till Handverktyget och klicka sedan och dra bilden längs markeringen för att leta efter problem.
Här har jag stött på ett område där jag saknade kanten på personens hand:
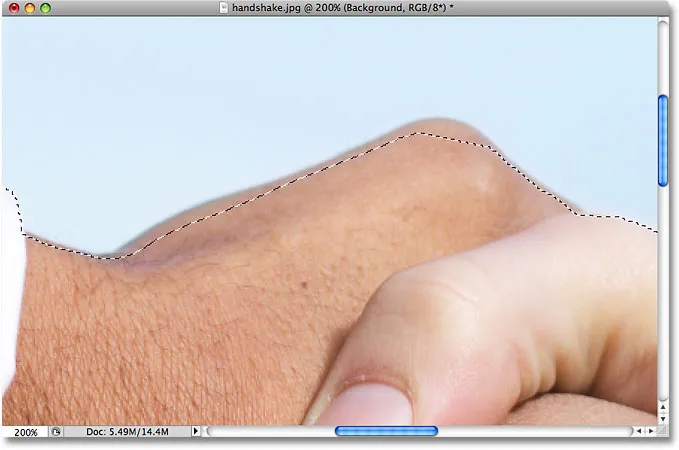
Ett av flera problemområden med det första valet.
Du behöver inte börja om igen. Jag kan enkelt fixa detta genom att helt enkelt lägga till det befintliga urvalet. Se till att du fortfarande har Lasso-verktyget valt och håll sedan ned Skift- tangenten för att lägga till ett val. Du ser ett litet plustecken (+) visas längst ner till höger på markörikonen, så att du vet att du nu är i läget Lägg till i val . Med Shift-knappen intryckt, klicka någonstans inuti det befintliga markeringen och dra sedan utanför det och längs kanten av det område du vill lägga till. När du är klar med att lägga till det nya området, dra tillbaka in i det befintliga markeringen:
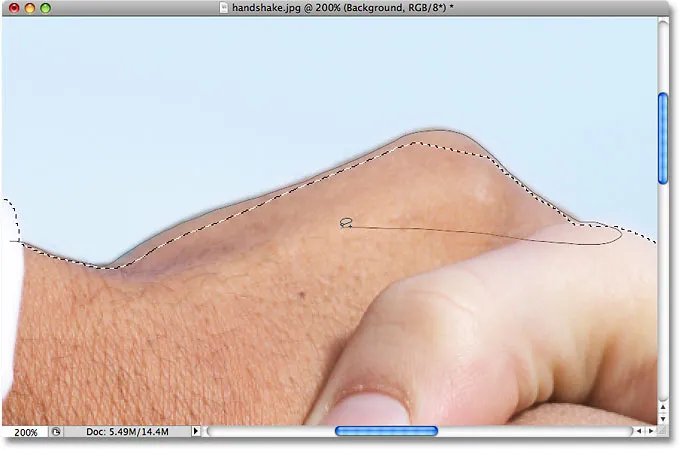
Håll Shift-tangenten intryckt och dra runt det område du vill lägga till det befintliga valet.
Dra tillbaka till den plats där du ursprungligen klickade och släpp sedan musknappen för att avsluta. Det område med personens hand som jag först saknade har nu lagts till:
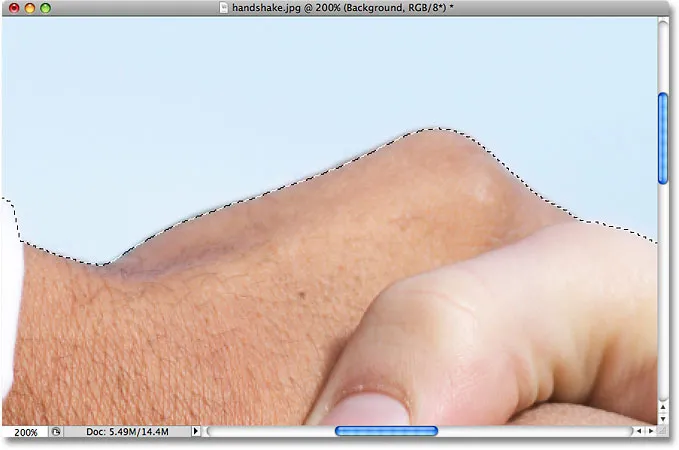
Mer av bilden har lagts till i det första valet.
Det finns inget behov av att fortsätta hålla nere Shift-tangenten hela tiden du lägger till ett urval. När du har börjat dra musen kan du säkert släppa Shift-tangenten. Du förblir i läget Lägg till i val tills du släpper musknappen.
Subtrahera från det första urvalet
Jag kommer att fortsätta rulla längs mitt urval och leta efter problem, och här har jag stött på det motsatta problemet från vad jag hade för ett ögonblick sedan. Den här gången valde jag för mycket av bilden runt personens finger:
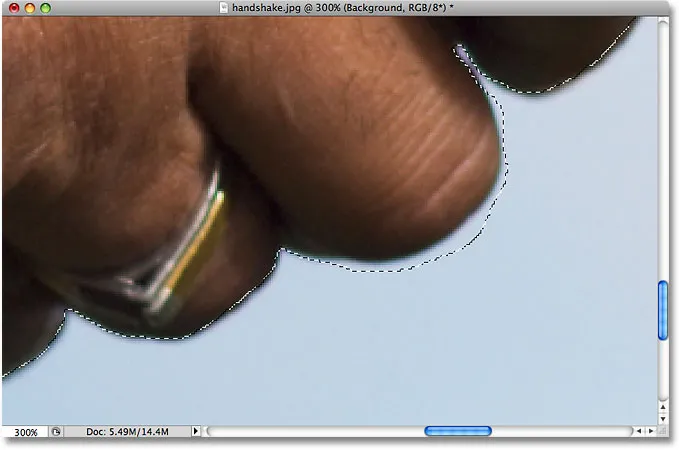
Ett annat slarvigt urvalsområde. Den här gången valdes för mycket av området.
Inga bekymmer men eftersom vi kan ta bort delar av ett urval lika enkelt som vi kan lägga till dem. Om du vill ta bort ett oönskat område från ett val håller du ner Alt (Win) / Option (Mac) -tangenten. Detta placerar dig i Subtrahera från urvalsläge och du ser ett litet minustecken (-) visas i nedre högra hörnet av markörikonen. Med Alt / Option-knappen intryckt klickar du bara var som helst utanför det befintliga markeringen för att ställa in en startpunkt och dra sedan inuti markeringen och längs kanten av det område du vill ta bort. I mitt fall kommer jag att dra längs kanten på fingret. När du är klar drar du tillbaka utanför det befintliga markeringen:
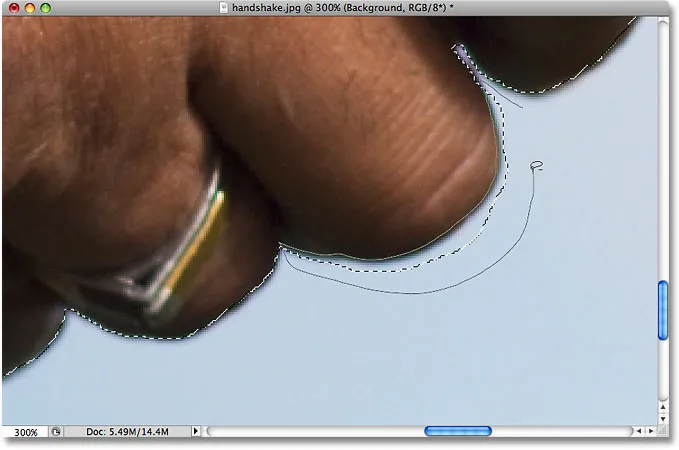
Ta bort problemområdet genom att dra det från urvalet.
Dra tillbaka till den plats där du först klickade och släpp sedan musknappen för att avsluta. Det oönskade området runt personens finger har nu tagits bort:
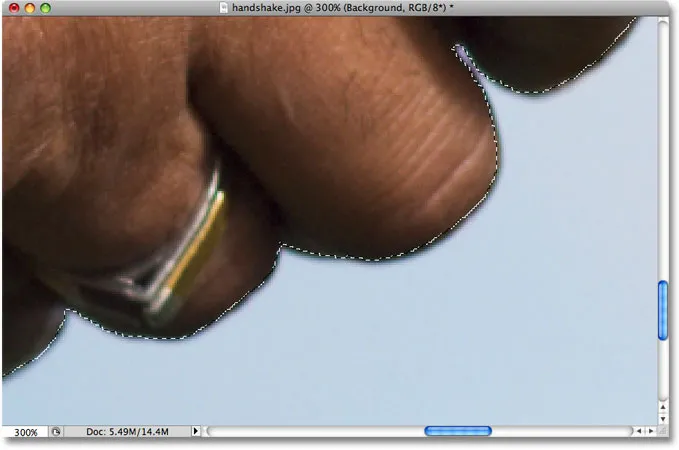
Problemområde? Vilket problemområde? Jag ser inget problemområde.
Återigen finns det inget behov av att hålla Alt / Option-tangenten nere hela tiden. Du kan säkert släppa nyckeln när du har börjat dra. Du förblir i Subtrahera från urvalsläge tills du släpper musknappen.
När jag har bläddrat runt fixeringsproblemen i urvalet genom att lägga till eller ta bort delar efter behov, är mitt slutliga val med Lasso Tool komplett:

Det sista valet.
Med det handskaket nu valt trycker jag på Ctrl + C (Win) / Kommando + C (Mac) för att snabbt kopiera det valda området, sedan öppnar jag upp en andra bild i Photoshop och trycker på Ctrl + V (Win) / Kommando + V (Mac) för att klistra in handskakningen i det nya fotot och placera det om det behövs:
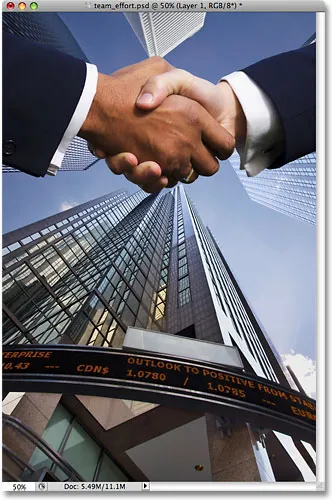
Tack vare vårt framgångsrika val av Lasso Tool växer affärer!
Ta bort ett val
När du är klar med ett val skapat med Lasso-verktyget kan du ta bort det genom att gå upp till Välj- menyn högst upp på skärmen och välja Avmarkera, eller du kan trycka på kortkommandot Ctrl + D (Win) / Kommando + D (Mac). Du kan också helt enkelt klicka var som helst inuti dokumentet med Lasso Tool.
Vart ska jag gå …
Som vi har sett är Photoshop's Lasso Tool ett otroligt enkelt verktyg att använda, och även om det kanske inte kan betecknas som ett professionellt valverktyg, kan förmågan att gå tillbaka och fixa problem med det första valet verkligen hjälpa till att förbättra dina resultat . Därefter tittar vi på den andra av de tre lasso-verktygen, Polygonal Lasso Tool ! Mer information om hur du gör val i Photoshop, se vår kompletta hur man gör val i Photoshop-serien. Eller för andra Photoshop-ämnen, besök vårt Photoshop Basics-avsnitt.