Lär dig allt du behöver veta om beskärning av bilder med Crop Tool, inklusive hur du beskär bilder på ett icke-förstörande sätt, i den senaste versionen av Photoshop!
I den här tutorialen visar jag dig hur du beskär bilder, hur du rätar ut bilder och hur du beskär en bild på ett icke-förstörande sätt med Photoshop CC! Vi börjar med grunderna och lär dig hur du beskär bilder med Crop Tool. Sedan lär vi oss att räta en bild med beskärningsverktyget. Och slutligen ska vi titta på en fantastisk funktion, först introducerad i Photoshop CS6, som låter dig beskära en bild utan att förlora några av de ursprungliga pixlarna. Vi har mycket att täcka, så låt oss komma igång!
Hur du beskär bilder med Crop Tool
Vi börjar med grunderna. Här är den första bilden jag ska använda. Jag laddade ner den här från Adobe Stock:
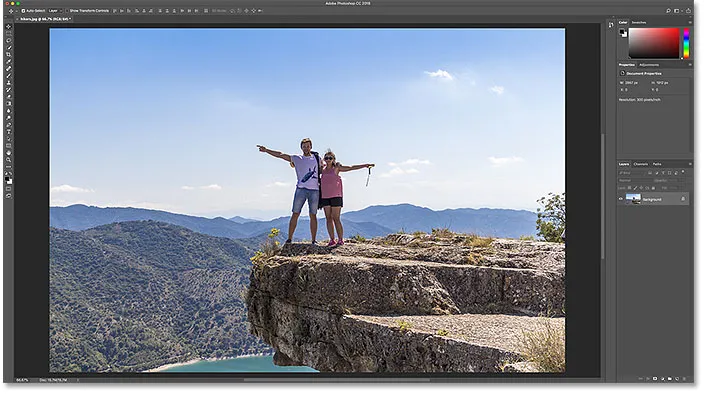
Den ursprungliga bilden. Fotokredit: Adobe Stock.
Välja beskärningsverktyget
För att beskära en bild i Photoshop använder vi beskärningsverktyget . Jag väljer det från verktygsfältet. Du kan också välja beskärningsverktyget från tangentbordet genom att trycka på bokstaven C :
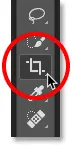
Välja beskärningsverktyget.
Så snart du väljer beskärningsverktyget placerar Photoshop en beskärningsram runt bilden. Och om du har använt beskärningsverktyget på en tidigare bild kommer gränsen att ställas in på den föregående storleken. Så innan vi går längre, låt oss återställa beskärningsverktyget till dess standardinställningar.
I Alternativfältet ser vi att jag beskärde min sista bild som en 8 x 10. Vi tittar på dessa alternativ mer i detalj:
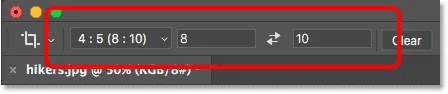
Photoshop laddar automatiskt de tidigare Crop Tool-inställningarna.
Och i dokumentet ser vi att beskärningsgränsen är inställd på det aspektförhållandet 8 x 10:
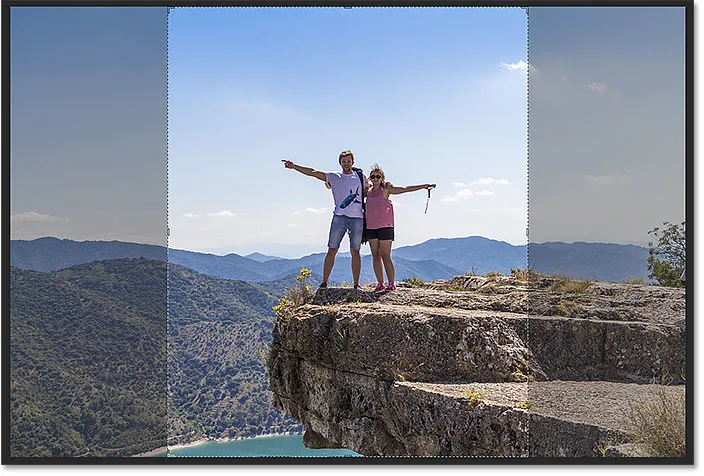
Beskärningsgränsen är inställd på föregående bildförhållande.
Hur återställer du beskärningsverktyget
För att rensa de tidigare inställningarna och återställa beskärningsverktyget till dess standard, högerklicka (Win) / Control-klicka (Mac) på verktygsikonen i Alternativfältet:
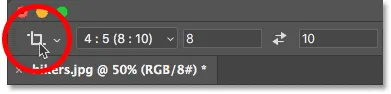
Högerklicka (Win) / Kontrollklicka (Mac) på verktygsikonen.
Och välj sedan Återställ verktyg på menyn:
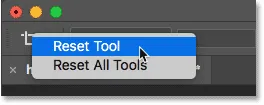
Återställ beskärningsverktyget.
Detta återställer bildförhållandet till bara förhållandet och lämnar rutorna Bredd och Höjd tomma:
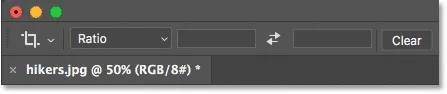
Standardinställningarna för beskärningsverktyg.
Relaterat: Hur du återställer dina verktyg och verktygsfält i Photoshop CC
Problemet är att det inte återställer själva beskärningsgränsen, som fortfarande är inställd på den tidigare storleken på 8 x 10:
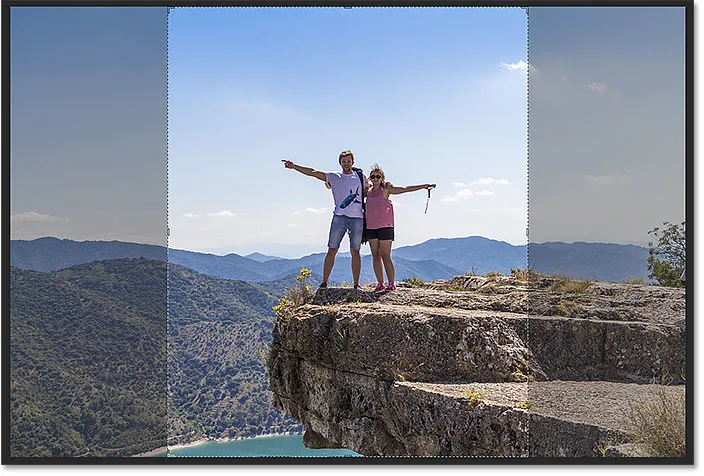
Återställning av beskärningsverktyget återställde inte beskärningsgränsen.
För att återställa gränsen, tryck på Esc- tangenten på tangentbordet. Om du inte kan se gränsen väljer du ett annat verktyg från verktygsfältet (vilket verktyg som helst gör det) och välj sedan beskärningsverktyget igen. Beskärningsgränsen omger nu hela bilden:
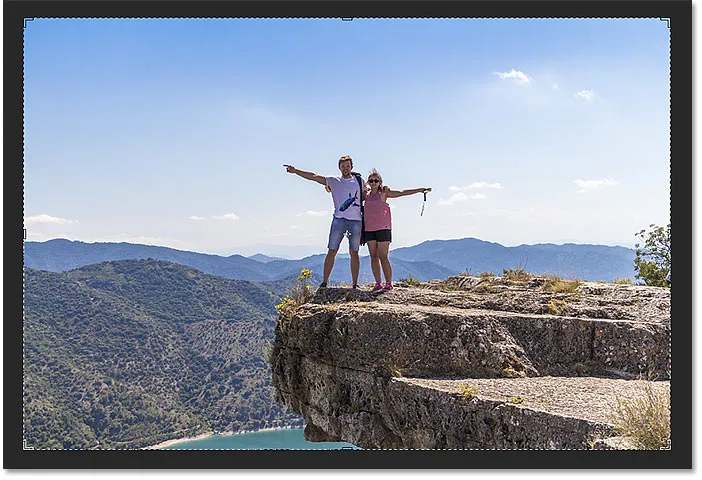
Själva beskärningsgränsen har återställts.
Ändra storlek på grödan
Om du tittar runt gränsen ser du små handtag . Det finns en på toppen, botten, vänster och höger och en i varje hörn:
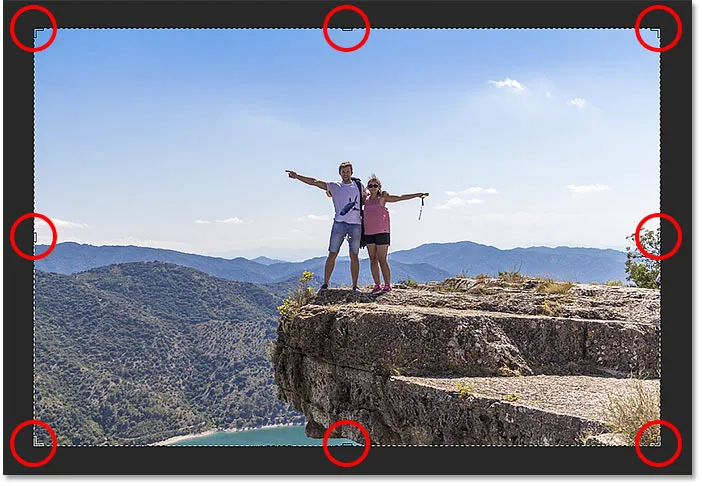
Handtagen runt grödan.
Det enklaste sättet att beskära din bild är att klicka och dra handtagen för att omforma gränsen till vilken storlek du behöver. Området inuti gränsen är vad du kommer att hålla, och området utanför det kommer att beskäras bort:
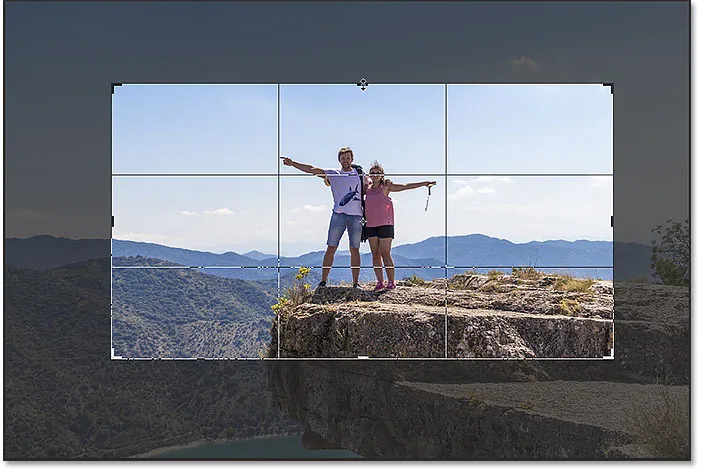
Dra handtagen för att ändra storlek på gränsen.
Flytta bilden inom grödan
Du kan också klicka och dra inuti gränsen för att flytta bilden inuti den:
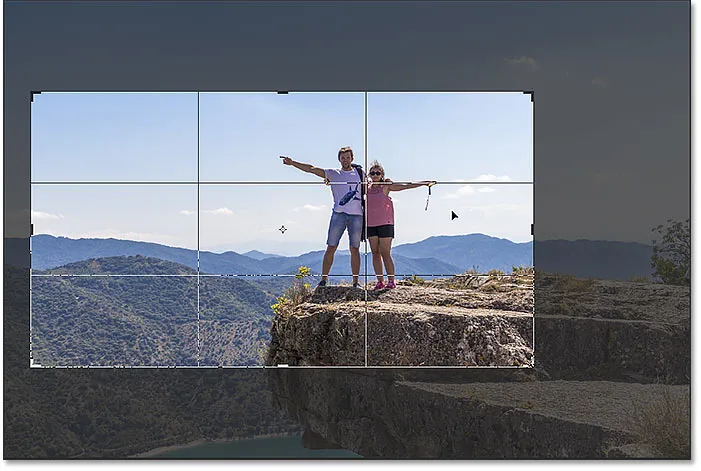
Dra bilden inom grödan.
Hur man avbryter grödan
Jag kommer att avbryta min gröda så att vi kan titta på ett annat sätt att arbeta. För att avbryta det, klicka på Avbryt- knappen i Alternativfältet:
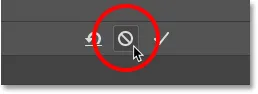
Klicka på Avbryt-knappen.
Rita din egen grödegräns
Istället för att använda den ursprungliga gröda gränsen som Photoshop placerar runt bilden kan du också klicka var som helst inne i bilden och dra ut din egen kant:
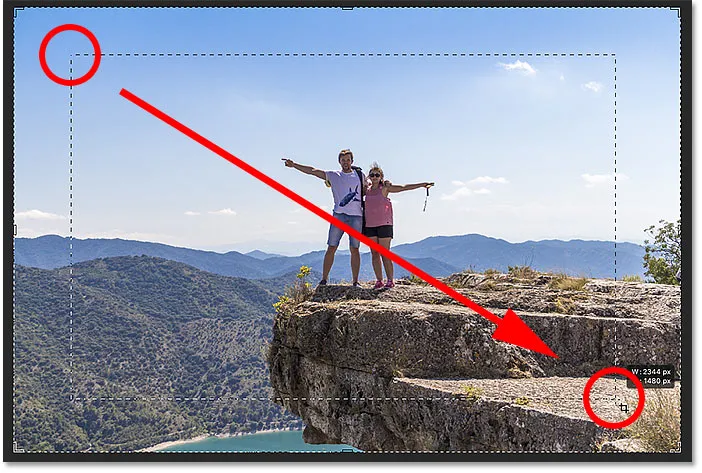
Klicka och dra en gröda kant manuellt.
Dra sedan i handtagen för att ändra storlek på den, eller klicka och dra inuti kanten för att flytta bilden igen:
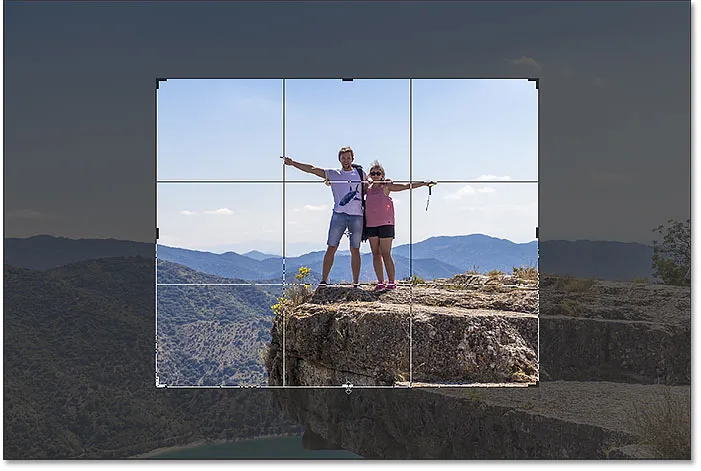
Justera grödan efter att ha dragit gränsen.
Återställ grödan
För att återställa din gröda, snarare än att avbryta den helt, klicka på knappen Återställ i Alternativfältet:

Klicka på Återställ-knappen.
Hur man låser bildförhållandet på grödan
Som standard låter Photoshop oss ändra storlek på grödan utan att bry oss om bildförhållandet. Men om du vill behålla bildens ursprungliga bildförhållande trycker du och håller ned Skift- tangenten när du drar något av hörnhandtagen . Detta låser bildförhållandet på plats:
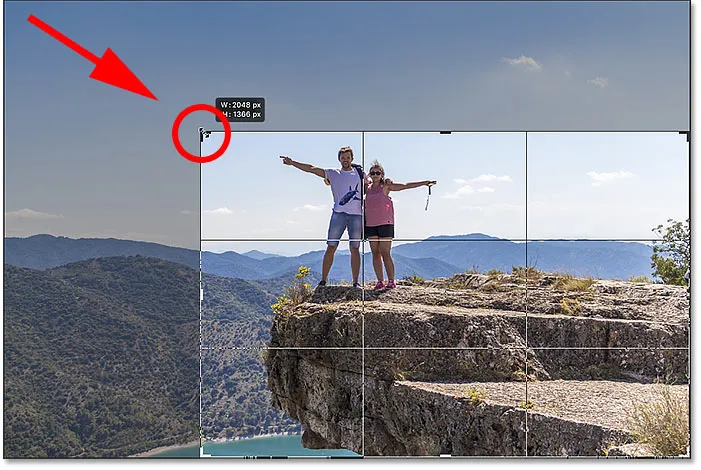
Håll Shift och dra ett hörnhandtag för att låsa bildskärmsförhållandet.
Jag klickar på Återställ- knappen för att återställa min gröda:

Klicka på Återställ-knappen.
Hur du ändrar storlek på grödan från dess centrum
Om du vill ändra storlek på gränsen från dess centrum håller du in Alt (Win) / Option (Mac) -tangenten när du drar i handtagen:
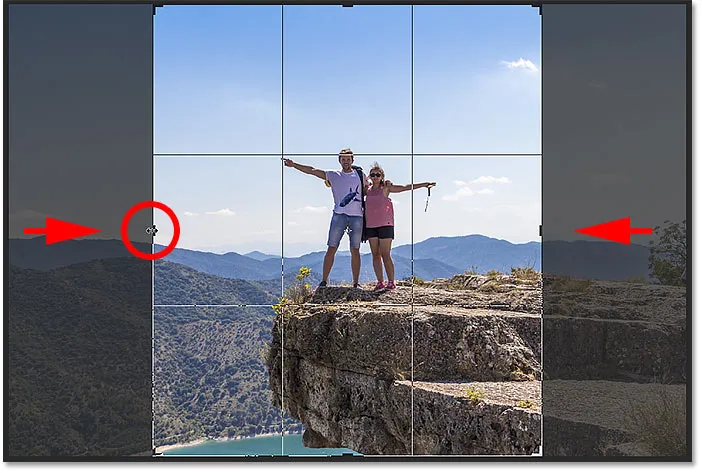
Håll Alt (Win) / Alternativ (Mac) för att ändra storlek på grödan från dess centrum.
Återigen klickar jag på återställningsknappen för att återställa den:

Återställ grödan.
Hur du låser bildförhållandet och ändrar storleken från mitten
Och för att låsa bildförhållandet och ändra storlek på gränsen från mitten håller du Shift + Alt (Win) / Shift + Alternativ (Mac) när du drar i hörnhandtagen :
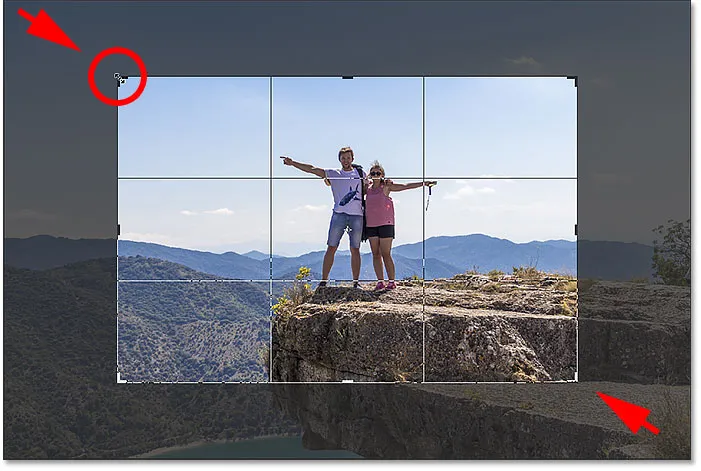
Håll Shift + Alt (Win) / Shift + Alternativ (Mac) för att låsa bildförhållandet och ändra storlek från mitten.
Hur du beskär en bild till ett specifikt bildförhållande
Tänk om det finns ett specifikt bildförhållande du behöver? Du kanske vill skriva ut bilden så att den passar in i en viss bildstorlek, som 5 x 7 eller 8 x 10. I så fall kan du ställa in bildförhållandet i Alternativfältet.
Välja ett förinställt bildförhållande
För standardformat som 8 x 10 klickar du på alternativet Bildkvot :

Klicka på alternativet Bildkvot i Alternativfältet.
Och välj sedan från en lista med förinställningar, som 1: 1 för en kvadrat, eller 8:10, 4: 6, och så vidare. Jag väljer 8:10:
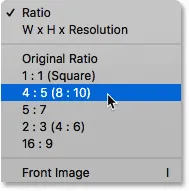
Att välja 8:10 från Aspect Ratio-menyn.
Photoshop anger formatförhållandet i rutorna Bredd och Höjd. Den anger faktiskt 4 x 5, vilket är samma som 8 x 10:
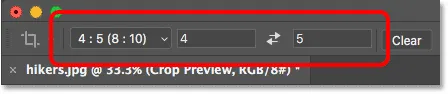
Förinställningen matas in i inställningarna.
Och så snart jag väljer det, hoppar min beskärningsgräns till förhållandet 8 x 10:
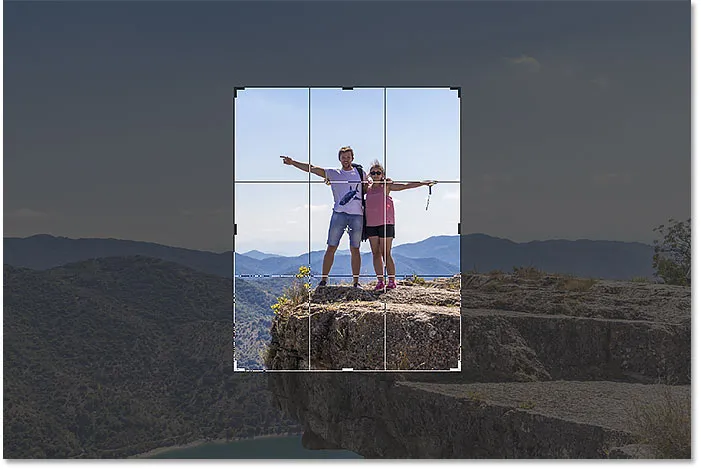
Skördesgränsen växlar direkt till det valda bildförhållandet.
Byta orientering
För att byta bredd- och höjdvärden klickar du på byteikonen (pilarna) mellan dem:
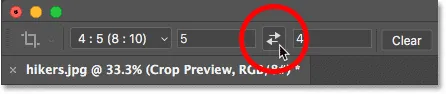
Byta värden för bredd och höjd.
Detta gör att du enkelt kan växla mellan stående och liggande:
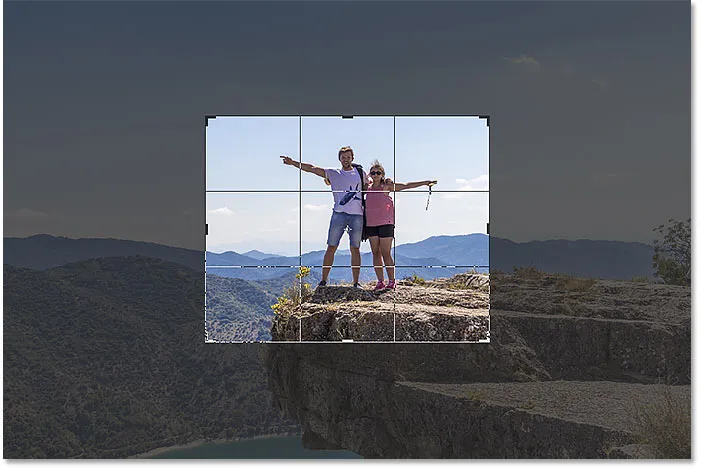
Skördesgränsen uppdateras med den nya orienteringen.
Välja ett anpassat bildformat
Om det bildförhållande du behöver inte hittas i förinställningarna kan du ange det manuellt. Låt oss säga att jag vill beskära min bild som en 11 x 14, och jag vill att den ska vara i liggande-läge så att bredden är större än höjden. Jag klickade in i rutan Bredd och skriver in 14 . Sedan skulle jag trycka på Tab- tangenten på mitt tangentbord för att hoppa över till höjden, och jag skulle ange 11 :
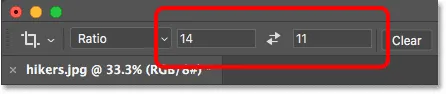
Ange ett anpassat bildformat.
Photoshop ändrar omedelbart grödan till 11 x 14:

Gränsen är nu inställd på det nya förhållandet.
Jag kan sedan ändra storlek på gränsen genom att dra handtagen. Eftersom vi har ställt in bildförhållandet i Alternativfältet låser Photoshop automatiskt förhållandet när du drar, så det finns inget behov av att hålla Shift. Men du kan fortfarande hålla knappen Alt (Win) / Option (Mac) kvar för att ändra storlek på gränsen från dess centrum:
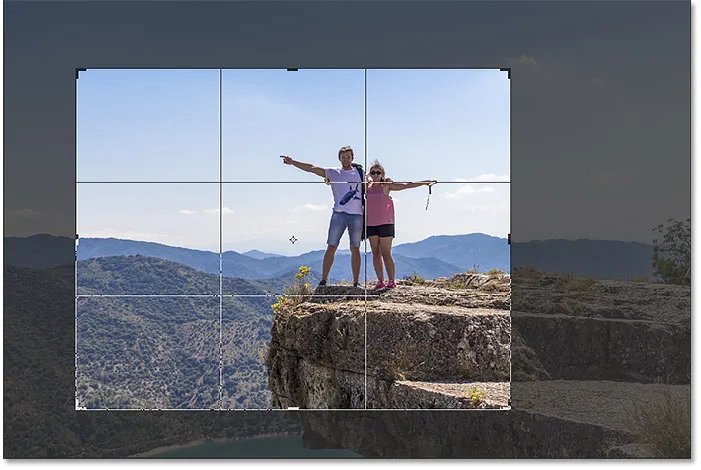
Ändra storlek på grödan.
Hur man sparar en anpassad grödförinställning
Om du vet att du måste använda samma bildförhållande igen kan du spara det som en anpassad förinställning. Klicka på alternativet Bildkvot i Alternativfältet:
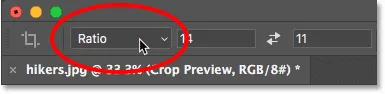
Klicka på alternativet Bildkvot i Alternativfältet.
Och i menyn, välj New Crop Preset :

Att välja "Ny beskärningsförinställning".
Ge förinställningen ett namn. Jag ska kalla mitt "11 x 14 landskap". Klicka sedan på OK för att stänga dialogrutan:
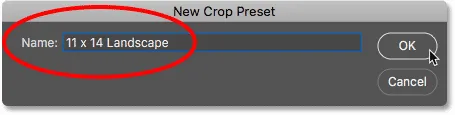
Namnge den nya förinställningen.
Nästa gång jag behöver det kan jag snabbt välja det från listan:
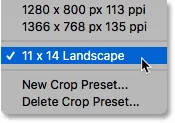
Den nya anpassade förinställningen läggs till i menyn.
Rensa bildförhållandet
Om du har angett ett specifikt bildförhållande och vill återgå till storleken på grödan, rensa aspektförhållandet genom att klicka på Rensa- knappen:

Rensa inställningarna för aktuella bildförhållanden.
Du kan sedan dra handtagen oberoende:
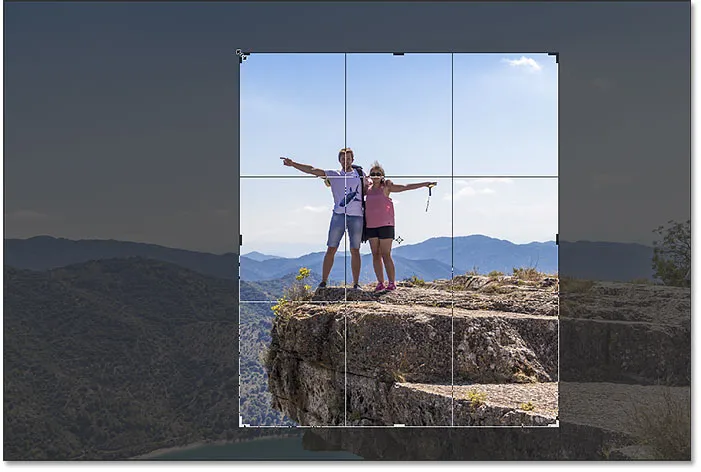
Ändra storlek på grödan utan att vara låst till ett bildförhållande.
Hur du beskär till en specifik bildstorlek och upplösning
Hittills har vi beskurit till ett generellt bildförhållande eller en allmän form . Men du kan också använda beskärningsverktyget för att beskära din bild till en specifik storlek och upplösning . För att göra det, öppna menyn Bildformat:

Öppna bildformat-menyn.
Och välj sedan W x H x upplösning (bredd, höjd och upplösning):

Att välja "W x H x Upplösning" från menyn.
Låt oss säga att jag, i stället för att beskära min bild till ett bildförhållande på 11 x 14, vill beskära den så att den skrivs ut med en specifik storlek på 11 x 14 tum. Eftersom jag vill att bredden ska vara större än höjden klickar jag in i breddfältet och anger 14 . Men istället för att bara ange numret, kommer jag också att ange " ïn " (för "tum"). Sedan trycker jag på Tab- tangenten på mitt tangentbord för att hoppa till höjdfältet, och jag anger 11 in för höjden:

Ange en specifik storlek för bredd och höjd, i tum.
Upplösningsvärdet
Lägg märke till att vi nu också har en tredje ruta, och det är här vi anger ett upplösningsvärde . Eftersom industristandardupplösningen för högkvalitativ utskrift är 300 pixlar per tum, kommer jag att ange 300 i rutan och jag ska se till att måttypen är inställd på px / tum (pixlar per tum):

Ange en utskriftsupplösning på 300 pixlar per tum.
När mina inställningar har angetts ändrar jag storlek på grödan:
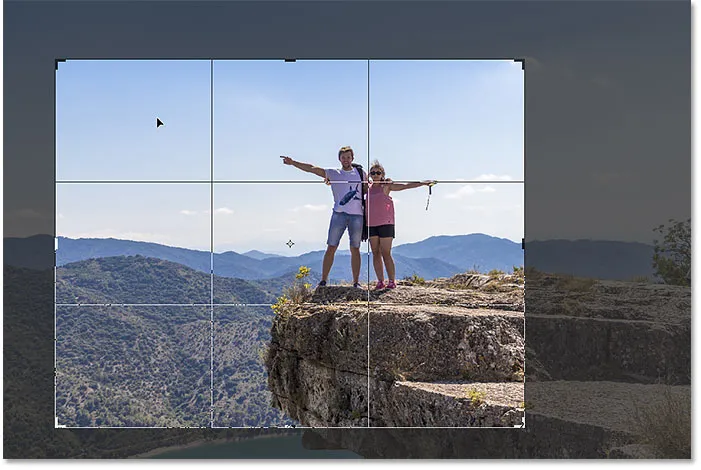
Beskär bilden till en utskriftsstorlek på 11 x 14 tum.
Beskära bilden
För att beskära bilden klickar jag sedan på bocken i alternativfältet. Du kan också beskära den genom att trycka på Enter (Win) / Return (Mac):
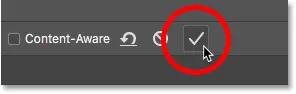
Beskär bilden genom att klicka på bocken.
Photoshop beskär bilden. Jag trycker på och håller i mitt mellanslag och dra bilden i vyn så att vi kan se den:

Bilden efter att ha accepterat grödan.
Kontrollera bildstorleken
Och om vi kontrollerar bildens storlek genom att gå upp till Bild- menyn och välja kommandot Bildstorlek :
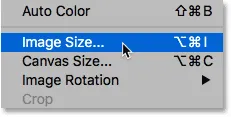
Gå till Bild> Bildstorlek.
Vi ser i dialogrutan att Photoshop har beskuren bilden till 14 x 11 tum med en upplösning på 300 pixlar per tum. Vi lär oss allt om bildstorleksändring i separata självstudier. Så för tillfället klickar jag på Avbryt för att stänga dialogrutan:
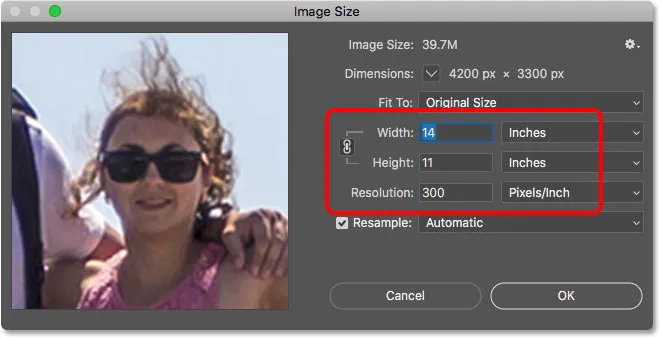
Bekräfta den nya beskärningsstorleken i dialogrutan Bildstorlek.
Hur du ångrar grödan
För att ångra grödan går jag upp till menyn Redigera och väljer Ångra beskär . Eller så kunde jag trycka på kortkommandot Ctrl + Z (Win) / Command + Z (Mac):
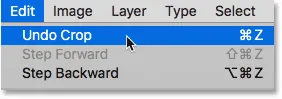
Gå till Redigera> Ångra beskär.
Detta återställer bilden till sin ursprungliga storlek. Jag trycker på Ctrl + 0 (Win) / Command + 0 (Mac) på mitt tangentbord för att passa bilden på skärmen, och sedan zoomar jag ut lite genom att hålla Ctrl (Win) / Command (Mac) -knappen och trycka på minus-knappen (-):
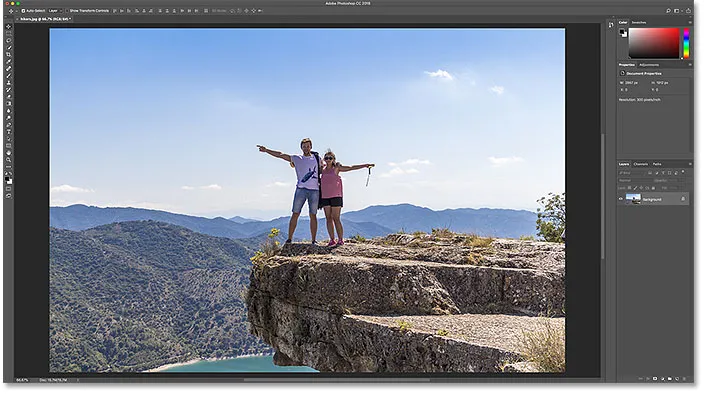
Bilden är tillbaka till sin ursprungliga storlek.
Skörden överlägg
Innan vi går vidare till att lära oss att räta upp en bild, låt oss titta på en mer praktisk funktion i beskärningsverktyget, och det är skörden . Jag klickar på min bild med Crop Tool för att få upp beskärningsgränsen. Och lägg märke till det 3 x 3 rutnätet som visas inom gränsen. Det här rutnätet är känt som regeln av tredjor :
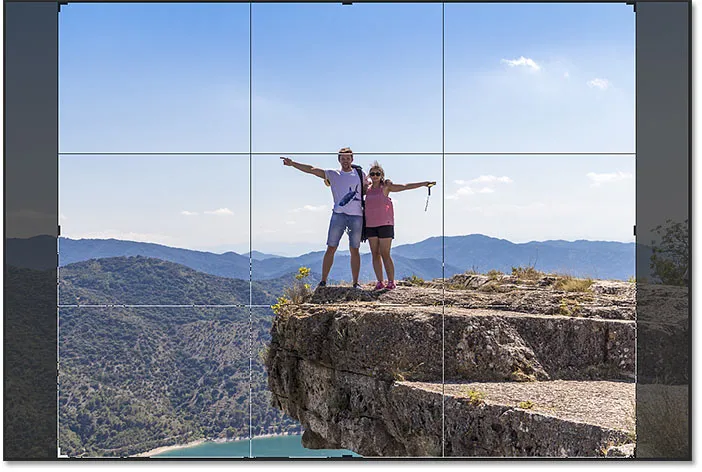
Rutnätet 3 x 3 "regeln" inom grödan.
Trådens regel
Tanken med Rule of Thirds är att du kan skapa en mer intressant komposition genom att placera ditt ämne på, eller nära, en av de platser där rutnätlinjerna korsar varandra:
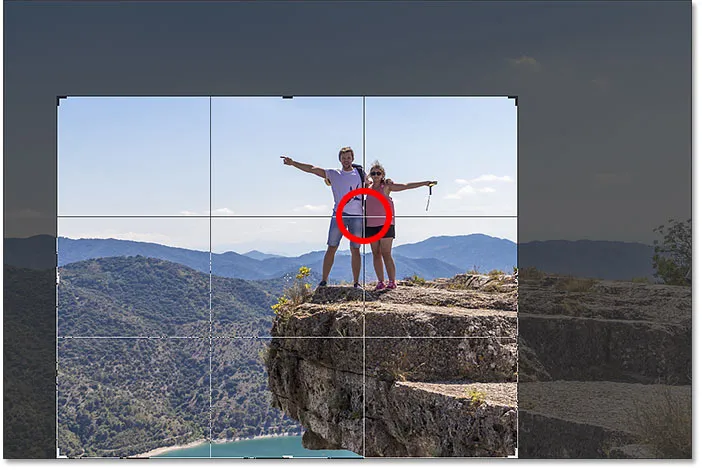
Komponera grödan med Rule of Thirds-rutnätet.
Att välja ett annat överlägg
Även om överdraget med regeln kan vara användbart, är det inte den enda som är tillgänglig för oss. Om du vill visa de andra klickar du på ikonen Överlägg i Alternativfältet:
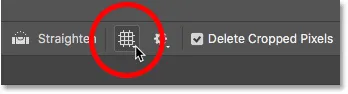
Klicka på ikonen Överlägg.
Här kan vi välja ett annat överlägg, som Golden Ratio :
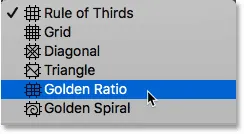
Välja guldförhållandet rutnätsöverlägg.
Den gyllene förhållandet liknar regeln om tredjedelar, men korsningspunkterna är närmare mitten. Du kan bläddra genom överlägg från tangentbordet genom att trycka på bokstaven O :
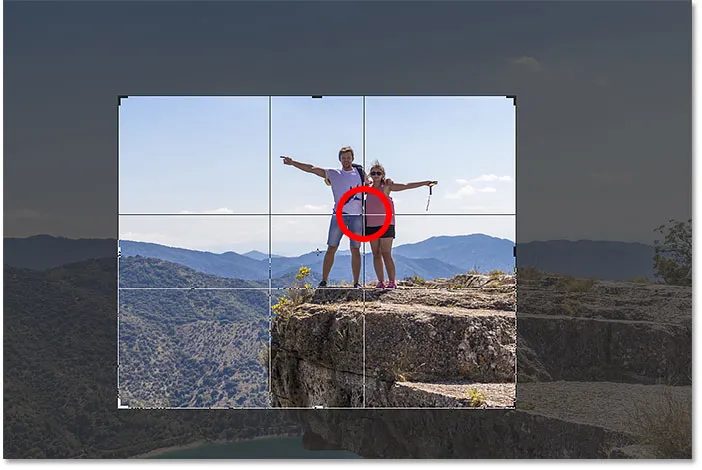
Komponera grödan med Golden Ratio-överläggningen.
Slutligen, ett annat sätt att beskära din bild är att bara dubbelklicka inom grödan:
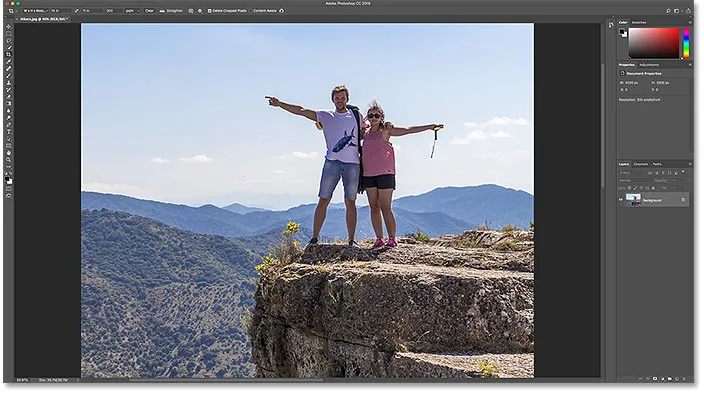
Bilden beskurna med Golden Ratio.
Och det är grunderna i hur man beskär en bild med Crop Tool!
Relaterat: Hur man beskär bilder i en cirkel!
Hur du räter ut en bild med beskärningsverktyget
Låt oss titta på en annan bild så att vi kan lära oss att räta ett foto med beskärningsverktyget. Här är en bild jag fotograferade själv och märker att horisontlinjen är sned:
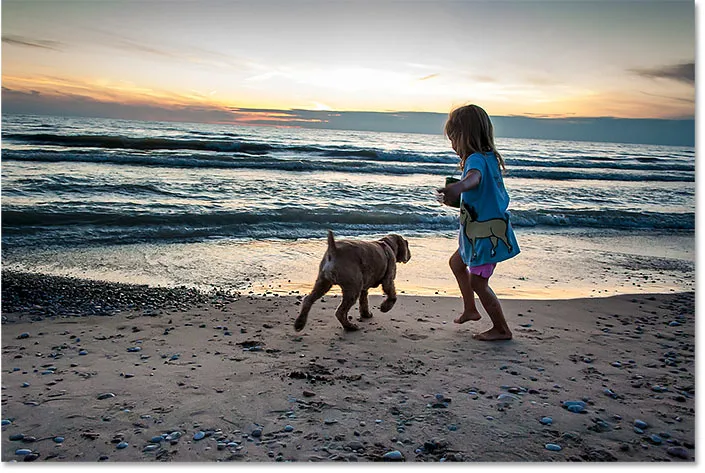
Horisontlinjen visar att bilden är sned.
För att räta upp bilden väljer jag beskärningsverktyget från verktygsfältet:
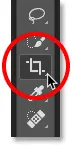
Välja beskärningsverktyget.
Räta verktyget
Och sedan, i Alternativfältet, väljer jag Straighten Tool :
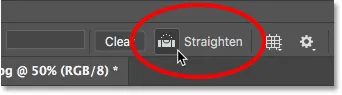
Välja raka verktyget.
Hur man använder Straighten Tool
Med Straighten Tool letar du efter något i din bild som ska vara rak, antingen vertikalt eller horisontellt. I mitt fall är det horisontlinjen. Klicka på den ena änden, håll musknappen intryckt och dra över till den andra änden. Photoshop ritar en sökväg mellan de två punkterna, och den använder den här banan för att bestämma vinkeln som bilden behöver roteras:
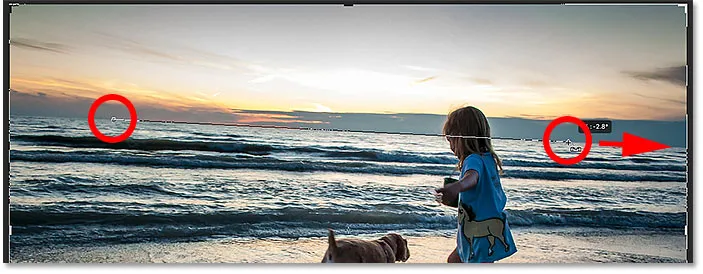
Dra en linje över horisonten med Straighten Tool.
Släpp musknappen och Photoshop roterar bilden för att räta ut den. Och eftersom rotationen av bilden tillförde några transparenta områden i hörnen på dokumentet (transparens representeras av ett schackbrädemönster), ändrade Photoshop också skördesgränsen för att hålla de transparenta hörnen ute av bilden:
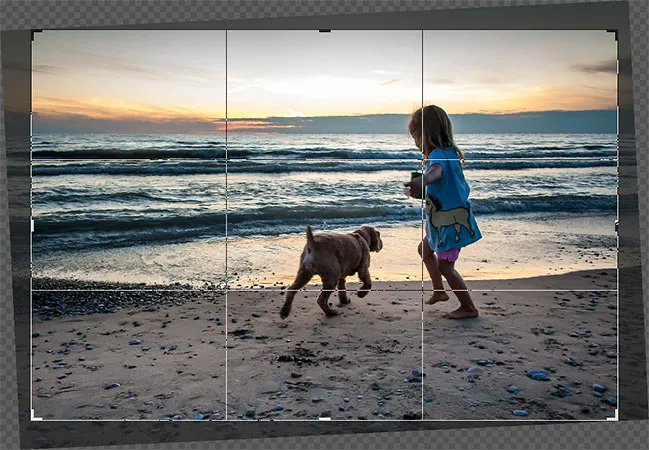
Photoshop räter ut bilden och ändrar storlek på grödan.
Just nu kan jag ändra storlek på grödan själv om jag behöver:
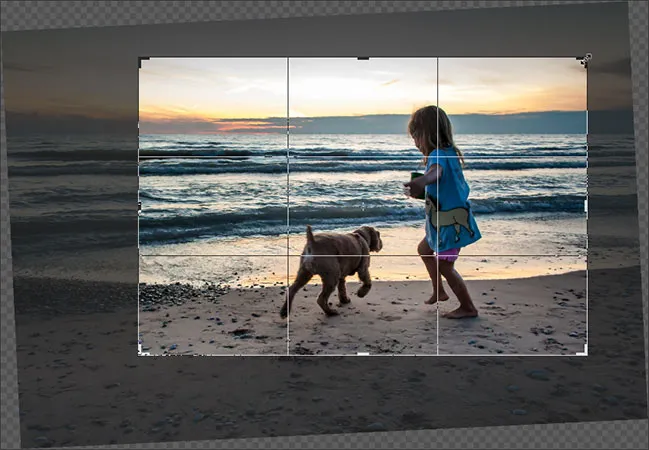
Ändra storleken på beskärningsgränsen manuellt efter att bilden rätts ut.
Och sedan för att acceptera grödan trycker jag på Enter (Win) / Return (Mac):
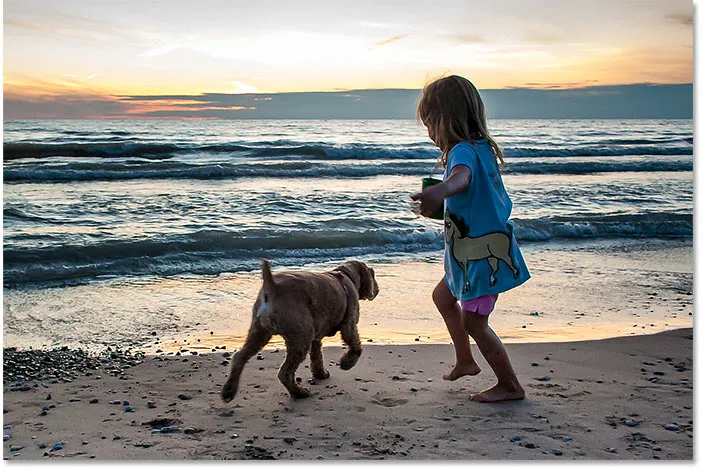
Bilden efter rätning och beskärning av den.
Och det är så att räta upp en bild med beskärningsverktyget. Jag täcker fler sätt att räta upp en bild i en separat handledning.
Hur du beskär bilder på ett icke-förstörande sätt
Och slutligen, låt oss byta till en tredje bild så att vi kan titta på en fantastisk funktion i Photoshop som låter oss beskära våra bilder icke-förstörande. Jag laddade ner den här bilden från Adobe Stock:
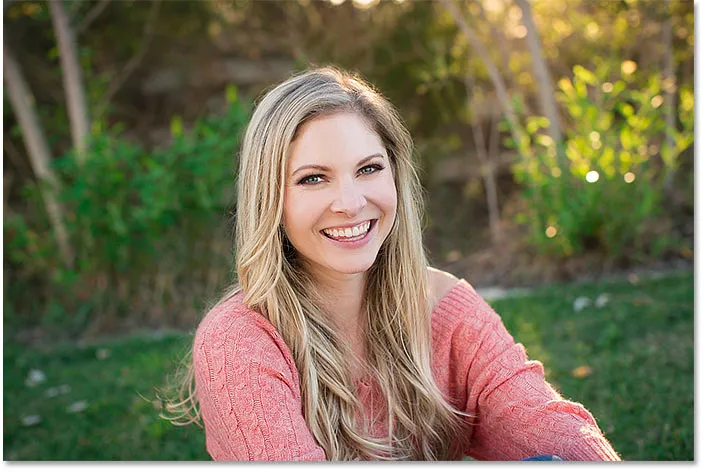
Den ursprungliga bilden. Fotokredit: Adobe Stock.
Återigen väljer jag beskärningsverktyget från verktygsfältet:
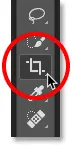
Välja beskärningsverktyget.
I alternativfältet väljer jag den förinställda bildförhållandet 8 x 10:
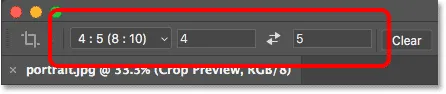
Att välja 8 x 10 förinställning.
Och sedan ändrar jag storlek på min grödor genom att dra det övre handtaget nedåt. Jag håller Alt (Win) / Option (Mac) när jag drar för att ändra storlek på gränsen från dess centrum:
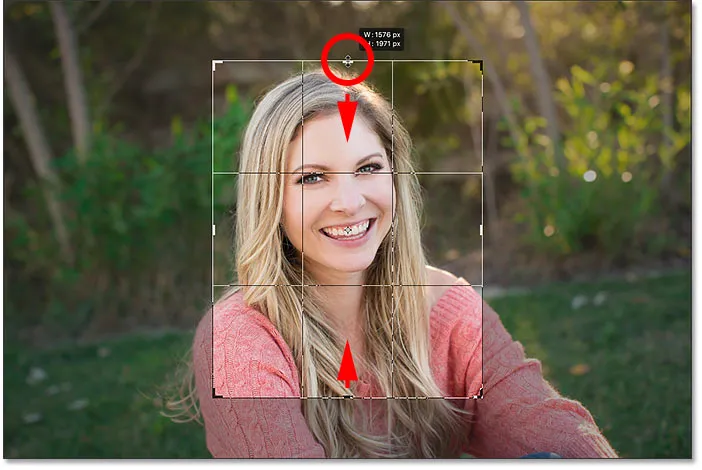
Ändra storlek på grödan.
För att beskära bilden trycker jag på Enter (Win) / Return (Mac) på mitt tangentbord:
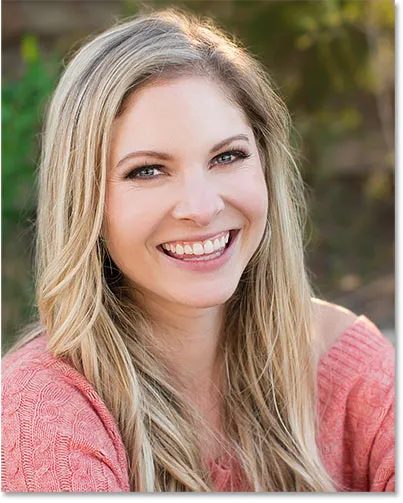
Den ursprungliga 8 x 10 grödan.
Ta bort de beskurna pixlarna
Än så länge är allt bra. Men vad händer om jag beslutar att jag vill ändra grödan? Jag kanske vill ändra dess riktning från stående till landskap. I så fall går jag upp till Alternativfältet och byter bildförhållandet genom att klicka på byteikonen :
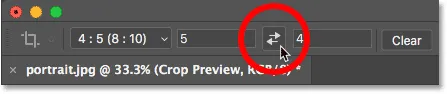
Byta bredd och höjd på bildförhållandet.
Photoshop placerar igen grödegränsen runt bilden:
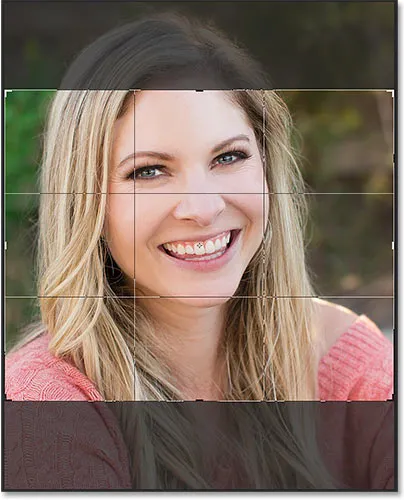
Byta bredd och höjd på bildförhållandet.
Jag vill inte bli beskuren så nära, så jag drar handtagen utåt för att få tillbaka mer av bakgrunden:
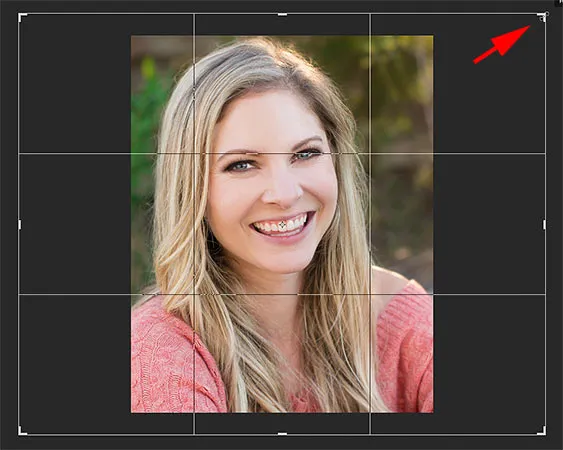
Ändra storlek på gränsen efter den första grödan.
Men märk att när jag släpper min musknapp, istället för att se mer av bilden, fyller Photoshop bara det omgivande området med vitt:

Området runt den ursprungliga grödan är fylld med vit.
Det beror på att Photoshop raderade alla de omgivande pixlarna när jag gjorde min ursprungliga gröda. Det fyller de saknade områdena med vit eftersom den använder min nuvarande bakgrundsfärg, som som standard är inställd på vit:
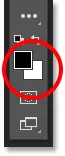
Photoshop fyller de saknade områdena med bakgrundsfärgen.
Alternativet Radera beskärda pixlar
Och anledningen till att Photoshop har tagit bort dessa pixlar beror på att om vi tittar i Alternativfältet ser vi att alternativet Ta bort beskurna pixlar är aktiverat, vilket är som standard:
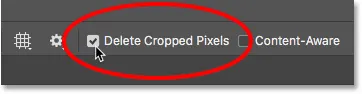
Beskärningsverktygets alternativ "Ta bort beskärda pixlar".
Avbryter beskärningen och återställer bilden
Låt oss titta på ett bättre sätt att arbeta. Jag avbryter beskärningen genom att klicka på Avbryt- knappen i Alternativfältet:
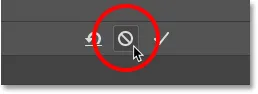
Klicka på Avbryt-knappen.
Och sedan återgår jag bilden till sin ursprungliga storlek genom att gå upp till Arkiv- menyn och välja Återställ :
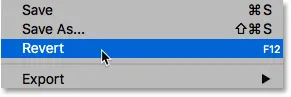
Gå till Arkiv> Återställ.
Detta återställer alla de saknade pixlarna:
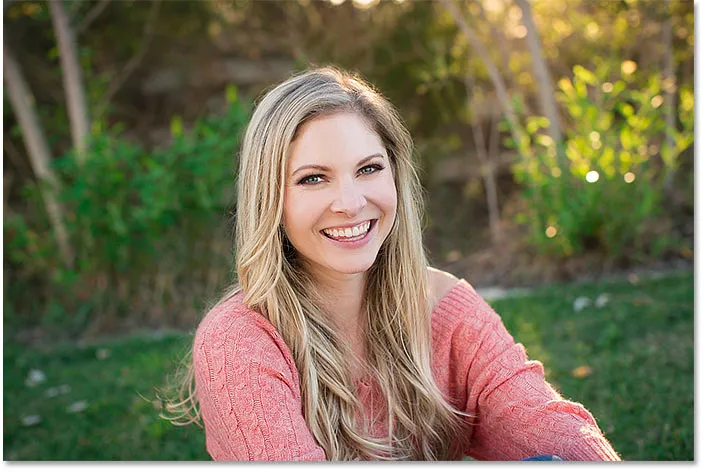
Bilden har återställts.
Jag byter bildförhållandet tillbaka till porträttläge:
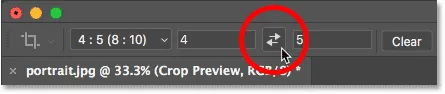
Byta bildförhållande från landskap till stående.
Och sedan ska jag dra handtagen för att ändra storlek på gränsen, precis som jag gjorde tidigare:
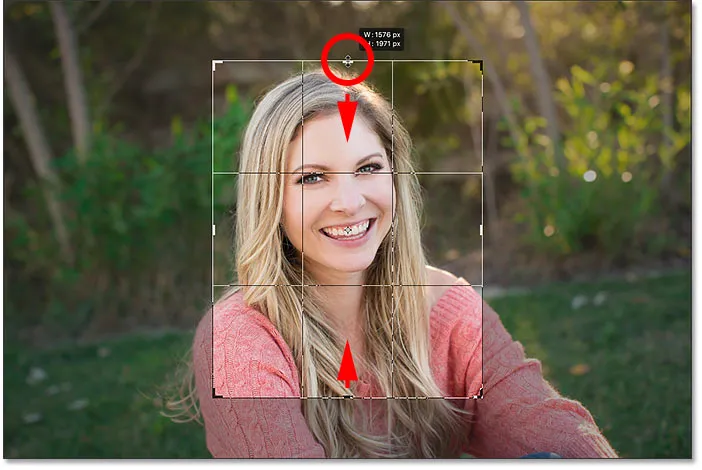
Ändra storlek på grödan.
Stänga av "Delete Cropped Pixels"
Men den här gången, innan jag faktiskt beskär bilden, stänger jag av alternativet Delete Cropped Pixels genom att avmarkera det:
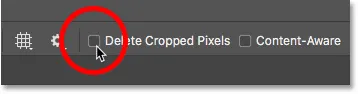
Avmarkera alternativet Radera beskärda pixlar.
Sedan accepterar jag grödan genom att trycka på Enter (Win) / Return (Mac). Och hittills ser allt lika ut som tidigare:
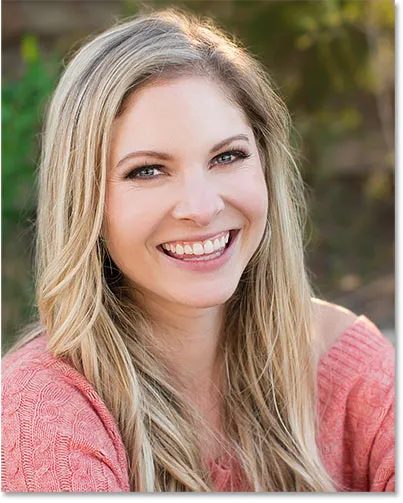
Beskär bilden igen som ett 8 x 10 porträtt.
Men se vad som händer om jag försöker ändra storlek på grödan. Jag byter bildförhållandet tillbaka till liggande:
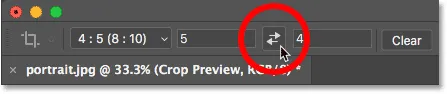
Byta bildförhållande från stående till liggande.
Och så snart som vi ser något mycket annorlunda. Hela bilden visas igen, som om den aldrig beskärs alls. Det beror på att när Delete Cropped Pixels stängs av döljer Photoshop bara det beskära området istället för att ta bort det:
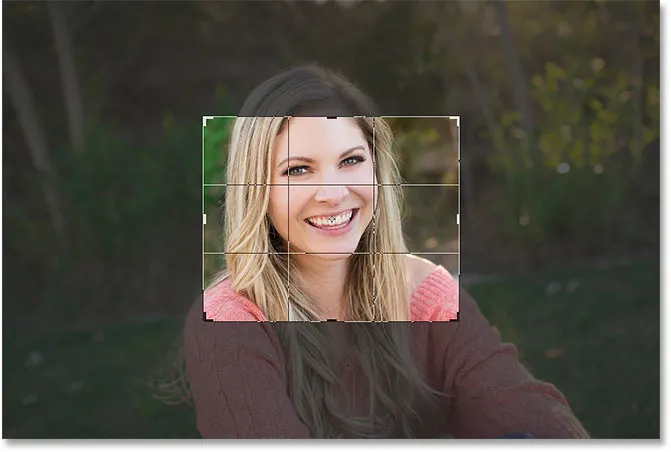
Alla de ursprungliga pixlarna är fortfarande intakta, även efter att du har beskurit bilden.
Jag trycker och håller ner Alt (Win) / Option (Mac) när jag drar ett hörnhandtag utåt för att ändra storleken på gränsen för att inkludera mer av bilden:
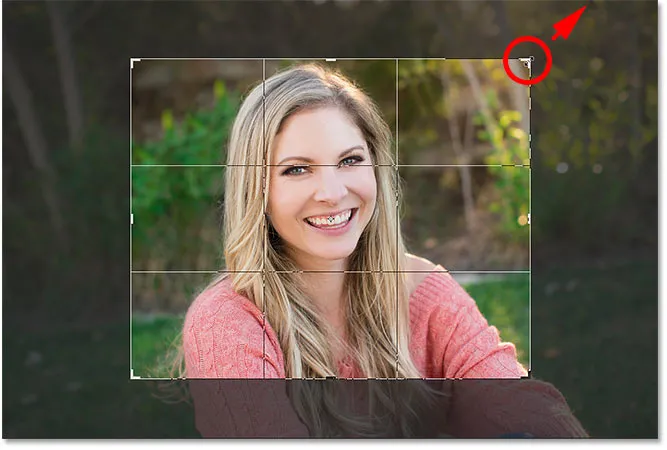
Ändra storlek på grödan.
Och sedan med Delete Cropped Pixels fortfarande avstängd accepterar jag grödan genom att trycka på Enter (Win) / Return (Mac):

Bilden har beskurats på ett icke-förstörande sätt.
Flytta om bilden inuti grödan
En annan fördel med att beskära bilden på ett icke-förstörande sätt är att eftersom Photoshop bara döljer det beskurna området kan vi faktiskt flytta bilden runt för att flytta om den även efter att vi har beskurit den. Välj Flytta verktyget från verktygsfältet:
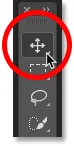
Välj flyttaverktyget
Och klicka sedan och dra på bilden för att flytta den tills du är nöjd med kompositionen:
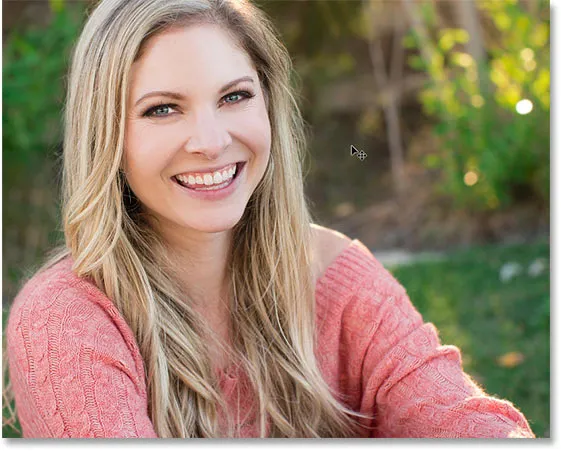
Flytta bilden inuti grödan.
Återställer hela bilden
Och slutligen, om du beskär bilden med Delete Cropped Pixels avstängd, kan du återställa hela bilden när som helst genom att gå upp till Image- menyn och välja Reveal All :
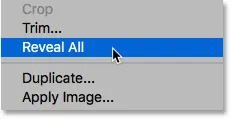
Gå till bild> Visa alla.
Eftersom Photoshop bara gömde det beskurna området, återställs hela bilden direkt:
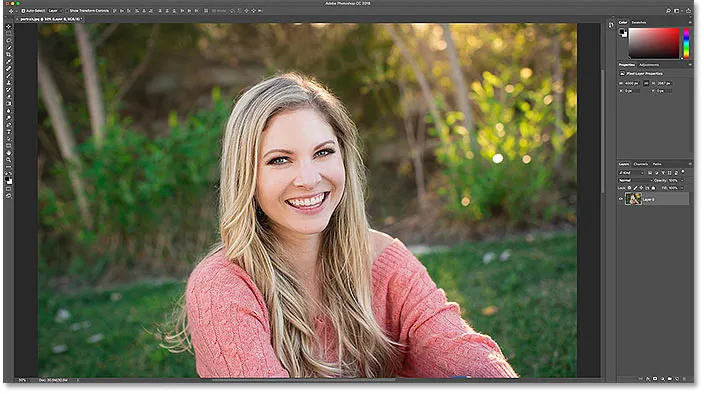
Hela bilden återgår.
Och där har vi det! I den här lektionen tittade vi på hur vi rätar bilder med Crop Tool. I nästa lektion i den här serien visar jag dig ett ännu bättre sätt att rotera och räta bilder!
Eller kolla in någon av de andra lektionerna i detta kapitel:
- 03. Hur man ökar dukstorleken med beskärningsverktyget
- 04. Tips och tricks för beskärningsverktyg
- 05. Använda Perspective Crop Tool
- 06. Beskär och ändra storlek på foton för att matcha bildstorlekar
- 07. Hur man använder Content-Aware Crop
- 08. Hur du beskär bilder i en cirkel
För mer kapitel och våra senaste tutorials, besök vårt Photoshop Basics-avsnitt!