I den här tutorialen lär vi oss allt om den nya Face-Aware Liquify- funktionen i Photoshop CC, som ger kraftfulla ansiktsdetekteringsfunktioner till Liquify-filtret, vilket gör att vi enkelt kan omforma eller förvränga en persons ögon, näsa, mun och annat ansiktsdrag!
Face-Aware Liquify lades först till Photoshop CC som en del av Creative Cloud-uppdateringarna i juni 2016, som, om du håller poäng, förde Photoshop CC till version 2015.5. För att använda det måste du köra Photoshop CC och du måste se till att din kopia är uppdaterad.
Det finns två huvuddelar till detta nya tillägg till Liquify-filtret. Först har vi nya Face-Aware Liquify-skjutreglage som gör omformning av ett ansikte både enkelt och intuitivt. Det finns skjutreglage för att justera storlek, vinkel och avstånd på ögonen. Andra reglage för att justera höjden och bredden på näsan. Ännu fler skjutreglage för omformning av munnen (inklusive en persons leende), och ännu mer för saker som att lyfta eller sänka pannan och hakan, utöka eller sammandraga käftlinjen och justera ansiktsbredden. Som vi ser kan alla dessa saker nu göras helt enkelt genom att dra reglagen åt vänster eller höger.
Liquify-filtret får också ett helt nytt Face Tool som gör att vi kan styra reglagen helt enkelt genom att klicka och dra direkt på själva bilden. Face Tool tillåter oss till och med att göra saker som vi inte kan göra med reglagen, som att justera kinderna, flytta näsan och till och med flytta en persons ögon i olika riktningar!
När vi har täckt allt som finns att veta om att använda Face-Aware Liquify, avslutar vi handledning genom att lära oss att använda det, inte bara med ett foto av en enda person, utan också med gruppbilder, och hur vi kan växla enkelt mellan flera ansikten på ett foto för att välja precis det vi behöver. Det finns mycket att täcka, så låt oss komma igång!
Här är en bild som jag har öppnat på min skärm. Jag laddade ner den från Adobe Stock, men du kan enkelt följa med alla porträttfoto:
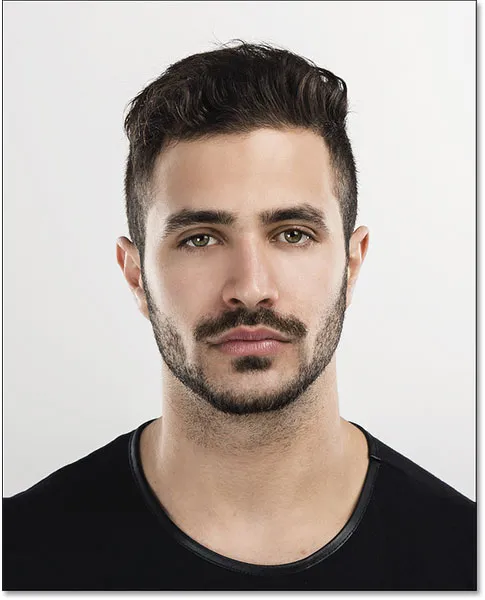
Den ursprungliga bilden.
Applicera Liquify som ett smart filter
Om vi tittar i panelen Lager ser vi bilden sitter på bakgrundsskiktet:
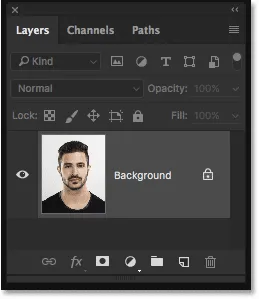
Panelen Lager som visar fotot i bakgrundsskiktet.
Om ett ögonblick kommer jag att använda Liquify-filtret på min bild. Men om vi applicerar ett filter direkt på ett normalt lager i Photoshop kommer filtret att användas som ett statiskt filter, vilket innebär att vi kommer att göra permanenta ändringar av bilden. Ett bättre sätt att arbeta är att hålla filterinställningarna fullt redigerbara, och vi kan göra det helt enkelt genom att applicera filtret inte på ett normalt lager utan på ett smart objekt .
För att konvertera lagret till ett smart objekt klickar du på den lilla menyikonen i det övre högra hörnet av panelen Lager:
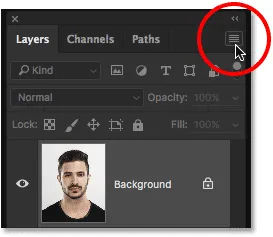
Klicka på menyikonen för lagerpanelen.
Välj sedan Konvertera till smart objekt på menyn som visas:

Välj "Convert to Smart Object" från listan.
Ingenting verkar ha hänt med bilden, men om vi tittar igen i panelen Lager ser vi nu en Smart Object-ikon längst ner till höger i förhandsgranskningens miniatyrbild . Denna ikon berättar att lagret faktiskt har konverterats till ett smart objekt:
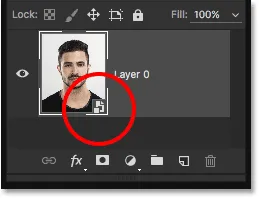
Den nya Smart Object-ikonen.
Nu när vi har konverterat lagret till ett smart objekt kommer alla filter vi tillämpar det automatiskt att konverteras till ett icke-förstörande smartfilter, vilket innebär att effekten förblir fullt redigerbar även efter att filtret har applicerats. För att applicera Liquify-filtret, gå upp till Filter- menyn i menyfältet längst upp på skärmen och välj Liquify :
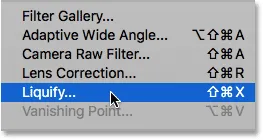
Gå till Filter> Likvidera.
Detta öppnar Liquify-filtrets dialogruta, som består av huvudbildområdet i mitten, en verktygsfält längs vänster och en hel massa alternativ i Egenskaper-panelen längs höger. Vi täcker inte allt som finns att veta om Liquify-filtret här. Istället fokuserar vi specifikt på de nya Face-Aware Liquify-funktionerna:
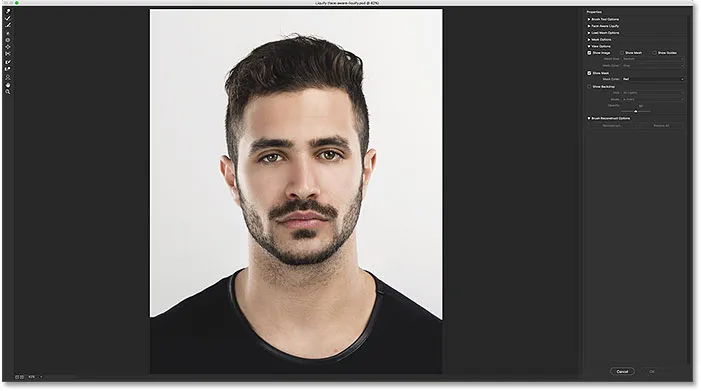
Dialogrutan Liquify-filter i Photoshop CC.
Face-Aware Liquify Sliders
Som jag nämnde tidigare finns det två nya tillägg till Liquify-filtret i Photoshop CC 2015.5; ett nytt ansiktsverktyg som finns i verktygsfältet och en ny uppsättning skjutreglage för att kontrollera olika områden i en persons ansikte. Vi börjar med reglagen som finns i det nya Face-Aware Liquify- avsnittet på Egenskapspanelen till höger:
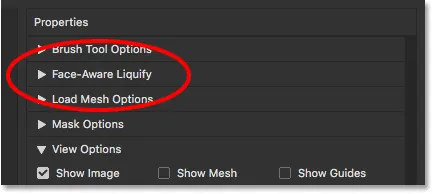
Det nya avsnittet Face-Aware Liquify.
Just nu (åtminstone för mig) är avsnittet stängt. Klicka på triangeln till vänster om dess namn om du vill öppna den:
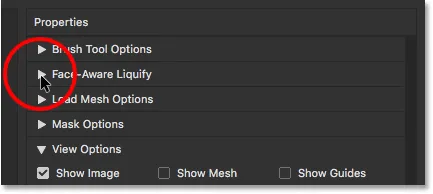
Öppna Face-Aware Liquify-sektionen.
När avsnittet Face-Aware Liquify öppnas hittar vi fyra huvudkategorier, var och en riktad mot ett annat ansiktsområde. Från början har vi ögonen, följt av näsan, sedan munnen och sedan den övergripande ansiktsformen :
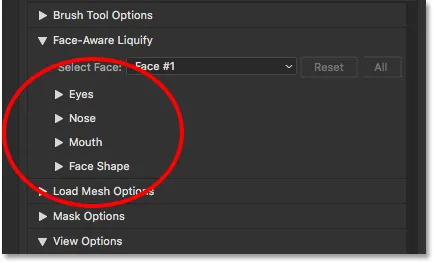
Ögon-, näs-, mun- och ansiktsformskategorier.
Ögon
Låt oss börja med ögonen. Jag kommer att öppna ögonkategorin genom att klicka på triangeln till vänster om dess namn. Du kan klicka på samma triangel senare om du behöver stänga en kategori för att spara utrymme på skärmen. Här hittar vi en serie skjutreglage, som var och en kontrollerar en annan egenskap i ögonen. Återifrån har vi ögonstorlek, ögonhöjd, ögons bredd, ögonlutning och ögonavstånd . Som standard är reglagen alla inställda på ett värde 0 i mitten, vilket betyder att de för närvarande inte har någon effekt på bilden:
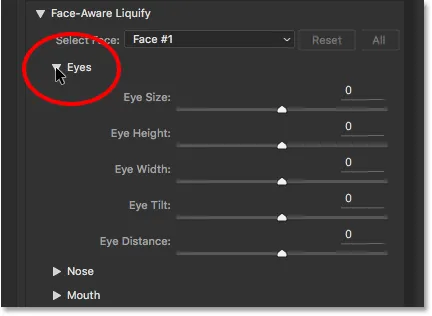
De fem reglagen för ögonen (storlek, höjd, bredd, lutning och avstånd).
Alla reglagen i Face-Aware Liquify-sektionen, inte bara för ögonen utan också för näsan, munnen och ansiktsformen, har samma värderingsintervall. Vi kan dra dem mot höger till ett maximivärde av 100, eller vi kan dra dem mot vänster till ett maximivärde av -100 . Att dra en skjutreglage tillbaka till mitten återställer den till 0 . Naturligtvis styr varje skjutreglage en annan aspekt av ansiktet, så låt oss se vad var och en gör.
Ögonstorlek
Skjutreglaget ögonstorlek ökar eller minskar den totala ögonstorleken. Om vi drar reglaget åt höger, gör vi ögonen större:
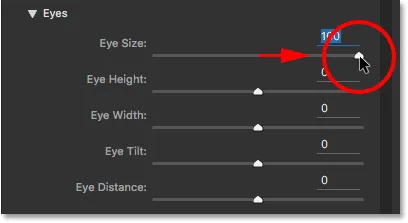
Dra skjutreglaget Eye Size till höger.
Och om vi drar samma skjutreglage åt vänster, gör vi ögonen mindre:
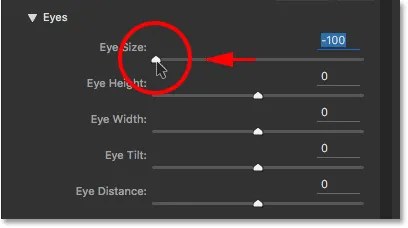
Dra skjutreglaget Eye Size till vänster.
Här är en jämförelse som visar effekten som varje inställning har på bilden. Jag kommer att använda en liknande jämförelse för var och en av reglagen när vi går. Bilden i mitten visar reglaget i dess standardposition (med ett värde på 0, där det inte har någon effekt). Versionen till vänster visar resultatet av reglaget när det dras hela vägen till vänster (till dess maximala värde på -100). Bilden till höger visar effekten med skjutreglaget dras hela vägen till … du gissade det, rätt (till det maximala värdet +100). Så vänster bild = reglaget vänster; mittbild = reglaget mitt; höger bild = reglaget höger.
Naturligtvis behöver du inte dra reglagen hela vägen till deras maximala värden. Lägre värden ger dig mer subtila resultat. Det är bara lättare för oss att se effekten vid maximala inställningar, så det är vad jag kommer att använda:
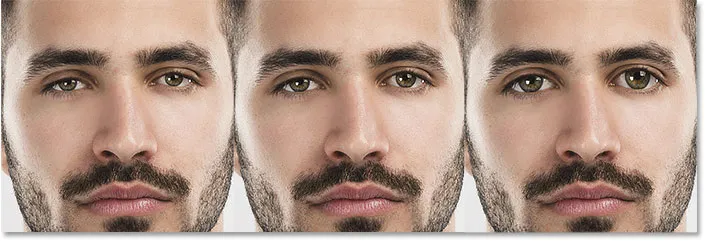
Ögonstorlek = -100 (vänster); Ögonstorlek = 0 (mitt); Ögonstorlek = +100 (höger).
Ögonhöjd
Ögonhöjdsreglaget expanderar eller drar ihop ögonen vertikalt. Dra skjutreglaget åt höger för att utöka deras höjd, eller till vänster för att sammandraga den. Återigen, här är en jämförelse av effekten, med den vänstra bilden som visar resultatet av reglaget dragit hela vägen till vänster vid -100, den mittersta bilden visar skjutreglaget i mittläget vid 0, och den högra bilden visar vad som händer med skjutreglaget dras helt åt höger på +100:
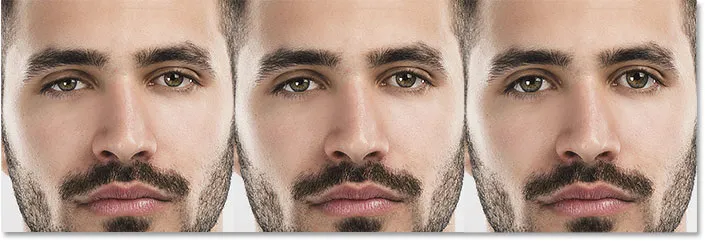
Ögonhöjd = -100 (vänster); Ögonhöjd = 0 (mitt); Ögonhöjd = +100 (höger).
Ögonbredd
Ögonbreddsreglaget expanderar eller drar ihop ögonen horisontellt. Att dra åt höger expanderar deras bredd, medan du drar åt vänster kontrakterar det. Du kommer att märka när vi går med att några av reglagen ger oss mer subtila resultat än andra, även vid deras maxinställningar:

Ögonbredd = -100 (vänster); Ögonbredd = 0 (mitt); Ögonbredd = +100 (höger).
Ögonfällning
Eye Tilt reglaget justerar ögonvinkeln. Dra åt höger lutar ögonen nedåt och inåt, medan du drar åt vänster lutar du dem i motsatt riktning, så att de ser mer "droopy" ut:

Eye Tilt = -100 (vänster); Eye Tilt = 0 (center); Ögelfällning = +100 (höger).
Ögonavstånd
Skjutreglaget Eye Distance justerar mängden utrymme mellan ögonen. Dra åt höger för att skjuta ögonen längre isär, eller till vänster för att föra dem närmare varandra:

Ögonavstånd = -100 (vänster); Ögonavstånd = 0 (centrum); Ögonavstånd = +100 (höger).
Näsa
Därefter har vi noskategorin med bara två reglage, näshöjd och näsbredd :
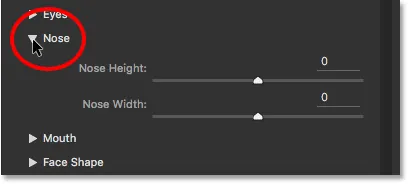
De två reglagen för att justera näsan (Höjd och bredd).
Näthöjd
Båda dessa reglagen är ganska enkla. Noshöjdsreglaget justerar längden på näsan. Dra skjutreglaget åt höger för att förkorta det eller till vänster för att göra det längre:
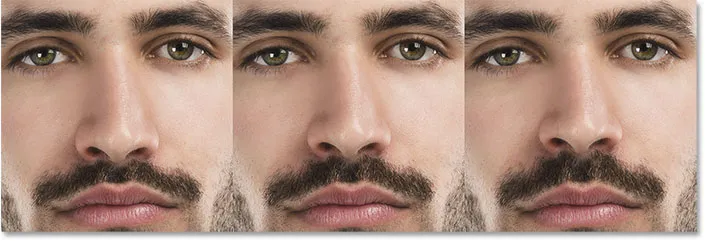
Näthöjd = -100 (vänster); Näthöjd = 0 (mitt); Näthöjd = +100 (höger).
Näsbredd
Nosbreddreglaget expanderar eller sammandras näsbredden. Att dra åt höger gör näsan tunnare, medan du drar åt vänster gör den tjockare:
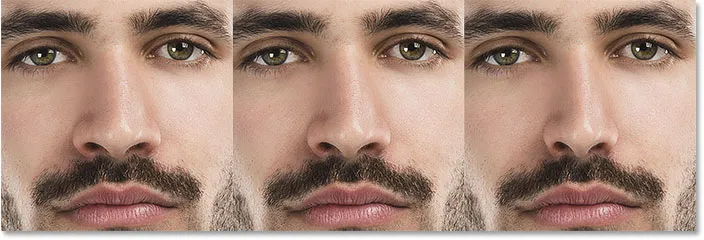
Näsbredd = -100 (vänster); Näsbredd = 0 (mitt); Näsbredd = +100 (höger).
Mun
Därefter kommer jag att öppna munkategorin, där vi hittar reglage för att justera leendet (mer om det på ett ögonblick), övre läppen, nedre läppen, munhöjden och munbredden :
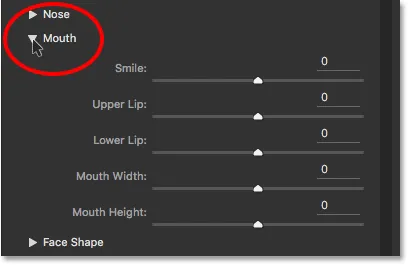
De fem reglagen för munnen (leende, övre läpp, nedre läpp, munbredd, munhöjd).
Leende
En av de mer intressanta reglagen i Face-Aware Liquify-delen är Smile, som ökar eller minskar kurvan för personens mun. Dra ut skjutreglaget åt höger för att öka det genom att få mer leende. För att minska kurvan och lägga till mer av en rynka, dra till vänster:
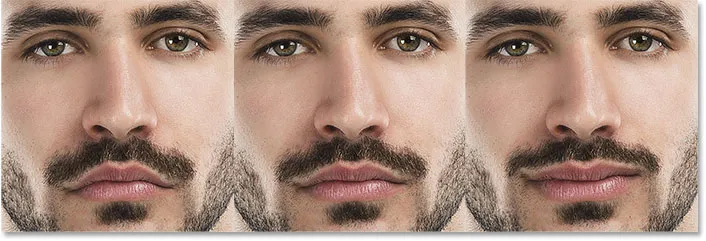
Leende = -100 (vänster); Leende = 0 (centrum); Leende = +100 (höger).
Överläpp
Använd skjutreglaget Övre läpp för att justera tjockleken på överläppen. Att dra åt höger gör det tjockare, medan du drar åt vänster gör det tunnare:
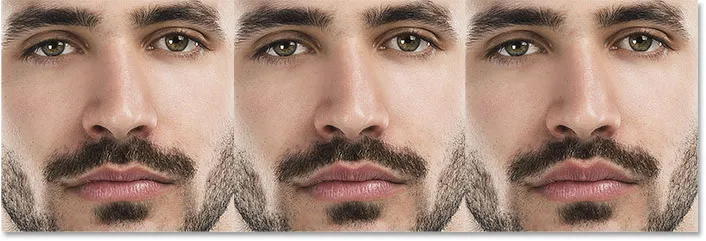
Övre läpp = -100 (vänster); Övre läpp = 0 (mitt); Övre läpp = +100 (höger).
Underläpp
Nedre läppreglaget gör samma sak men för underläppen, och den fungerar i motsatt riktning. Genom att dra åt höger blir underläppen tunnare. För att göra det tjockare drar du till vänster:
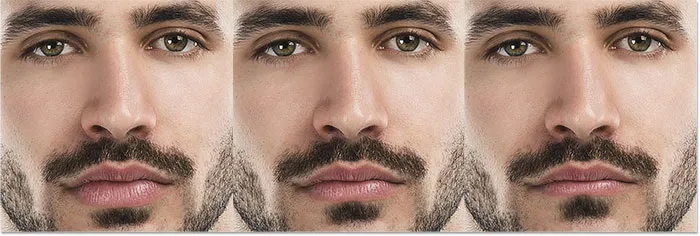
Lägre läpp = -100 (vänster); Lägre läpp = 0 (mitt); Lägre läpp = +100 (höger).
Munbredd
Mouth Width-skjutreglaget expanderar eller drar samman munnen horisontellt, vilket gör att den verkar bredare (dra åt höger) eller smalare (dra åt vänster):
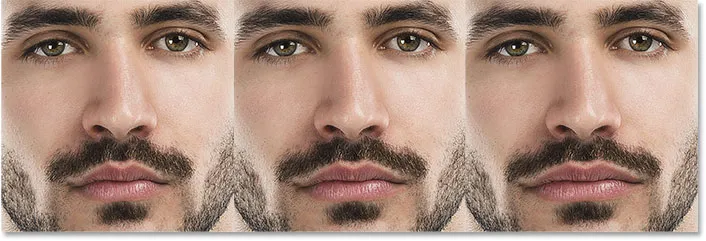
Munbredd = -100 (vänster); Munbredd = 0 (mitt); Munbredd = +100 (höger).
Munhöjd
Mouthhöjdsreglaget expanderar munnen vertikalt genom att dra åt höger och drar den lodrätt genom att dra åt vänster. Håll ögonen på den här, men att dra för långt till höger ibland kan sträcka läpparna för långt och orsaka konstiga mönster eller artefakter:
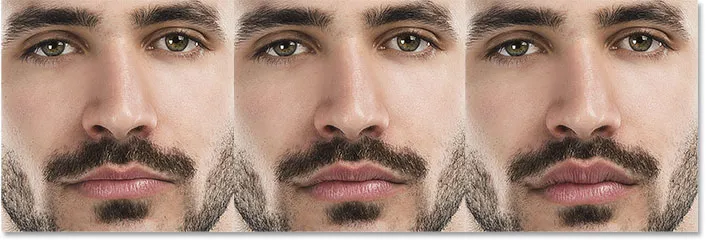
Munhöjd = -100 (vänster); Munhöjd = 0 (mitt); Munhöjd = +100 (höger).
Ansiktsform
Den sista (men inte minst) av de fyra kategorierna Face-Aware Liquify är Face Shape, med reglage för justering av pannan, hakhöjden, käftlinjen och ansiktsbredden . Av alla reglagen i Face-Aware Liquify-delen ger Face Shape-skjutreglagen oss några av de mest dramatiska resultaten:

De fyra skjutreglagen för ansiktsformen (panna, hakahöjd, käkelinje och ansiktsbredd).
Panna
Pannknappen höjer eller sänker pannan. Dra åt höger för att få fram mer av pannan (och höja personens IQ), eller dra åt vänster för att sänka den men ge dem en mer imponerande hårfäste:
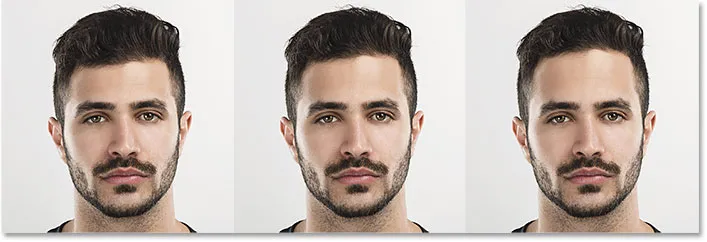
Panna = -100 (vänster); Panna = 0 (mitt); Panna = +100 (höger).
Hakshöjd
Chin Höjdsreglaget höjer (dra åt höger) eller sänker (dra åt vänster) hakan:

Hakshöjd = -100 (vänster); Hakshöjd = 0 (mitt); Hakshöjd = +100 (höger).
jawline
Använd skjutreglaget Jawline för att utöka eller sammandraga käftlinjen. Att dra åt höger gör det bredare; att dra åt vänster gör det smalare:

Käftlinje = -100 (vänster); Käftlinje = 0 (mitt); Käftlinje = +100 (höger).
Ansiktsbredd
Och slutligen expanderar ansiktsbredden eller anspråk på ansiktsbredden. Dra åt höger för att bredda ansiktet eller åt vänster för att kliva inåt:
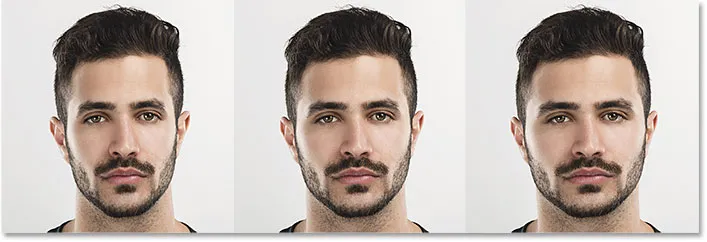
Ansiktsbredd = -100 (vänster); Ansiktsbredd = 0 (mitt); Ansiktsbredd = +100 (höger).
Före och efter
Huvudsyftet med glidreglagen Face-Aware Liquify är att korrigera oönskade snedvridningar i en bild som får någon att se annorlunda ut än hur de verkar i verkligheten. Men reglagen kan lika lätt användas för att få en person att se ut som någon annan helt!
Här är återigen min originalbild till vänster. Till höger är samma person (eller åtminstone samma person) efter att ha haft lite kul med reglagen:
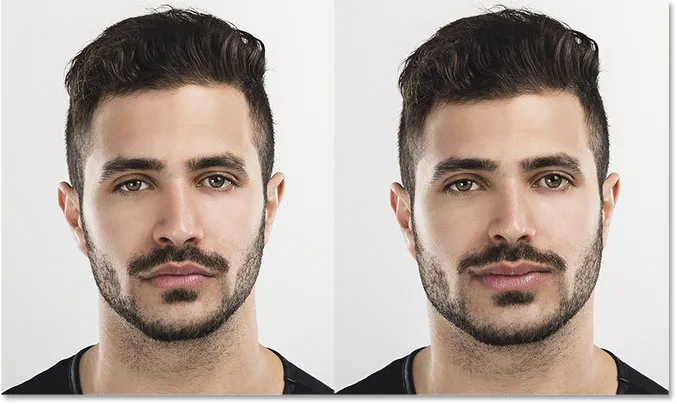
En före (vänster) och efter (höger) jämförelse.
Återställ reglagen
Om du vill återställa alla skjutreglage till 0 klickar du på knappen Återställ . Detta kommer omedelbart att återställa ansiktet till sitt ursprungliga tillstånd:
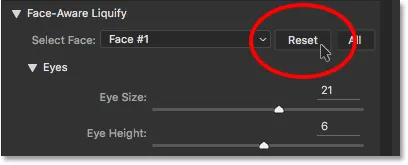
Klicka på Återställ-knappen.
Ansiktsverktyget
Den andra nya Face-Aware Liquify-funktionen är Face Tool som finns i verktygsfältet längst till vänster om dialogrutan. Du kan också välja Face Tool genom att trycka på bokstaven A på tangentbordet:
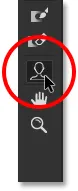
Välja ansiktsverktyget.
När vi väljer ansiktsverktyget drar Photoshop en tunn kontur på vardera sidan av ansiktet som det upptäckte. Konturen visas även när det bara finns en person på fotot, men som vi ser senare är det verkligen mer användbart när du arbetar med foton från flera personer, eftersom konturerna berättar vilka ansikten Photoshop kunde upptäcka (och vilka som är det missade):
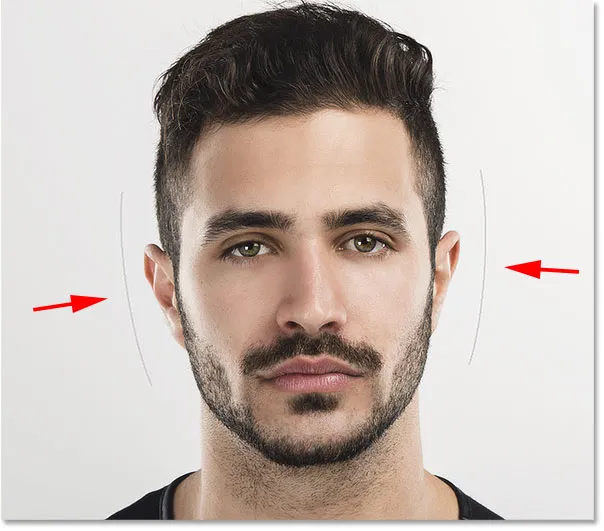
Photoshop visar det riktade ansiktet, även om det är det enda ansiktet.
Anledningen till att vi lärde oss om reglagen innan vi tittade på Face Tool är att Face Tool egentligen bara ger oss ett annat sätt att justera reglagen. Skillnaden är att Face Tool hjälper oss att klicka och dra direkt på bilden snarare än att dra själva reglagen.
Om jag till exempel flyttar ansiktsverktyget över ett av ögonen visas olika handtag . Det finns en runda ovanför och under ögat, en annan rund på sidan, en diamantformad i det övre hörnet och en prickad böjd linje längs ytterkanten. Liknande handtag skulle visas om jag svävade över det andra ögat:
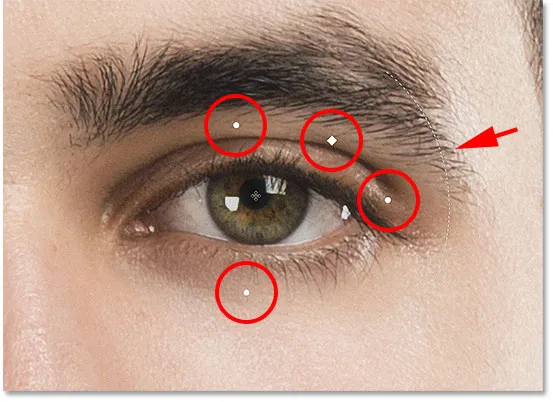
Handtag visas runt ögat när du svävar över det med Face Tool.
Varje handtag är länkat till en av skjutreglagen, och att dra ett handtag har samma effekt som att dra skjutreglaget. De runda handtagen ovanför och under ögat är kopplade till ögonhöjdsreglaget . Dra endera justerar höjden på ögonen (ögonen kommer att justeras ihop oavsett vilket öga du väljer), och du ser ögonhöjdsreglaget på panelen Egenskaper som rör sig med dig när du drar. För att göra det lättare att se vad du gör försvinner handtagen så fort du börjar dra, varför de inte syns i skärmdumpen:
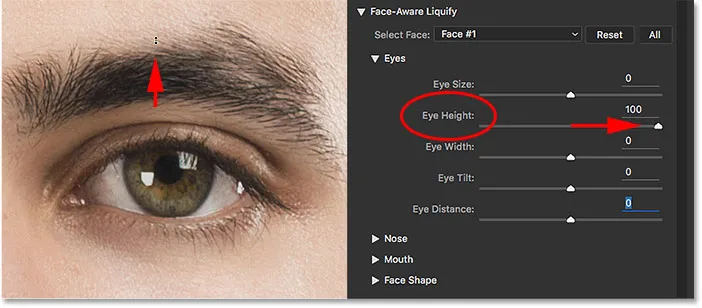
När du drar i ögonhöjdshandtaget flyttas ögonhöjdsreglaget.
Det runda handtaget på sidan är kopplat till skjutreglaget för ögonbredd. Det diamantformade handtaget i det övre hörnet kontrollerar skjutreglaget Eye Size . Och om vi klickar och drar på den böjda prickade linjen längs ytterkanten, flyttar vi skjutreglaget Eye Tilt . Om du har verktygstips aktiverade i Photoshopps inställningar kan du flytta markören över varje handtag och namnet på dess matchande skjutreglage visas. Den enda skjutreglaget som inte har ett handtag förknippat med det är Eye Distance.
Här klickar jag och drar nedåt på Eye Tilt-handtaget (den böjda prickade linjen), och inte bara ändrar jag ögonvinkeln, utan vi kan se att skjutreglaget Eye Tilt har rört sig med mig. Om du av misstag klickar och drar fel handtag trycker du bara på Ctrl + Z (Win) / Command + Z (Mac) på tangentbordet för att ångra det:
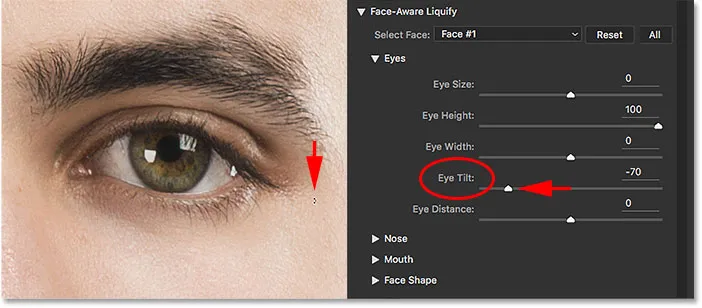
När du drar i ögat lutning handtaget flyttar ögon lutning reglaget.
Liknande handtag kommer att visas när vi håller ansiktsverktyget över näsan. Handtaget på botten är länkat till Nose Height- skjutreglaget, medan handtagen på vardera sidan kontrollerar Nose Width- skjutreglaget:

Näsbredden (vänster och höger) och näshöjd (botten).
Håller du ansiktsverktyget över munnen visar handtagen för att justera de olika munegenskaperna. Dra något av de runda handtagen på sidorna för att justera munbredden . De böjda prickade linjerna längs vänster och höger kanter styr vinkeln på leendet . Höj eller sänk övre läppen genom att dra den böjda linjen direkt ovanför den, eller den nedre läppen genom att dra den böjda linjen under den. Mouthhöjdsreglaget har inte ett matchande handtag, så för det måste du dra reglaget själv:

De olika fastigheterna i Mouth.
Slutligen, när vi håller ansiktsverktyget närmare en ansiktskant, ser vi olika handtag för att justera ansiktsformens egenskaper. Handtaget upptill lyfter eller sänker pannan, medan handtaget längst ner höjer eller sänker hakhöjden . De två handtagen på vardera sidan expanderar eller drar ihop ansiktsbredden, och handtagen i de nedre hörnen justerar käftlinjen :
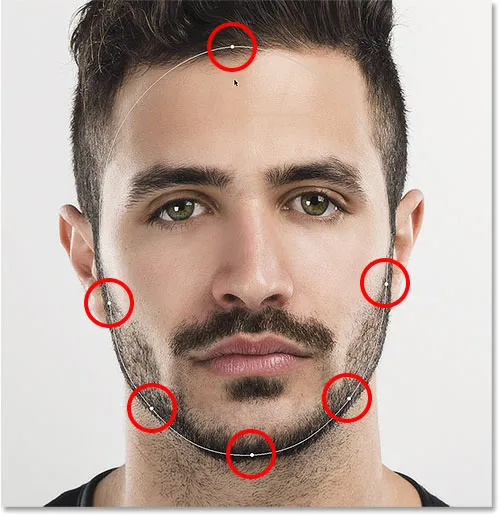
Ansiktsformens handtag.
Här drar jag ansiktsbreddhandtaget till höger för att bredda ansiktet, och vi ser glidreglaget Ansiktsbredd på panelen Egenskaper rör sig också:
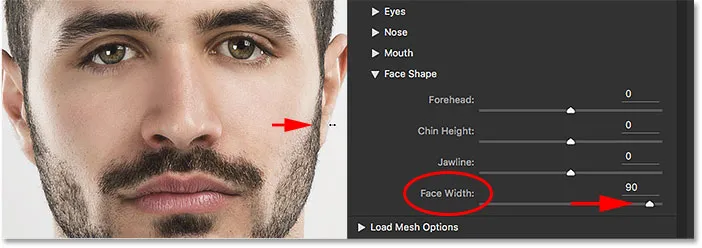
Ett annat exempel på hur handtagen och reglagen är kopplade ihop.
Fler ansiktsverktygsjusteringar
Ansiktsverktygets verkliga fördel är att det, tillsammans med att kunna justera reglagen genom att dra direkt på bilden, också öppnar ytterligare områden som vi kan justera; områden som inte är tillgängliga med reglagen. Men det är också här saker kan bli konstiga ganska snabbt.
Om vi till exempel svävar ansiktsverktyget direkt över ett öga, märker du att markören ändras till en fyrpunkts riktningspil :
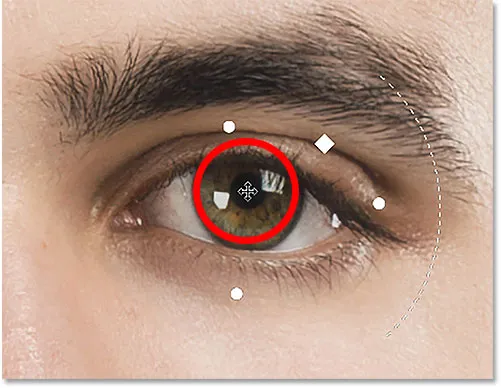
När du håller muspekaren över vissa områden förvandlas Face Tool-markören till en riktningspil.
När vi ser denna riktningspil betyder det att vi kan klicka på området och dra det runt fritt i valfri riktning. I det här fallet betyder det att vi kan flytta ögat runt. Men till skillnad från reglagen som justerar båda ögonen på en gång låter Face Tool oss faktiskt dra båda ögonen separat från varandra, i vilken riktning som helst:
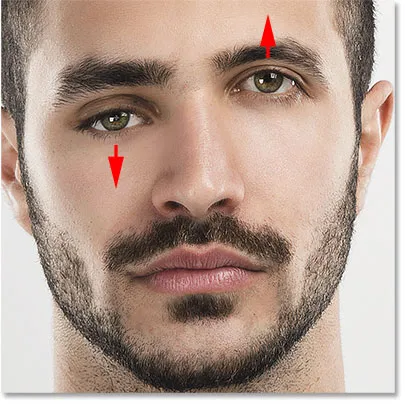
Dra det ena ögat uppåt och det andra ögat ner, bara för att vi kan.
Samma riktningsmarkör visas när vi håller ansiktsverktyget över näsan, vilket betyder att vi kan klicka och dra näsan i valfri riktning. Här har jag dragit den ner till höger:
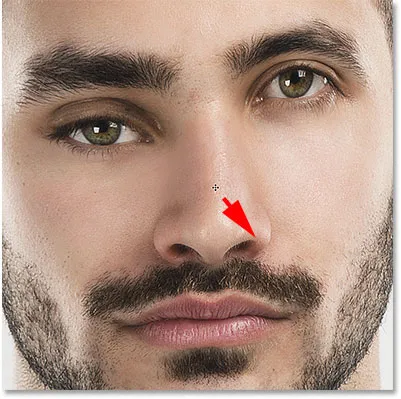
Dra näsan med Face Tool. Ser bra ut.
Du kommer också att se riktningsmarkören när du håller muspekaren över vänster och höger kind, munnen och hakan, som var och en kan formas fritt:
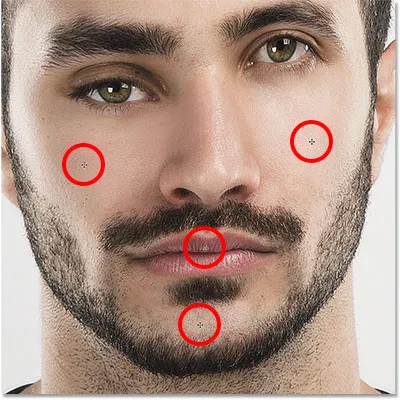
Kinderna, munnen och hakan kan flyttas precis som ögonen och näsan.
Ansiktsverktyget kan göra underverk när det används för subtila justeringar. Men det kan också komma ur hand ganska snabbt, som vi ser i denna före (vänster) och efter (höger) jämförelse:
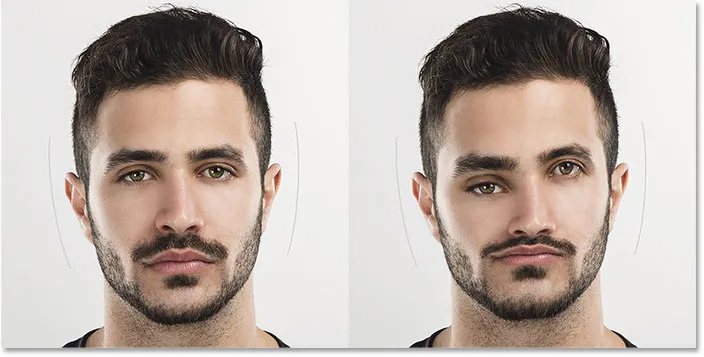
Hur man imponerar absolut ingen med Face-Aware Liquify.
Det finns några saker du kan göra om saker börjar gå fel. Om du vill ångra ditt sista steg trycker du på Ctrl + Z (Win) / Command + Z (Mac) på tangentbordet. Tryck på Ctrl + Alt + Z (Win) / Command + Alt + Z (Mac) upprepade gånger om du vill ångra flera steg åt gången. Eller, som vi lärt oss tidigare, kan du omedelbart återställa ansiktet tillbaka till sitt ursprungliga läge genom att klicka på Återställ- knappen ovanför reglagen på panelen Egenskaper:
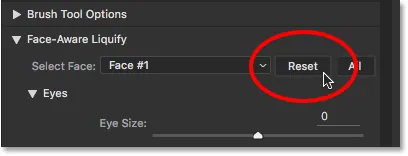
Klicka på Återställ-knappen.
Tillämpa dina inställningar
När du är nöjd med resultaten klickar du på OK för att utföra dina inställningar och stänga ur Liquify-filtret:
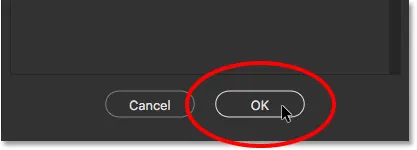
Klicka på OK-knappen.
Redigera dina inställningar
Vägen tillbaka i början av tutorialen, innan vi ens använde Liquify-filtret, konverterade vi först vår bild till ett smart objekt. Vi gjorde det så att vi kunde tillämpa Liquify som ett redigerbart smartfilter. Nu när vi har använt våra inställningar och stängt ur dialogrutan Liquify, om vi tittar på panelen Layers, ser vi Liquify listas som ett smart filter under bilden.
Om vi behöver göra ytterligare ändringar, behöver vi bara dubbelklicka direkt på filterens namn:
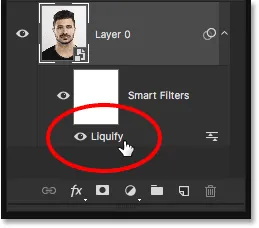
Dubbelklicka på Liquify Smart-filtret i panelen Lager.
Detta öppnar Liquify-filtret igen med alla dina aktuella inställningar, så att du enkelt kan göra de ändringar du behöver:
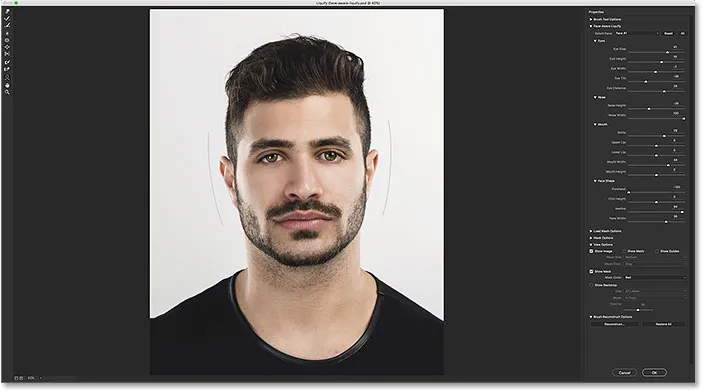
Redigera Face-Aware Liquify-inställningarna tack vare kraften i Smart Filters.
Arbeta med gruppbilder
Just nu har vi täckt allt vi behöver veta om att använda den nya Face-Aware Liquify-funktionen i Photoshop. Vi har lärt oss hur du justerar ögonen, näsan, munnen och den totala ansiktsformen med hjälp av de olika reglagen på panelen Egenskaper. Vi har också lärt oss hur du justerar samma skjutreglage genom att klicka och dra direkt på bilden med Face Tool, och hur vi kan använda Face Tool för att fritt kunna flytta och omforma andra områden också.
Hittills har vi använt en bild av bara en person, men Face-Aware Liquify fungerar också med foton från två eller fler personer. Här är ett gruppfoto som jag har laddat ner från Adobe Stock:

Face-Aware Liquify fungerar lika bra med gruppbilder.
Så snart vi öppnar ett foto som det här i Liquify-filtret analyserar Photoshop det på jakt efter ansikten. Den ritar sedan de tunna konturerna som vi såg tidigare runt varje ansikte som det upptäcker (du måste ha ansiktsverktyget valt för att se konturerna). Observera att om någons huvud vrids för mycket åt sidan eller om de är i någon slags konstig vinkel, kanske Photoshop inte kan upptäcka deras ansikte, i vilket fall du inte ser konturerna runt det. Men med denna bild hade det inga problem med någon:

Photoshop ritar konturer runt varje ansikte som det upptäcker på fotot.
Om du vill växla mellan ansikten använder du rullgardinsmenyn Välj ansikte ovanför reglagen (direkt till vänster om återställningsknappen). Välj ansikte är endast tillgängligt när mer än ett ansikte upptäcks:

Alternativet Välj ansikte.
Photoshop visar ansikten från vänster till höger, så personen längst till vänster på fotot skulle vara ansikte nr 1. Personen direkt till sin rätt skulle vara ansikte nr 2, och så vidare. I mitt fall finns det fem personer på fotot, så jag ser fem ansikten att välja mellan i listan:
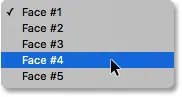
Fem personer på fotot, fem ansikten i listan.
Eller, ett ännu snabbare sätt att välja det ansikte du behöver är att helt enkelt klicka på det med Face Tool. För att välja kvinnan i bildens nedre mitt, till exempel, allt jag behöver göra är att se till att jag har valt ansiktsverktyget och klicka sedan på ansiktet:
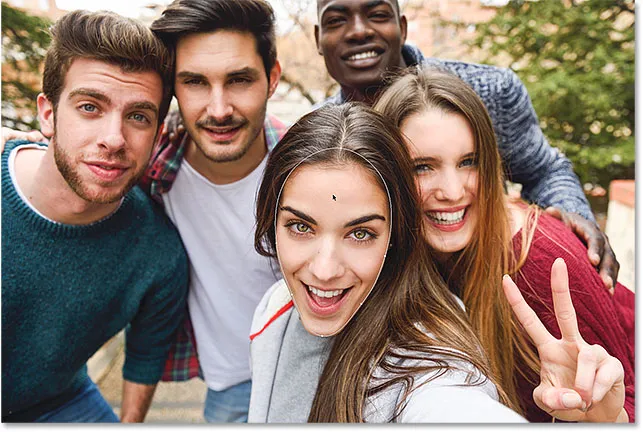
Klicka på kvinnan i mitten med Face Tool.
Eftersom hon är den tredje personen från vänster växlar alternativet Select Face automatiskt till Face # 3. Jag kunde nu göra de ändringar jag behöver utan att påverka någon annans ansikte i bilden:
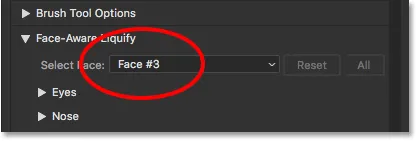
Välj kvinna i mitten genom att klicka på henne med Face Tool.
Slutligen vet vi redan att vi omedelbart kan återställa ett ansikte tillbaka till sitt ursprungliga tillstånd genom att klicka på Återställ- knappen ovanför reglagen. Men om du har gjort ändringar i flera ansikten och snabbt måste ångra dem alla på en gång klickar du på All- knappen istället:

Klicka på Återställ om du vill ångra ändringar i ett enda ansikte eller på Alla för att återställa alla ansikten på en gång.
Och där har vi det! Det är vår fullständiga titt på hur man använder den helt nya Face-Aware Liquify-funktionen, som är en del av Creative Cloud-uppdateringarna i juni 2016 för Photoshop CC! Kolla in vårt foto retuschera avsnitt för mer bildredigering tutorials!