I föregående handledning lärde vi oss grunderna för att beskära bilder i Camera Raw med Crop Tool. I dessa relaterade tutorials lär vi oss ett par sätt Camera Raw kan användas för att räta ut en bild på ett icke-förstörande sätt.
Vi börjar i den här lektionen genom att lära dig hur du roterar och rätar en bild med själva beskärningsverktyget (tillsammans med en praktisk funktion som finns i beskärningsverktygets meny). Sedan i nästa handledning kommer vi att lära dig hur man kombinerar beskärningsverktyget med Camera Raw's Straighten Tool för att räta ut foton snabbt och enkelt.
Liksom med de tidigare tutorials i denna Adobe Camera Raw-serie kommer jag att titta specifikt på Camera Raw 8, en del av Photoshop CC (Creative Cloud) och tillgänglig som en gratis uppgradering (från Camera Raw 7) för Photoshop CS6- användare.
Här är en bild som jag har öppnat i Camera Raw. Det är bara ett roligt foto som jag knäppte en kväll medan mina två hundar hade en avkopplande stund i parken. Nu är dessa hundar inte den typen att sitta stilla länge, och jag var så upptagen av att få skottet innan en (eller båda) av dem tog fart nerför fältet att jag inte insåg att jag höll kameran i vinkel, vilket får bilden att visas krokig. Dessutom var jag tvungen att slå mig ner för att få bilden och det är min ursäkt:
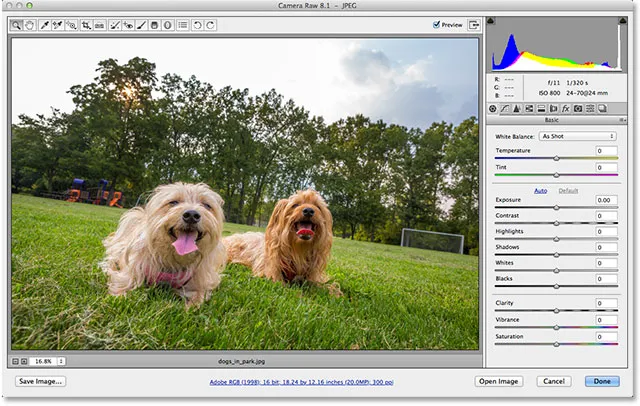
Det ursprungliga (krokiga) fotot.
Lyckligtvis är det enkelt att räta ut bilden i Camera Raw, och som jag nämnde finns det ett par sätt att göra det på. Så vi tittar på här är att använda Crop Tool . Jag behandlade beskärningsverktyget i detalj i föregående handledning. Skärverktyget finns i verktygsfältet längst upp till vänster i dialogrutan Camera Raw:
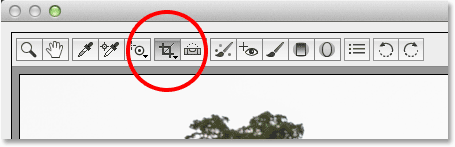
Beskärningsverktyget i Camera Raw: s verktygsfält.
Du kan helt enkelt klicka på Crop Tool-ikonen för att välja den, men jag ska klicka på den och hålla musknappen intryckt en stund för att visa Crop Tool- menyn så att jag kan välja ett förinställt bildförhållande för min gröda . Om jag väljer Normal högst upp på listan kan jag fritt beskära bilden till vilket aspektförhållande jag gillar, men jag vill att min slutliga bild ska visas som en standard 4x6 så jag väljer 2 till 3 förhållande. Naturligtvis kan du välja vilket bildförhållande du vill ha för din bild:
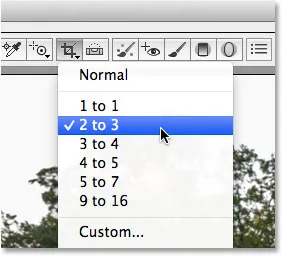
Välja ett förinställt bildförhållande från menyn Crop Tool.
Med beskärningsverktyget och mitt bildförhållande valt klickar jag in i min bild och drar ut en första beskärningsruta. Som vi lärde oss i Crop Tool-självstudien, är området inuti grödlådan det jag ska behålla, medan allt som omger rutan (i det gråa området) är det som kommer att beskäras bort:

Dra ut en första beskärningsgräns.
Än så länge är allt bra. Nu när vi har en första beskärningsruta för att räta upp bilden kan vi helt enkelt rotera rutan. För att rotera den, flytta muspekaren var som helst utanför beskärningsrutan (in i det gråa området). Du kommer att se markören ändra till en böjd, dubbelsidig pil. Klicka och med musknappen fortfarande intryckt, dra musen för att rotera rutan. Till skillnad från hur beskärningsverktyget fungerar i Photoshop CS6 och CC, roterar grödlådan i Camera Raw faktiskt själva rutan medan bilden förblir låst på plats. I Photoshop händer det motsatta. Bilden roterar på skärmen medan beskärningsrutan förblir på plats:
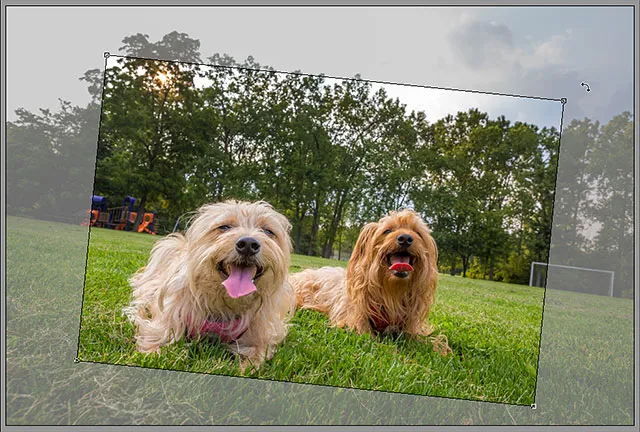
Klicka och dra utanför beskärningsrutan för att rotera den.
Naturligtvis, utan någon form av visuella guider eller ledtrådar för att hjälpa oss, kan det naturligtvis vara svårt att bedöma rätt vinkel vi behöver för att räta bilden. Lyckligtvis innehåller Camera Raw Crop Tool en funktion som gör att saker blir mycket lättare. Klicka och håll på Crop Tool-ikonen i verktygsfältet för att visa menyn och välj sedan Visa Overlay i listan:
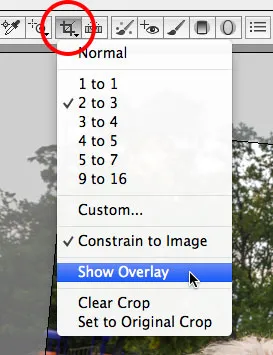
Att välja "Visa överlägg" från menyn Crop Tool.
Du kan också högerklicka (Win) / Control-klicka (Mac) direkt i själva bilden för att få upp samma beskärningsverktyg-meny och sedan välja Visa överlägg :

Högerklicka (Win) / Kontrollklicka (Mac) och välja "Visa överlägg" fungerar också.
Hursomhelst visas ett rutnätsöverlagring i beskärningsrutan. Till en början visas överläggningen som ett 3x3 rutnät som är utformat för att hjälpa oss att komponera vår bild med hjälp av den klassiska regeln för tredelar, som säger att vi kan lägga mer intresse för vår bild om vi placerar vårt motiv på eller nära en av de platser där och vertikala rutnätlinjer korsar:
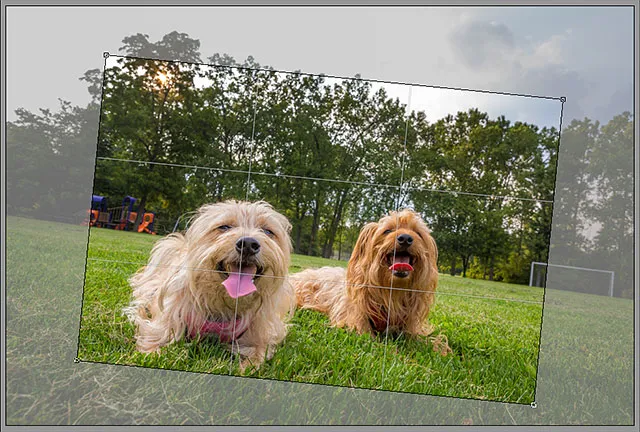
Alternativet Visa överlägg visar initialt ett 3x3 rutnät.
Jag kommer inte att oroa mig för min sammansättning för nu eftersom det jag verkligen är intresserad av här är att räta ut bilden. När överläggningen är synlig, så snart vi börjar rotera skördlådan igen, ändras 3x3 rutnätet till ett mycket mer detaljerat rutnät som är utformat för att hjälpa oss att räta upp bilden. Vrid bara skördarutan för att ställa in rutnätet med något på fotot som ska vara rak, antingen vertikalt eller horisontellt. Med utomhusfoton är horisontlinjen ofta ett utmärkt val för att fodra upp saker, men med min bild här är horisonten inte lika rak som jag skulle vilja ha (det är mer en gräsbevuxen kulle än en horisont) så jag kommer också att använda målpunkterna längst till höger på bilden för att hjälpa mig:

Vridning av beskärningsrutan för att ställa in rutnätet med något som ska vara rakt.
När du har lagrat allt kan du sedan ändra storlek på din gröda ruta efter behov genom att klicka och dra något av dess handtag . Eftersom jag använder ett förinställt bildförhållande kan jag dra vilket som helst av de fyra hörnhandtagen för att ändra storlek på rutan. Om du använder Normal-läge för att fritt beskära bilden till vilket aspektförhållande som helst hittar du ytterligare handtag längst upp, längst ner, till vänster och höger om beskärningsrutan. Du kommer att märka att du bara kan ändra storlek på rutan inom gränserna för själva bilden, vilket kan verka lite förvirrande när du arbetar i vinkel. Du kanske tycker att det hjälper till att flytta och flytta skördarutan, vilket du kan göra genom att klicka var som helst i rutan och, med musknappen intryckt, dra den med musen:
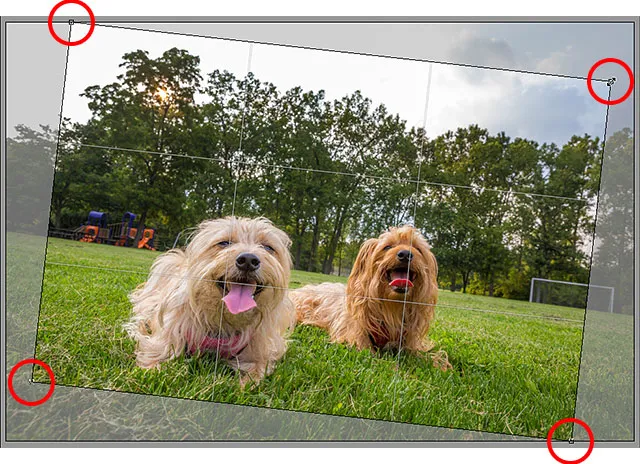
Ändra storlek på beskärningsrutan efter att bilden har rätts ut.
När du har roterat och ändrat storlek på beskärningsrutan trycker du på Enter (Win) / Return (Mac) på tangentbordet för att beskära och räta ut bilden i ett skott:
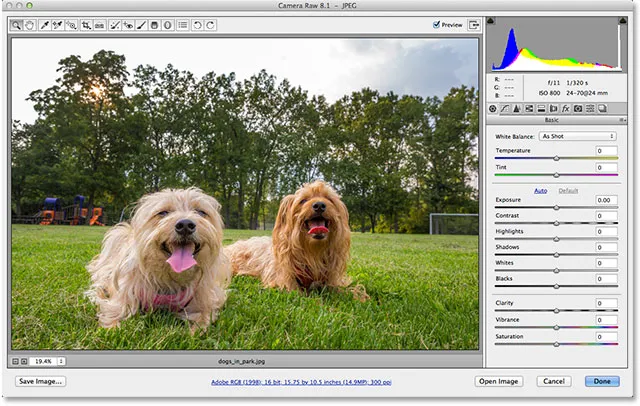
Tryck på Enter (Win) / Return (Mac) för att acceptera grödan.
Som med allt vi gör i Camera Raw, är vår beskärning och uträtning helt icke-förstörande vilket innebär att om vi bestämmer oss för att vi inte gillar grödan, eller om vi inte fick rotationsvinkeln helt rätt och bilden är fortfarande inte rak, vi kan enkelt gå tillbaka och försöka igen. Tryck helt enkelt på bokstaven C på tangentbordet för att snabbt välja om beskärningsverktyget så kommer din beskärningsruta att dyka upp precis som du lämnade den. Du kan sedan rotera eller ändra storleken på nytt efter behov. I mitt fall visas nu bilden rak, men jag tror att jag ska försöka en stramare gröda runt mina två motiv för att minska och förenkla bilden:

Återval av beskärningsverktyget och ändra sedan beskärningsgränsen.
Tryck på Enter (Win) / Return (Mac) på tangentbordet när du är klar för att beskära bilden igen:
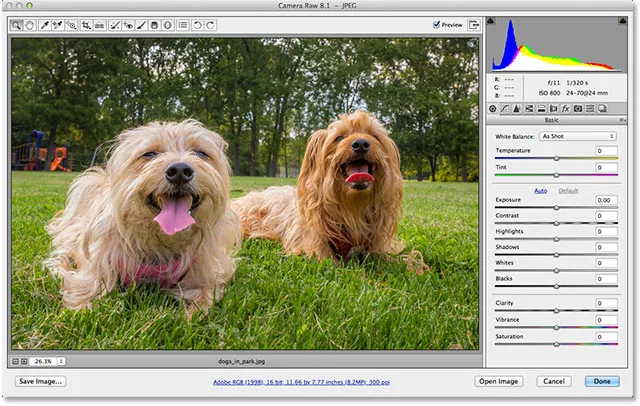
Det slutliga resultatet.
Och där har vi det! Så här roterar och rätar du en bild med Crop Tool och alternativet Show Overlay i Adobe Camera Raw 8! Kolla in vårt foto retuscheringsavsnitt för mer Photoshop-bildredigeringshandledning!