Skrivet av Steve Patterson.
I denna Photoshop-tutorial kommer vi att titta på hur du enkelt kan beskära ett foto till vilken bildstorlek du behöver. En vanlig fråga vi får har att göra med att ändra storlek på bilder. Specifikt, hur ändrar du storlek på ett foto till en standardramstorlek som 5x7 ", 8x10" eller 11x14 "utan att förvränga fotot och få alla i det att se ut högt och tunt eller kort och fett?
Här är ett exempel på problemet. Jag tar många av mina foton med en Canon Digital Rebel XT, som är en 8MP-kamera. Här är ett foto jag tog med den förra vintern:

Det ursprungliga fotot.
Låt oss nu säga att jag vill skriva ut det här fotot som en 8x10 "så att jag kan rama in det. Eftersom bilden togs med en 8MP-kamera borde det inte vara problem att få en 8x10" -utskrift av professionell kvalitet. Låt oss titta på bildens pixeldimensioner så att vi kan se exakt vilken storlek den är. Jag kommer att öppna Photoshops dialogstorlek Bildstorlek genom att gå upp till Bild-menyn högst upp på skärmen och välja Bildstorlek. Om vi tittar på Pixel Dimensions-delen högst upp i dialogrutan, kan vi se att mitt foto, som det visas rakt ut ur kameran, har en bredd på 3456 pixlar och en höjd av 2304 pixlar:
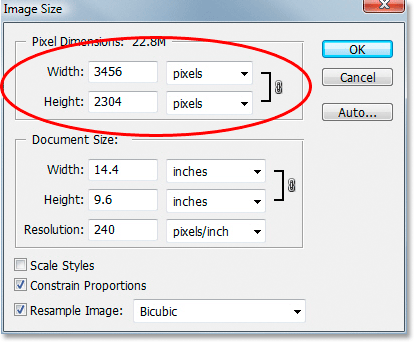
Photoshops dialogstorlek Bildstorlek som visar bildens pixeldimensioner.
Avsnittet Pixel Dimensions berättar exakt hur många pixlar vår bild är gjord av, men det har inget att göra med storleken på bilden kommer att skrivas ut. För att visa eller ändra fotot utskriftsstorlek, måste vi gå till avsnittet Dokumentstorlek i dialogrutan. För närvarande berättar avsnittet Dokumentstorlek att med en upplösning på 240 pixlar per tum, vilket är en standardupplösning för utskrift av professionell kvalitet, kommer mitt foto att skrivas ut med en storlek på 14, 4x9, 6 tum. Det är verkligen ett anständigt foto, men jag skulle förmodligen inte ha mycket tur att hitta en ram som passar den. Om jag vill skriva ut bilden och bilda in den, måste jag först ändra den till en standardstorlek, som 8x10 ".
Låt oss se vad som händer när jag försöker ändra utskriftsstorleken på fotot till 8x10 "med hjälp av dialogrutan Bildstorlek, vilket normalt är vad vi använder när du ändrar storlek på bilder. Eftersom mitt foto är i liggande läge (vilket betyder att bredden är större än höjd), jag vill faktiskt ha ett foto på 10x8 ", så jag ändrar breddvärdet i avsnittet Dokumentstorlek till 10 tum. Jag vill se till att jag inte snedvrider bildförhållandet när jag ändrar storleken på den, så jag kommer att välja alternativet Constrain Proportions längst ner i dialogrutan, som berättar Photoshop att ändra höjden på bilden automatiskt enligt det nya breddvärdet jag har angett. Jag ska gå vidare och ändra bredden till 10 tum:
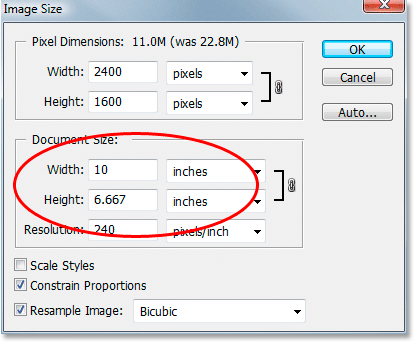
Ändra utskriftsstorleken på bilden i avsnittet Dokumentstorlek.
Jag har nu ändrat bredden på mitt foto till 10 tum, och eftersom jag valde alternativet Constrain Proportions, kan vi se ovan att Photoshop fortsatte och ändrade mitt foto till … 6.667 inches ?? Det är inte rätt. Vi behöver ett 10x8 "foto, inte 10x6.667". Hmm … Jag antar att jag bara måste ändra höjden till 8 tum själv:
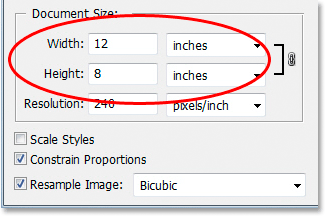
Ändra höjden på bilden manuellt i avsnittet Dokumentstorlek.
Okej, där går vi. Jag har ändrat höjden på fotot till 8 tum, och nu berättar avsnittet Dokumentstorlek att mitt foto kommer att skriva ut perfekt vid … 12x8 "?! Hej, vad händer? Allt jag vill göra ändrar utskriftsstorleken till 10x8 ", men om jag ändrar breddvärdet är höjden fel, och om jag ändrar höjdvärdet är bredden fel! Hur ändrar jag storlek på bilden till 10x8 "?
Svaret är att du inte kan. Åtminstone inte genom att försöka ändra storlek på bilden med dialogrutan Bildstorlek. De ursprungliga måtten på fotot tillåter oss inte att ändra storlek på 10x8 "utan att förvränga bildens utseende, vilket vi inte vill göra. Så vad gör vi då? Enkelt! Vi glömmer bildstorleken dialogrutan och i stället beskär vi fotot till den exakta storleken vi vill! För det använder vi Photoshop's Crop Tool!
Kortkoder, åtgärder och filter Plugin: Fel i kortkod (ads-photoretouch-middle)
Steg 1: Välj beskärningsverktyget
Det första vi behöver göra är att välja beskärningsverktyget, så antingen greppa det från verktygspaletten eller tryck på bokstaven C på tangentbordet för att välja det med genvägen:

Välj beskärningsverktyget.
Steg 2: Ange de exakta utskriftsdimensionerna du behöver i alternativfältet
Med beskärningsverktyget valt, om du letar upp i alternativfältet högst upp på skärmen, ser du ett alternativ för bredd och höjd där du kan ange exakt bredd och höjd du behöver, tillsammans med typen av mätning ( tum, centimeter, pixlar osv). Eftersom jag vill beskära min bild till en 10x8 ", kommer jag att ange 10 i alternativet Bredd, följt av ett" in "som står för" tum ". Sedan kommer jag att skriva 8 i alternativet Höjd följt av ett annat "in" för "tum":

Ange exakt bredd och höjd i Alternativfältet.
Steg 3: Dra ut en beskärningsgräns
När du har angett den exakta storleken du behöver klickar du bara in din bild och drar ut en beskärningsram. Området inuti gränsen är den del av fotot du kommer att hålla, och allt utanför gränsen (som verkar mörkare) kommer att beskäras bort. Du kommer att märka när du drar att formen på din kant är nu fast, och det beror på att vi ställer in bildförhållandet på gränsen när vi skrev in den exakta bredden och höjden vi behövde i Alternativfältet. Det enda vi kan göra är att justera den totala storleken på gränsen genom att dra något av de fyra hörnhandtagen. Du kan också flytta gränsen inuti bilden genom att flytta markören inuti gränsen (den kommer att ändras till en svart pil) och sedan klicka och dra gränsen runt med musen:

Dra ut en beskärningsgräns med beskärningsverktyget.
Steg 4: Tryck på Enter / Return to Crop The Image
När du är nöjd med storleken och positionen på din beskärningsgräns trycker du bara på Enter (Win) / Return (Mac) för att få Photoshop att beskära bilden:

Tryck på Enter (Win) / Return (Mac) för att beskära bilden.
Och precis så har jag lyckats beskära min bild till en 10x8 "utan att förvränga den. Om vi återgår till dialogrutan Bildstorlek igen genom att gå upp till Bild-menyn och välja Bildstorlek, kan vi se det nog, avsnittet Dokumentstorlek visar nu en bredd på 10 tum och en höjd av 8 tum:
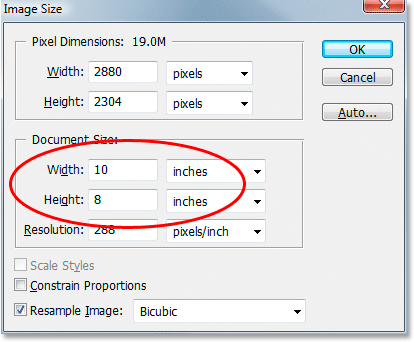
Bilden kommer nu att skriva ut framgångsrikt på 10x8 ".
Och där har vi det! Så enkelt är det att beskära en bild till vilken bildstorlek du behöver i Photoshop! Kolla in vårt foto retuscheringsavsnitt för mer Photoshop-bildredigeringshandledning!