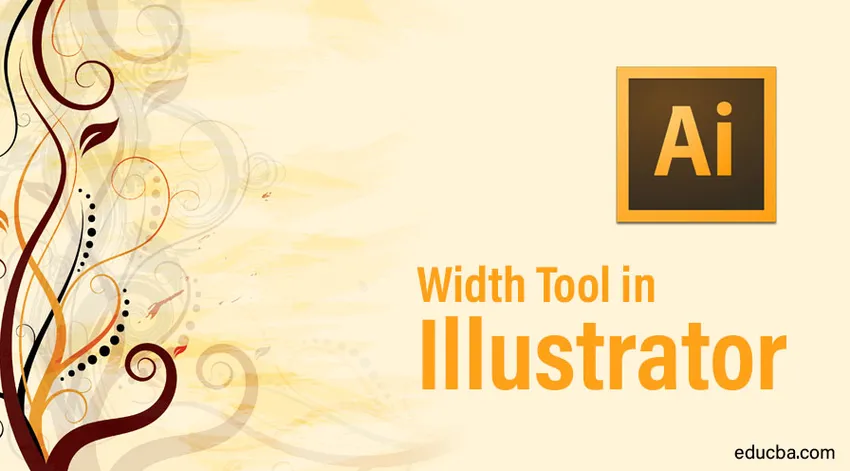
Introduktion till breddverktyget i Illustrator
Adobe Illustrator är ett av de mest kända och kraftfulla program som används och utvecklats för grafiska redaktörer och designers. De flesta av 2D-redigerarna använder i allmänhet Adobe Illustrator eftersom den har ett stort utbud av verktyg och funktioner med massor av effekter än som kan skapas antingen manuellt eller kommer som standard i programvaran. Adobe Illustrator används mest för att skapa 2D-konstverk och grafik. Med detta program har Width Tool in Illustrator blivit alldeles för enkelt för att skapa logotypkonstruktioner, webbsidor, reklammaterial eller till och med 3D-effekter. Varje verktyg i programmet har sin unika funktion och varje verktyg är lika viktigt som det andra. Vissa verktyg kanske inte verkar vara i bruk varje gång, men ändå har de vikt och fördelar för programvaran.
Ett sådant verktyg i Adobe Illustrator är Breddverktyget i Illustrator. Detta verktyg kan användas av flera skäl och kan ibland missas av alla användare på grund av dess låga popularitet bland de grafiska formgivarna. Med breddverktyget kan valfri design formas och modifieras genom att bara skapa ett slag. Breddverktyget låter användaren arbeta smartare snarare än hårdare manuellt.
Hur använder man breddverktyget?
I följande exempel kommer vi att förstå hur man skapar en profil med variabel bredd och använder den på andra objekt för att göra manuellt arbete enklare och enklare.
Steg 1: Öppna en ny fil i Illustrator.

Steg 2: Rita ett slag med linjesegmentverktyget. Öka slaglängden.
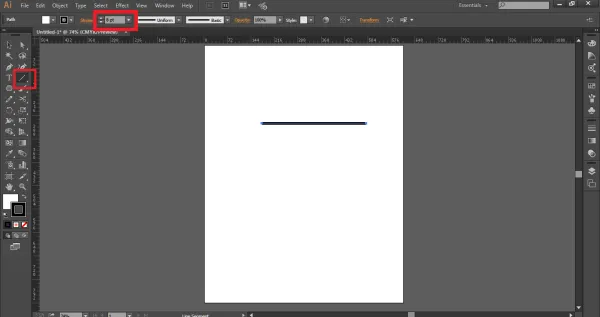
Steg 3: Använd breddverktyget eller tryck på SHIFT + W- kommandot för att aktivera breddverktyget.
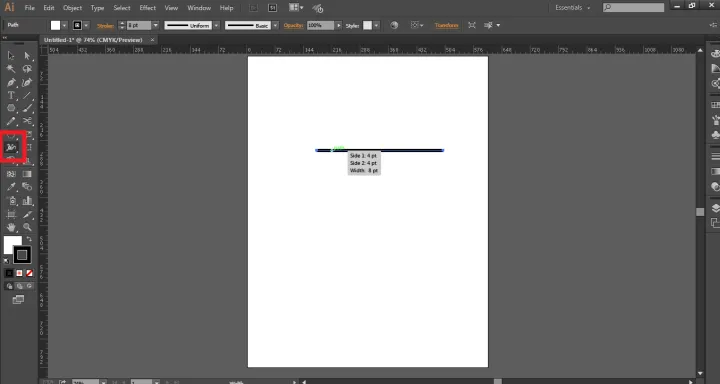
Steg 4: Klicka, håll musen och dra i streken för att skapa förankringspunkter enligt den design du vill skapa.
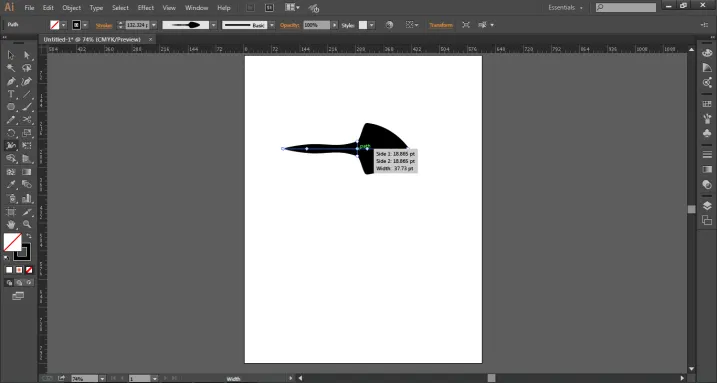
Steg 5: Dessa förankringspunkter hjälper till att skapa en specificerad form eller objekt genom att bara använda breddverktyget.
Steg 6: Vi kan också kopiera förankringspunkterna med hjälp av klickkommandot ALT + och ta bort dessa förankringspunkter genom att välja vilken punkt som helst och använda DELETE- kommandot.
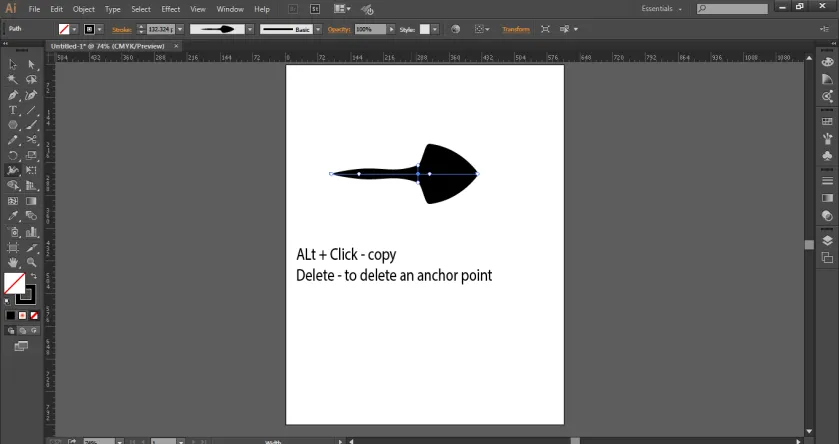
Steg 7: När formen skapas, gå till Alternativfältet och klicka på Variabel breddsprofil .
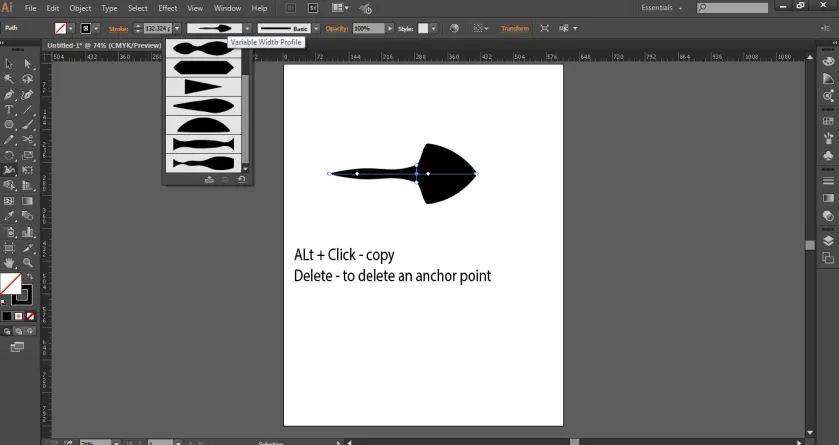
Steg 8: Välj LÄGG TILL PROFILER som visas på bilden, detta kommer att lägga till den form som skapats i variabel breddsprofil. Dessa variabler är mycket användbara eftersom de kan användas när som helst bara genom att klicka på dem.
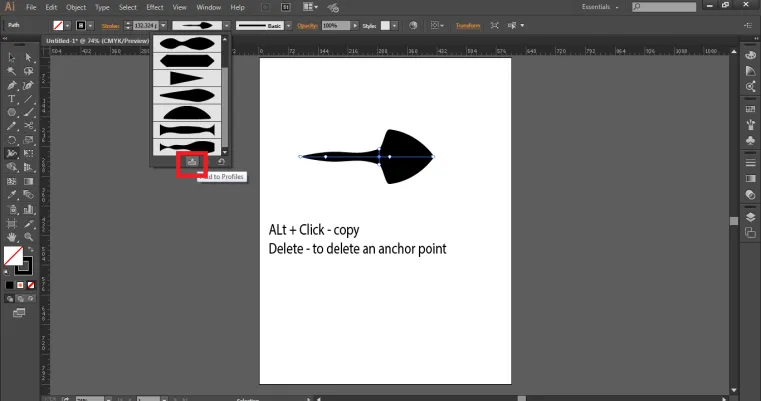
Använda variabler med våra objekt eller former
Steg 1: Skapa en ny fil i Illustrator.
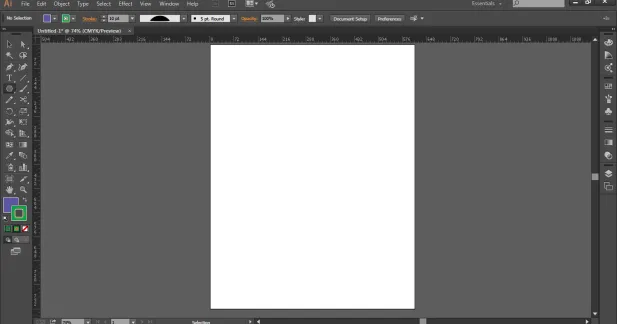
Steg 2: Rita en cirkel med hjälp av ellipsverktyget.

Steg 3: Använd saxverktyget och klipp cirkeln som visas på bilden.
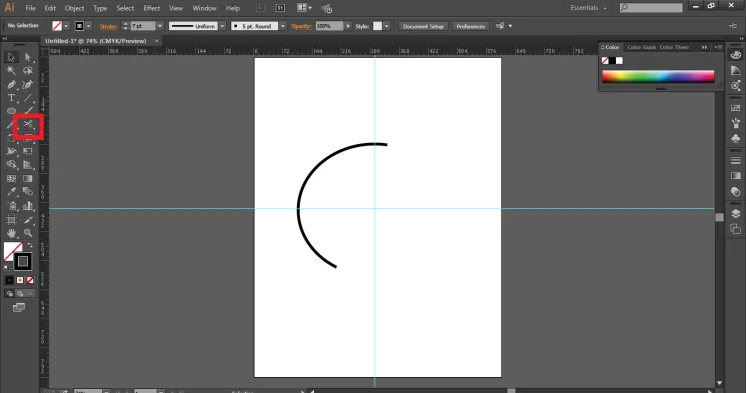
Steg 4: Ändra nu färgen på strecket till rosa och använd stroken som sparades tidigare från menyn Variabel profil. Öka också formens slagvikt.
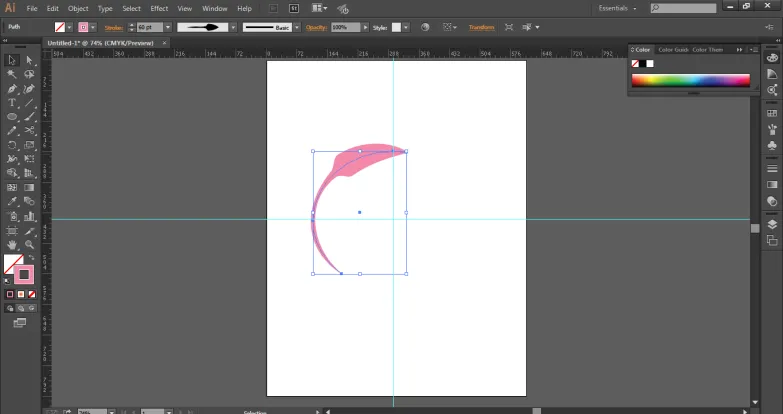
Steg 5: Gör nu en kopia av formen som visas på bilden.
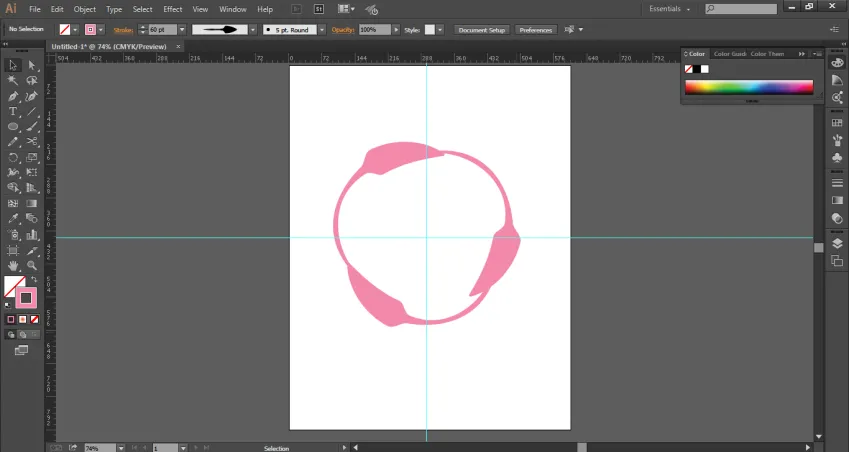
Steg 6: Så här kan vi använda breddvariablerna på vilket objekt som helst.
- Dessa variabla profiler är beroende av breddstorleken, så användaren måste öka eller minska breddvikten för att uppnå de önskade effekterna. Dessa variabla profiler kan ändras när som helst och med valfritt antal gånger.
- Vi kan ändra slagvikt, färggradient eller opacitet för samma. På ett djupare sätt kan vi säga att dessa breddsprofiler inte bara är instanser utan också lagring till vektordata som innehåller detaljer om breddpunkter i en slagväg. Dessutom kan dessa breddsprofiler appliceras på valfri väg eller kurva eller form, oavsett dimensioner och storlek. Breddverktyget är ett mycket effektivt och användbart verktyg att använda för brådskande projekt och presentationer, eftersom det kan vara ett snabbt sätt att skapa ett objekt eller en form utan att gå in i detalj och i process.
- När vi använder breddverktyget ska vi alltid använda formverktyget eller pennverktyget för att undvika att få för många förankringspunkter eller en vågig väg. Pennverktyget hjälper användaren att ge en bättre syn och visa ett bättre arbetsflöde. Samtidigt som de flesta designers som vanligtvis använder sig av frihandsteckning och använder pennverktyg för det mesta av sitt arbete, bör använda breddverktyget för att skapa snabba effekter. Det är också nödvändigt att förstå att breddverktyget inte fungerar med borstverktyget i allmänhet. Eftersom breddverktyget är baserat på att skapa banor på ett slag, fungerar det inte på borstarna och borstverktyget inaktiveras automatiskt när breddverktyget används.
Slutsats
Breddverktyget är ett mycket viktigt och kapabelt verktyg att använda för snabba och enkla effekter och resultat. Användaren som arbetar med former och pennaverktyg kan vara en fördel att använda detta verktyg och använda fördelarna med detta fantastiska men dolda verktyg. Användaren bör komma ihåg att med hjälp av breddverktyget kan de inte använda borstverktyget samtidigt. Arbetet blir enkelt och effektivt, medan slaglängden kan ändras när som helst och detta är den viktigaste delen av breddverktyget.
Rekommenderade artiklar
Detta är en guide till Width Tool in Illustrator. Här diskuterar vi hur du använder breddverktyget och hur du använder variabler med objekt eller former. Du kan också gå igenom våra givna artiklar för att lära dig mer-
- After Effects-verktyg
- Adobe Illustrator för studenter
- Formgivare och arkitekter
- Effekter i Illustrator
- 2D After Effects-animering
- 3D-effekter i After Effects