Lär dig hur du enkelt kan flytta råa bildfiler från Adobe Lightroom till Photoshop för vidare redigering. Hur kan du sedan returnera den redigerade versionen till Lightroom när du är klar! Vi tittar specifikt på Lightroom CC och Photoshop CC och hur vi kan flytta en bild sömlöst mellan dem.
Både Lightroom och Photoshop har sin plats i ett bra arbetsredigerande för bildredigering. Istället för att tävla med varandra om titeln "Världens bästa bildredigerare" har varje program sina egna unika styrkor som balanserar den andras svagheter. Lightrooms icke-destruktiva natur och intuitiva kontroller är bra för att göra första globala redigeringar av bilden; det vill säga förbättringar av fotot som helhet. Med Lightroom kan vi enkelt fixa exponeringen och vitbalansen, förbättra kontrasten och färgmättnaden, lägga till en viss förstärkning och mer.
Ändå för all sin kraft är Lightroom inte en pixelredigerare. Det fungerar genom att lagra instruktioner för hur du kan förbättra och förbättra bildens utseende. Det vi ser på skärmen i Lightroom är inget annat än en förhandsgranskning av hur bilden skulle se ut om vi skulle tillämpa dessa instruktioner på bilden. Fördelen med denna typ av arbetsflöde är att det är helt och hållet icke-förstörande; oavsett vad vi gör förblir originalfotoet säkert och oskadat. Nackdelen är dock att det bara finns så mycket vi kan göra icke-förstörande. Vid någon tidpunkt behöver vi vanligtvis börja göra ändringar av de faktiska pixlarna i själva bilden.
Lightroom kan inte göra det. Det är inte en pixelredigerare, men Photoshop är definitivt! Det finns sätt att arbeta icke-förstörande i Photoshop, men dess främsta styrka är att det är ett pixelredigeringskraftverk, vilket gör det bra för lokala ändringar; det vill säga förändringar till en specifik del av fotot. Photoshop har många funktioner som inte är tillgängliga i Lightroom, som valverktyg, lager och lagermasker, blandningslägen, möjligheten att lägga till text och grafik till våra bilder och mycket mer. Photoshop låter oss också arbeta mer kreativt tack vare dess många filter och dess förmåga att sammansätta flera bilder tillsammans, något som Lightroom helt enkelt inte kan göra.
Ett bra Lightroom / Photoshop-arbetsflöde innebär att vi börjar i Lightroom och slutföra så mycket av det första, globala arbetet som möjligt. När vi har gjort allt vi kan i Lightroom överför vi bilden till Photoshop för mer lokala eller kreativa justeringar. Ändå medan vi börjar i Lightroom, slutar vi också i Lightroom. Det beror på att Lightroom, tillsammans med att vara en bildredigerare, också hanterar och organiserar våra bilder, utan att hålla reda på våra redigeringsinstruktioner utan också där varje bild lagras på vår dator, alla betyg eller nyckelord vi har använt, information om upphovsrätt för varje bild och mycket mer. Lightroom lagrar all denna information i en databas som den kallar en katalog, och eftersom Lightroom och Photoshop fungerar så sömlöst tillsammans kan Lightroom automatiskt lägga till den redigerade versionen av vår bild i sin katalog när vi har sparat vårt arbete i Photoshop! Åtminstone kan det göra om vi följer de rätta stegen, och vi lär oss allt om dessa steg i hela denna tutorial.
Lightroom designades främst som en rå bildredigerare, men den kan också fungera med icke-råfiler (JPEG.webp-, TIFF- och PSD-filer). I den här handledningen kommer vi dock att titta specifikt på raw-filer. Det finns en liten men viktig skillnad mellan att flytta råa och icke-råa filer från Lightroom till Photoshop, så vi täcker icke-råa filer i nästa handledning.
Det här är lektion 8 av 10 i kapitel 2 - Öppna bilder i Photoshop. Låt oss börja!
Steg 1: Gör dina första bildjusteringar i Lightroom
För att hålla oss på rätt spår med ämnet för denna självstudie täcker jag inte Lightroom eller Photoshop i någon detalj. Istället kommer jag att skumma över vissa saker ganska snabbt (saker som inte riktigt är viktiga för ämnet för närvarande) så att vi kan fokusera vår uppmärksamhet på hur man flyttar råfiler mellan Lightroom och Photoshop.
Som jag nämnde börjar ett bra Lightroom / Photoshop-arbetsflöde i Lightroom där vi gör våra första, globala justeringar av bilden. Här ser vi en bild som jag har arbetat med i Lightrooms utvecklingsmodul . Detta är ett foto som jag fotograferade när jag var på en kryssning i Alaska (om du skyser kan du se ett annat kryssningsfartyg på avstånd):
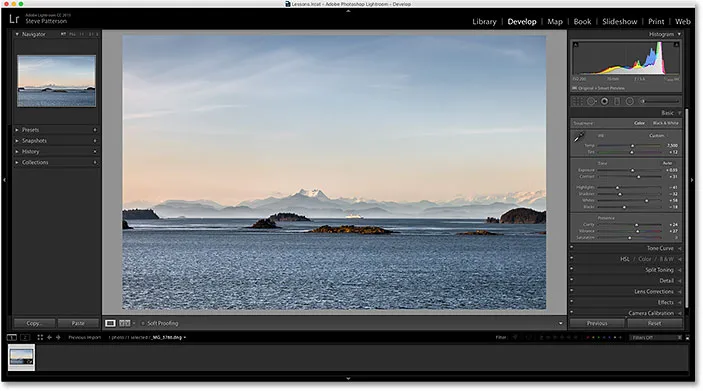
En råfil som är öppen i Lightroom's Develop-modul.
Om vi tittar på Lightrooms grundläggande panel i kolumnen till höger ser vi att jag redan har gjort några första förbättringar av vitbalansen, exponeringen, kontrasten, färgmättnad och mer:
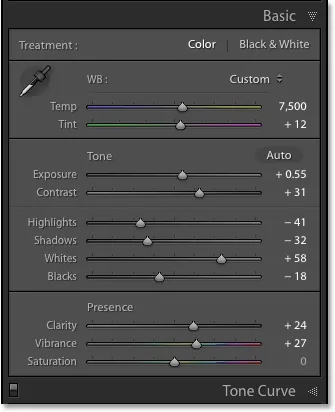
De första globala bildförbättringarna.
Vad som är viktigt att notera här är att det här är en rå fil, vilket betyder att den fångades av min kamera i råformat. Vi vet att det är en rå fil eftersom vi ser i fältet ovanför Filmstrip längs botten av Lightroom ser vi att filen har en .dng- förlängning i slutet av dess namn. DNG står för "Digital Negative" och det är Adobes egen version av det råfilformatet. Varje kameratillverkare har också sin egen version av det råformatet med sin egen förlängning av tre bokstäver (Canon använder .crw och .cr2, Nikon använder .nef, och så vidare). Vad som är viktigt här är inte det specifika tillägget men att det i själva verket är en rå fil, inte en JPEG.webp (.jpg.webp), TIFF (.tif) eller PSD (.psd) fil. Vi täcker dem i nästa handledning:
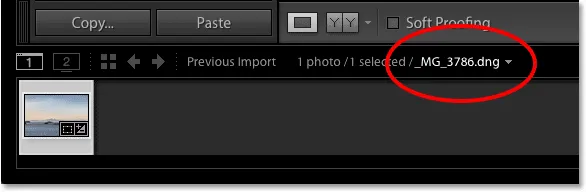
Trebokstavsförlängningen berättar vilken typ av fil vi arbetar med.
Steg 2: Flytta över bilden till Photoshop
Låt oss säga att jag har gjort allt jag kan med mitt foto i Lightroom, och nu skulle jag vilja lägga till lite text till bilden. Lightroom har inga funktioner för att lägga till text, men Photoshop gör det, så jag måste flytta den råa filen från Lightroom till Photoshop.
Du kanske tror att du först skulle behöva spara bilden på något sätt i Lightroom och sedan öppna den manuellt i Photoshop, men Lightroom och Photoshop fungerar faktiskt mycket bra tillsammans som ett team. För att flytta en rå fil över till Photoshop, är allt vi behöver göra är att gå upp till fotomenyn (i Lightroom) i menyraden längst upp på skärmen, väljer Redigera i och välj sedan Redigera i Adobe Photoshop (din specifika version av Photoshop kommer att listas, som i mitt fall här är Photoshop CC 2015). Du kan också bara trycka på kortkommandot Ctrl + E (Win) / Command + E (Mac). Hur som helst fungerar:

Gå till Foto> Redigera i> Redigera i Adobe Photoshop.
Detta öppnar Photoshop om den inte redan var öppen, och då kommer själva bilden att öppnas i Photoshop:
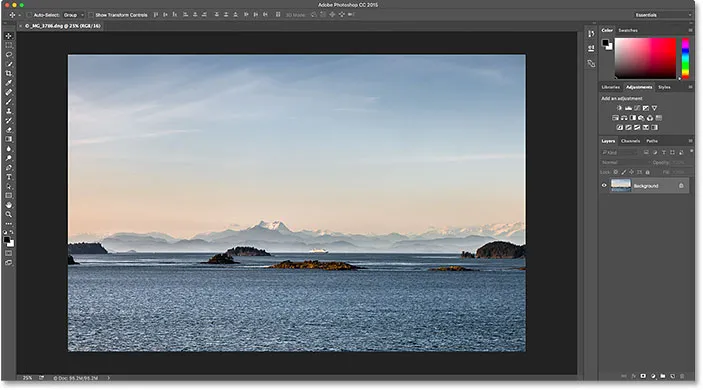
Samma bild har flyttats från Lightroom till Photoshop.
Vad hände med kameran rå?
Om du har arbetat med Photoshop och raw-filer tidigare, kanske du undrar vad som just hände här. Hur kunde Photoshop öppna en rå fil direkt?
Normalt när vi försöker öppna en rå fil i Photoshop öppnas bilden först i Adobe Camera Raw- plugin. Det beror på att Photoshop på egen hand inte kan fungera med råfiler. Det är en pixelredigerare, inte en rå bildredigerare. Den behöver ett annat program eller plugin, som Camera Raw (bild nedan), för att först konvertera den råa filen till pixlar innan Photoshop till och med kan öppna den:

Adobe Camera Raw-insticksprogrammet visas normalt när vi försöker öppna en råfil i Photoshop.
Och ändå, när jag skickade min råa fil från Lightroom till Photoshop, kom inte Camera Raw-insticksprogrammet upp. Istället verkade bilden öppna direkt i Photoshop. Hur var det möjligt när Photoshop inte kan öppna råfiler?
Det är möjligt eftersom Lightroom och Camera Raw använder exakt samma råbehandlingsmotor under huven. Det som händer när vi skickar en råfil från Lightroom till Photoshop är att Camera Raw hemligt går in bakom kulisserna, tittar på redigeringsinstruktionerna som vi gjorde i Lightroom och sedan använder samma instruktioner för att konvertera bilden från en rå fil till pixlar . Med andra ord, den råa filen öppnades inte riktigt direkt i Photoshop. Camera Raw gick in bakom kulisserna och konverterade den till en pixelbaserad bild för oss med de redigeringar vi gjorde i Lightroom.
Steg 3: Redigera bilden i Photoshop
När min bild nu är öppen i Photoshop kan jag lägga till min text. Jag tar snabbt tag i mitt typverktyg från verktygsfältet längst till vänster på skärmen:
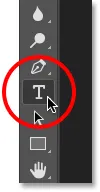
Välja typverktyget i Photoshop.
Jag har redan valt mitt teckensnitt (Tahoma Bold) i Alternativfältet och ställ in min typfärg till vit, så jag klickar in i dokumentet med typverktyget och lägger till min text. Sedan jag fotograferade det här fotot i Alaska skriver jag ordet "ALASKA" (eftersom jag är så kreativ). För att acceptera texten när jag är klar trycker jag på Ctrl + Enter (Win) / Command + Return (Mac) på mitt tangentbord:
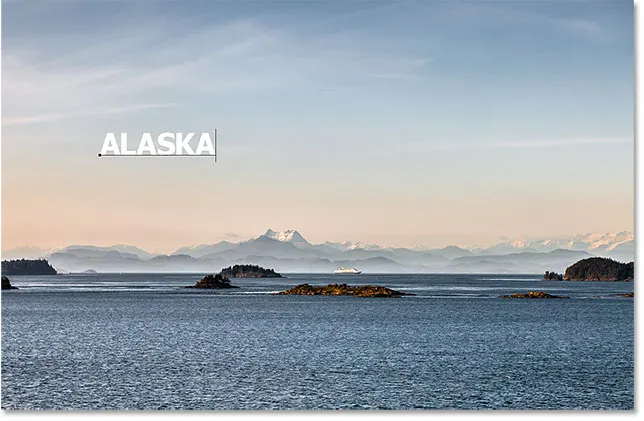
Lägga till lite text till bilden i Photoshop.
För att ändra storlek på och flytta texten, går jag upp till menyn Redigera högst upp på skärmen och väljer Gratis omvandling :
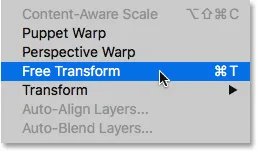
Gå till Redigera> Gratis omvandling.
Detta placerar Free Transform-rutan och hanterar runt texten. Jag håller intryckt på Shift- tangenten för att låsa in bildformat när jag klickar och drar i hörnhandtagen för att ändra storlek på den. Sedan klickar jag och drar in i rutan Gratis omformning för att flytta texten på plats. Att acceptera det, kommer jag trycker Enter (Win) / Return (Mac) på mitt tangentbord. Återigen går jag igenom den här delen ganska snabbt så att vi kan fokusera mer på hur man flyttar en bild mellan Lightroom och Photoshop, och detta är bara ett exempel på när du skulle behöva göra det. Du kan lära dig allt om kommandot Free Transform i vår handledning om gratis Transform Essential Skills:
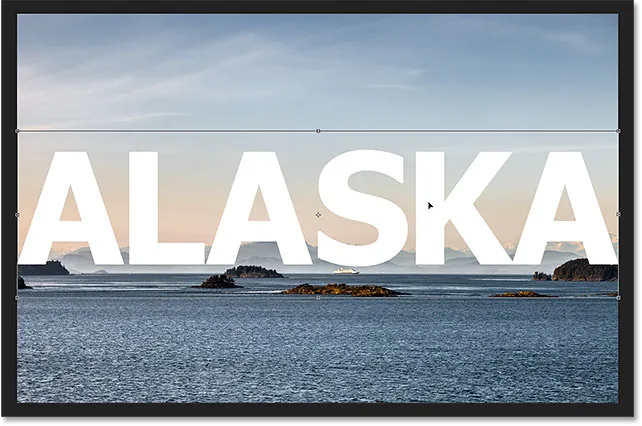
Ändra storlek på och flytta texten med Free Transform i Photoshop.
Steg 4: Spara och stäng bilden
Så här ser min bild ut i Photoshop med den text som lagts till:

Bilden efter att du har lagt till texten.
Låt oss säga att jag är nöjd med hur det ser ut nu och jag vill spara det jag har gjort. Den här nästa delen är mycket viktig eftersom jag också vill se till att Lightroom vet vad jag har gjort med bilden. När allt kommer omkring fungerar båda programmen som ett team.
För att spara ditt arbete efter att ha överfört en bild från Lightroom till Photoshop, gå upp till Arkiv- menyn högst upp på skärmen och välj Spara . Och detta är den viktiga delen; se till att du väljer "Spara" och inte "Spara som". Anledningen är att för att Lightroom ska kunna lägga till den redigerade versionen av bilden i sin katalog (dess databas) måste den redigerade versionen sparas i samma mapp som den ursprungliga bilden. Om du sparar det någon annanstans fungerar det inte. Om vi väljer "Spara som" riskerar vi att spara filen på fel plats och krossa saker. Genom att välja "Spara" sparas filen automatiskt tillbaka till samma plats som originalet:

Gå till Arkiv> Spara.
När du har sparat ditt arbete kan du stänga bilden i Photoshop genom att gå upp till Arkiv- menyn och välja Stäng :

Gå till Arkiv> Stäng.
Steg 5: Återgå till Lightroom
När bilden är stängd, gå tillbaka till Lightroom där du hittar din bild nu uppdaterad med de ändringar du gjort i Photoshop:
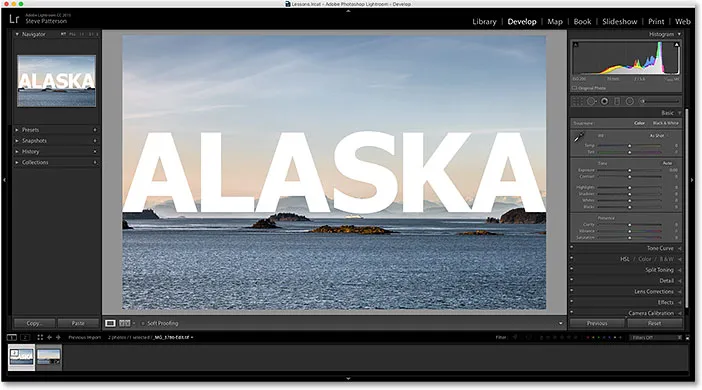
Photoshop-redigeringarna är nu synliga i Lightroom.
Men medan det ser ut som samma bild, om vi ser ner i min filmstrip längs botten av Lightroom, ser vi att jag nu faktiskt inte har en utan två versioner av samma bild. Varför finns det två versioner? När vi skickar en rå fil från Lightroom över till Photoshop passerar inte Lightroom faktiskt originalbilden. Istället gör det en kopia av bilden och överför kopian till Photoshop. Återigen, det beror på att Photoshop inte kan arbeta med råfiler direkt så det behöver en separat, pixelbaserad version för att fungera.
Jag ska öka storleken på min Filmstrip så att vi kan få en bättre titt på miniatyrerna. Lägg märke till att endast en av dem (den som för närvarande är vald till vänster) visar texten jag lagt till i Photoshop. Detta är kopian som Lightroom skickade över till Photoshop och skickades sedan tillbaka till Lightroom. Den andra versionen (till höger) visar inte Photoshop-texten eftersom den är originalversionen. Den visar justeringarna som jag gjorde i Lightroom men inget mer:

Lightrooms katalog innehåller nu både originalbilden och kopian redigerad i Photoshop.
Ett annat sätt vi kan säga att versionen till vänster är Photoshopped-versionen är att om vi tittar på filens namn ser vi två viktiga förändringar. Först är bilden inte längre en råfil. Om du kommer ihåg hade originalbilden en ".dng" -förlängning. Denna nya version sparades automatiskt som en TIFF-fil, indikerad av den nya .tif- förlängningen i slutet. För det andra har namnet på filen ändrats, med " -Ändra " automatiskt läggs till i slutet av namnet:

Kopian sparades automatiskt som en TIFF-fil med "-Edit" bifogat namnet.
Det finns ytterligare ett sätt vi kan säga att detta inte är originalbilden. Om vi tittar i min Basic- panel ser vi att alla kontroller för exponering, kontrast, färg etc. har återställts till noll. De ursprungliga justeringarna som jag gjorde i råfilen bakades i kopian av bilden när Lightroom överförde den till Photoshop. Vi kan fortfarande göra ytterligare justeringar i Lightroom om vi behöver, men vi har inte längre samma flexibilitet som vi hade när vi arbetade med den ursprungliga råbilden. Det är därför det alltid är bäst att göra dina Lightroom-justeringar först innan du skickar filen till Photoshop:
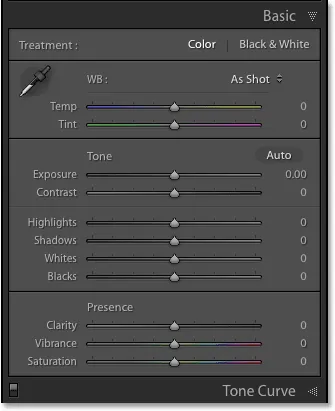
Baspanelen visar inte längre de ursprungliga råfiljusteringarna.
Göra ytterligare redigeringar i Photoshop
Vad händer om vi behöver göra ytterligare redigeringar av bilden i Photoshop? Låt oss till exempel säga att jag vill blanda in min text med bilden med en lagermask. Jag kan inte göra det i Lightroom så jag måste öppna bilden igen i Photoshop.
Som vi har lärt oss är kopian med mina Photoshop-redigeringar nu en TIFF-fil, inte en råfil, men oavsett vilken typ av fil det är, skickar vi det fortfarande till Photoshop på samma sätt. Gå helt enkelt upp till fotomenyn i Lightroom, välj Redigera i och välj sedan Redigera i Adobe Photoshop igen . Eller tryck Ctrl + E (Win) / Command + E (Mac) på tangentbordet:

Gå igen till Foto> Redigera i> Redigera i Adobe Photoshop.
Men det är här saker som skiljer sig lite från tidigare. När vi överförde den råa filen till Photoshop skapade Lightroom automatiskt en kopia av bilden och skickade den kopian till Photoshop. Det beror på att Photoshop inte kan arbeta med råa filer direkt. Men den här gången överför vi Photoshop en filtyp som den kan fungera med. I det här fallet är det en TIFF-fil. Men det betyder inte att Lightroom bara kommer att överlämna det, inga frågor ställs. Istället vill Lightroom först veta vad det är exakt som vi vill skicka till Photoshop, och det finns några olika alternativ:

Med icke-råa filer frågar Lightroom vad den ska skicka till Photoshop.
Det första alternativet, Redigera en kopia med Lightroom-justeringar, är inte vad vi vill, åtminstone inte i den här situationen. Det här alternativet kommer att göra ytterligare en kopia av bilden, som vi inte behöver, och den kommer att innehålla ytterligare ändringar som vi har gjort i Lightroom sedan förra gången vi arbetade med bilden i Photoshop. Jag har inte gjort några ytterligare Lightroom-ändringar, så det finns inget här att inkludera.
Men det främsta skälet till att detta inte är ett bra alternativ när du redigerar en bild igen i Photoshop är att det har den olyckliga bieffekten att platta ut bilden och kasta dina lager. I mitt fall skulle mitt typlager slås samman med själva bilden och lämna min text helt oändbar. Alternativet Redigera en kopia med Lightroom-justeringar är användbart i andra situationer, som vi ser i nästa handledning när vi tittar på att arbeta med JPEG.webp-filer i Lightroom. Det är bara inte ett bra val här.
Det andra alternativet, Redigera en kopia, är åtminstone ett bättre val, om inte det bästa, eftersom det inte släpper ut din bild, vilket innebär att du behåller dina Photoshop-lager. Men det kommer fortfarande att göra ytterligare en kopia av bilden som vi verkligen inte behöver.
Det bästa alternativet för att redigera bilder i Photoshop är det tredje, Edit Original . Det kommer inte att göra några onödiga kopior, så att du kan redigera samma fil igen, och det kommer inte att platta ut din bild, vilket innebär att alla lager du har lagt till tidigare i Photoshop fortfarande finns där. En viktig anmärkning är dock att varken alternativet Redigera en kopia eller alternativet Redigera original kommer att passera några ytterligare ändringar du har gjort i Lightroom sedan förra gången du arbetade på bilden i Photoshop. Detta kan orsaka lite förvirring när bilden visas i Photoshop eftersom den kommer att se ut som dina senaste justeringar (om några) saknas. Men det är bara tillfälligt. Så snart du sparar ditt arbete i Photoshop och återvänder till Lightroom kommer dina Lightroom-justeringar igen att visas, tillsammans med eventuella ändringar du gjort i Photoshop.
Jag väljer Redigera original och klickar sedan på knappen Redigera :
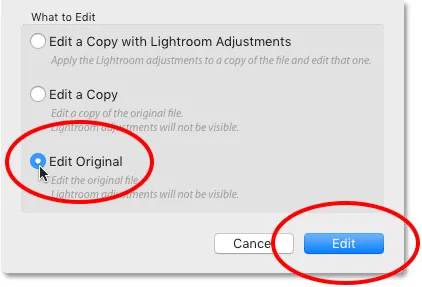
Välj "Redigera original" och klicka sedan på knappen Redigera.
Detta öppnar TIFF-filen på nytt i Photoshop:
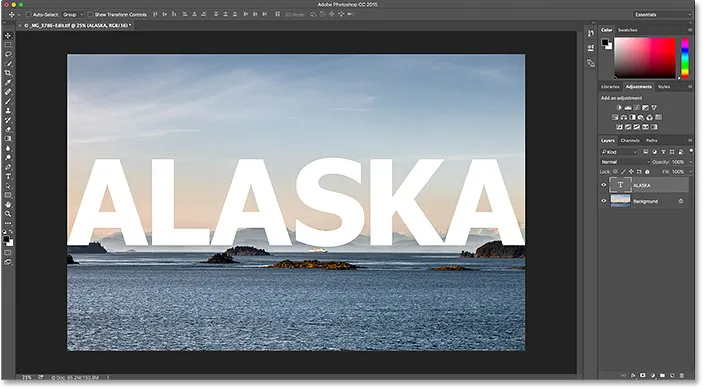
Den tidigare redigerade bilden öppnas igen i Photoshop.
Om vi tittar upp på fliken längst upp i dokumentet i Photoshop för att visa namnet på filen, ser vi att, visst, det är samma fil som tidigare:
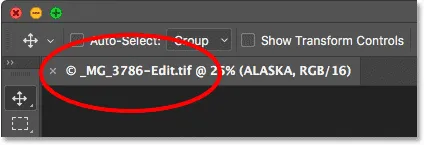
Filens namn matchar det i Lightroom.
Och om vi tittar på panelen Lager ser vi att mitt typlager från tidigare fortfarande finns där. Filen är exakt som jag lämnade den:

Panelen Lager som visar mina tidigare lager fortfarande intakt.
För att blanda min text med bilden ska jag först se till att mitt typlager är valt. Sedan lägger jag till en lagermask genom att klicka på ikonen Lägg till lagermask längst ner på panelen Lager. Återigen går jag igenom de här stegen ganska snabbt eftersom blandning av text med en bild inte är i fokus för denna handledning:
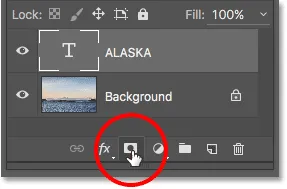
Lägga till en lagermask i typskiktet.
Nu när jag har lagt till en lagermask ska jag ta Gradienterverktyget från verktygsfältet:
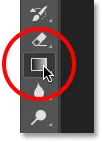
Att välja Gradient Tool.
Med Gradient Tool i handen högerklickar jag (Win) / Control-klickar (Mac) inuti dokumentet för att öppna Photoshop's Gradient Picker, så ska jag se till att jag har den svarta till vita gradienten vald genom att dubbelklicka dess miniatyrbild, som väljer lutningen och stängs ur gradientväljaren:
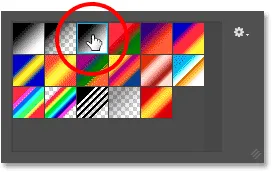
Att välja svart till vit gradient från Gradient Picker.
För att blanda in texten med bilden klickar jag nära botten av texten och drar uppåt mot mitten, håller och håller min Shift- tangent när jag drar för att begränsa vinkeln i vilken jag kan röra mig, vilket gör det lättare att dra rakt upp vertikalt:
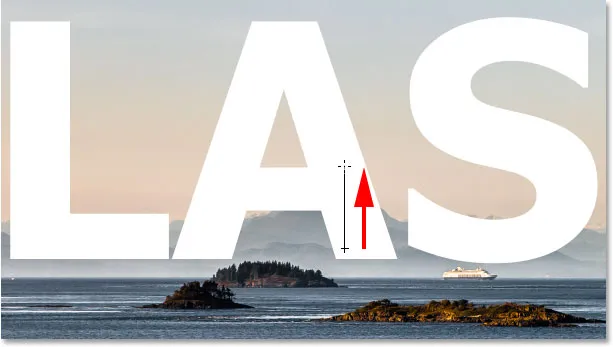
Dra en svart till vit lutning på lagermasken från botten mot mitten av texten.
Jag släpper min musknapp för att slutföra lutningen. Eftersom jag har ritat lutningen på lagermasken, inte på själva lagret, ser vi inte den faktiska lutningen i dokumentet. Istället smälter botten av bokstäverna nu in med bergen bakom dem:
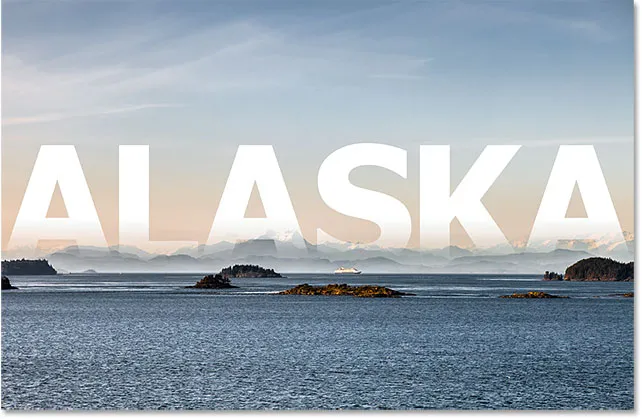
Effekten efter ritning av lutningen på skiktmask.
Slutligen, för att ytterligare hjälpa till att blanda texten med bilden, ändrar jag typlagrets blandningsläge uppe till vänster på panelen Lager från Normal till Mjukt ljus :
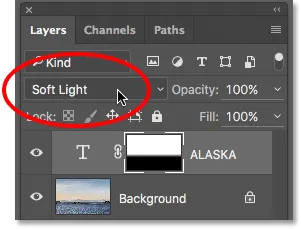
Ändra typlagrets blandningsläge till Mjukt ljus.
Så här ser slutresultatet ut:

Den slutliga effekten i Photoshop.
Nu när jag är klar i Photoshop, ska jag spara mitt arbete på samma sätt som jag gjorde innan genom att gå upp till Arkiv-menyn och välja Spara:

Gå igen till Arkiv> Spara.
För att stänga bilden i Photoshop går jag sedan tillbaka till Arkiv- menyn och väljer Stäng :

Gå till Arkiv> Stäng.
Med bilden sparad och stängd i Photoshop kommer jag tillbaka till Lightroom där vi ser filen uppdaterad för att återspegla min senaste Photoshop-redigering:
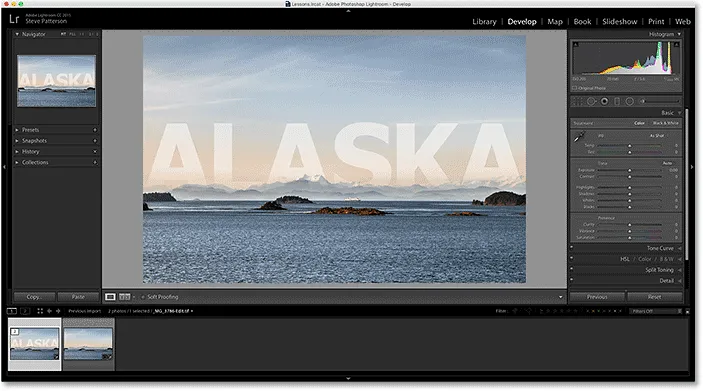
Lightrooms katalog uppdateras återigen med de ändringar som gjorts i Photoshop.
Vart ska jag gå …
Och där har vi det! Medan Lightroom främst är en rå bildredigerare, kan den också användas med mer traditionella JPEG.webp-filer. I nästa lektion i det här kapitlet lär vi oss att flytta JPEG.webp-filer från Lightroom till Photoshop!
Eller kolla in någon av de andra lektionerna i detta kapitel:
- 01. Gör Photoshop till din standardredigerare i Windows 10
- 02. Gör Photoshop till din standardredigerare i Mac OS X
- 03. Hur man skapar ett nytt dokument i Photoshop
- 04. Hur man öppnar bilder i Photoshop
- 05. Hur man öppnar bilder i Photoshop från Adobe Bridge
- 06. Hur man ändrar filtypassociationer i Adobe Bridge
- 07. Hur man öppnar bilder i Camera Raw
- 08. Hur man flyttar råfiler från Lightroom till Photoshop
- 09. Hur man flyttar JPEG.webp-bilder från Lightroom till Photoshop
- 10. Hur man stänger bilder i Photoshop
För mer kapitel och våra senaste tutorials, besök vårt Photoshop Basics-avsnitt!