Lär dig hur Content-Aware Crop-funktionen i Photoshop CC låter dig enkelt lägga till mer utrymme runt dina foton genom att fylla det tomma utrymmet med matchande innehåll!
Adobe lade först innehållsmedvetna funktioner till Crop Tool i Photoshop CC 2015.5. Och vad innehållsmedveten beskärning tillåter oss att göra är att lägga till mer utrymme runt våra bilder. När jag säger "mer utrymme" menar jag inte bara "tomt utrymme". Det vanliga beskärningsverktyget har alltid kunnat göra det. Istället, med innehållsmedveten beskärning, kan vi faktiskt utöka gränserna för en bild genom att fylla tomma områden runt ett foto med matchande detaljer.
Innehållsmedveten gröda kan vara oerhört användbar när du beskär en bild efter att den räts ut, eftersom rotering av bilden ofta lämnar tomma utrymmen i hörnen. Och det är också bra för att utöka topp-, botten- eller sidosidan av ditt foto för att göra plats för text eller för att hjälpa bilden att passa bättre i din layout. Tillsammans med att lära oss att använda det, lär vi oss också varför innehållsmedveten beskärning fungerar som magi i vissa fall, men inte så mycket i andra. För att följa med behöver du Photoshop CC. Låt oss börja!
Räta och beskära ett foto utan Content-Aware
Här är en bild som jag har öppnat i Photoshop som jag laddade ner från Adobe Stock. Jag vill räta ut och beskära bilden utan att tappa några av barnen på bilden. Men pojken i den gula tröjan till höger är mycket nära kanten, vilket kan utgöra ett problem. Så låt oss se vad som händer om jag försöker räta ut och beskära det utan att använda Crop Tool's Content-Aware-funktion:

Den ursprungliga bilden. Kredit: Adobe Stock.
Välja beskärningsverktyget
Jag väljer beskärningsverktyget från verktygsfältet:

Välja beskärningsverktyget.
Var hittar jag alternativet Content-Aware?
När beskärningsverktyget är valt hittas alternativet Content-Aware i alternativfältet längst upp på skärmen. För tillfället kommer jag att lämna Content-Aware kryssad:
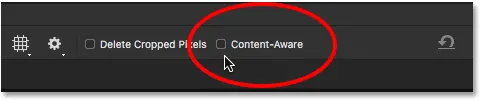
Alternativet Content-Aware för Crop Tool är för närvarande avstängt.
Välja raka verktyget
För att räta upp bilden väljer jag Rätt verktyget i Alternativfältet:
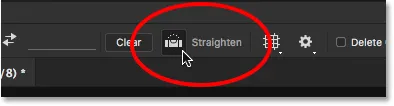
Välja raka verktyget.
Rotera och räta upp bilden
Sedan ritar jag en rak linje över något i bilden som borde vara rak, antingen vertikalt eller horisontellt, så Photoshop kan använda vinkeln på den linjen för att rotera och räta bilden. För ett utomhusfoto som det här, skulle jag helst kunna rita en rak linje över horisonten i bakgrunden. Men i det här fallet finns det verkligen ingen uppenbar horisontlinje tack vare de böljande kullarna, så jag kommer att behöva ögongloben.
Jag börjar med att klicka för att ställa in en startpunkt för linjen strax nedanför träden längst ner till vänster på fotot. Och sedan, med min musknapp nedtryckt, drar jag diagonalt över till höger, igen precis under träden. En vinkel på cirka 9 ° bör fungera:

Dra en diagonal linje över bilden med Räta verktyget.
Det första problemet - Tomt utrymme i hörnen
Jag släpper min musknapp, då Photoshop roterar fotot för att räta ut det. Det drar också en beskärningsgräns runt bilden. Och här är det första problemet. Lägg märke till hur mycket av bilden som faller utanför grödområdet efter att den har rätts ut. Det beror på att rotationen av bilden tillförde en hel massa tomt utrymme runt fotot, som vi ser av rutmönstret i dokumentets hörn.
Photoshop utökar inte grödan till det tomma utrymmet, eftersom vi hamnar med tomt utrymme i bilden. Det kommer endast att utvidga beskärningsgränsen till själva fotokanterna. Åtminstone är det så saker som fungerade innan funktionen Content-Aware lades till, som vi kommer att titta på i ett ögonblick:

Utan innehållsmedvetenhet kommer beskärning att resultera i att mycket av fotot går förlorat.
Det andra problemet - att förlora en del av mitt ämne
Jag accepterar grödan genom att trycka på Enter (Win) / Return (Mac) på mitt tangentbord. Och detta leder oss till det andra problemet. Kommer du ihåg när jag nämnde att pojken i den gula tröjan till höger var för nära kanten? Nå, efter att ha räknat upp och beskurit bilden, har en del av honom nu fallit helt utanför kanten! Det fanns inget sätt för Photoshop att beskära bilden efter att ha rätat ut den utan att skära pojkens arm och fötter ur fotot. Mamma och pappa skulle förmodligen inte vara för nöjda med detta resultat:

Utan innehållsmedveten beskärning av bilden en del av motivet ur fotot.
Hur du rätar och beskär en bild med Content-Aware
Så nu när vi har tittat på hur Crop Tool fungerar utan Content-Aware, låt oss räta och beskära bilden igen, men den här gången med Content-Aware aktiverat. Jag ångrar min första gröda genom att gå upp till Redigera- menyn i menyraden och välja Ångra beskär :
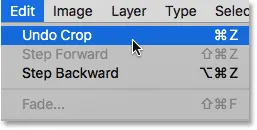
Gå till Redigera> Ångra beskär.
Detta återställer bilden till sitt ursprungliga tillstånd:

Originalbilden återigen.
Steg 1: Välj beskärningsverktyget
Jag väljer återigen beskärningsverktyget från verktygsfältet:

Se till att jag har valt beskärningsverktyget.
Steg 2: Slå på Content-Aware i Alternativfältet
Den här gången vill jag aktivera Content-Aware, så jag klickar in i dess kryssruta i Alternativfältet:

Slå på innehållsmedveten beskärning.
Steg 3: Välj Rikta verktyget
Sedan, fortfarande i Alternativfältet, väljer jag igen Straighten Tool :
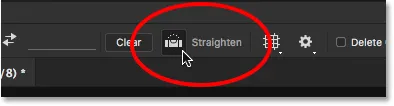
Välja raka verktyget.
Steg 4: Rita en linje över något som ska vara rakt
Och precis som tidigare klickar jag och drar ut en diagonal linje med Räta verktyget från vänster till höger precis under träden i bakgrunden:

Dra samma diagonala linje över bilden med Räta verktyget.
Skillnaden mellan innehåll och medvetenhet
Jag släpper min musknapp för att räta ut bilden. Och den här gången, med Content-Aware aktiverat, får vi ett helt annat resultat. I stället för att begränsa beskärningsområdet till bara själva bilden har Photoshop utökat det till något av det tomma utrymmet i hörnen.
Varför är Photoshop plötsligt okej med att lägga till tomt utrymme i bilden? Anledningen är att det inte kommer att lägga till tomt utrymme. I stället, med Content-Aware aktiverat, kan Photoshop använda bilddetalj nära de tomma områdena för att automatiskt fylla i dem med liknande detaljer. Om det finns massor av gräs runt området kan det fylla det tomma utrymmet med mer gräs. Och om det finns blå himmel, kan det fylla utrymmet med mer blå himmel. Med andra ord säger Photoshop nu: "Gå vidare och inkludera de tomma områdena, och låt mig ta reda på vad som ska finnas där".
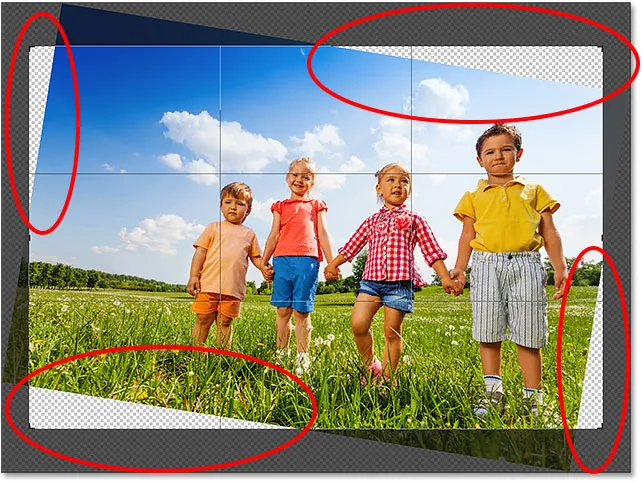
Den större gröda som Photoshop föreslår med Content-Aware aktiverat.
Vid denna tidpunkt kunde jag ta tag i någon av sidorna eller hörnen på beskärningsboxen och utsträcka dem ytterligare ut i de tomma områdena. Men kom ihåg att ju mer vi ber Photoshop räkna ut på egen hand, desto större är risken för att det kommer att krossa saker (precis som resten av oss). Hur långt du kan trycka på Content-Aware-funktionen beror verkligen på bilden. För bästa resultat, försök att inte förlänga beskärningsgränsen mycket utöver den ursprungliga storleken som Photoshop föreslår. Men igen beror det på din bild.
Steg 5: Tryck på Enter (Win) / Return (Mac) för att beskära bilden
För att acceptera grödan trycker jag på Enter (Win) / Return (Mac) på mitt tangentbord. Denna gång, eftersom Photoshop har mycket att räkna ut, kommer vi inte att se omedelbara resultat som vi gjorde tidigare. Istället ser vi en framstegsfält som berättar hur långt Photoshop är i processen:

Progress-fältet håller oss med företag medan vi väntar.
I de flesta fall borde det inte ta mer än några sekunder, och här ser vi resultaten. Tack vare innehållsmedveten beskärning kunde Photoshop fylla de tomma områdena i hörnen med mer information. Och pojken i den gula tröjan är fortfarande i ett stycke, med plats att spara. Det kan finnas några få områden som kommer att behöva en snabb touch-up med ett av Photoshops retuscheringsverktyg, som Clone Stamp eller Healing Brush. Men övergripande, innehållsmedveten beskärning höll bilden ser bra ut:

Resultatet efter uträtning och beskärning med Content-Aware aktiverat.
Använd innehållsmedveten gröda för att utöka kanterna på ett foto
Vi har sett att innehållsmedveten beskärning är bra för att räta upp en bild. Men det är också användbart för att utöka kanterna på en bild och lägga till mer utrymme upptill, nedre, vänster eller höger. Här är en annan bild, också nedladdad från Adobe Stock, som jag har öppnat i Photoshop:

Det ursprungliga fotot. Kredit: Adobe Stock.
Steg 1: Välj beskärningsverktyget
Låt oss säga att jag måste lägga till mer utrymme ovanför ballongerna högst upp. För att göra det väljer jag än en gång beskärningsverktyget från verktygsfältet:

Välja beskärningsverktyget.
Detta placerar den vanliga beskärningsgränsen och hanterar runt bilden:

Grödan och handtagen omger bilden.
Eftersom jag vill dra det övre handtaget utan att flytta de andra, ser jag till att alternativet Bildkvot i Alternativfältet är inställt på Ratio, vilket är som standard. Och jag ska se till att fälten Bredd och Höjd direkt till höger om alternativet Bildförhållande är båda tomma. Om de inte var tomma skulle jag klicka på knappen Rensa för att rensa värdena:
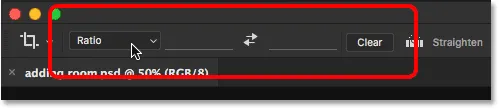
Ställer in alternativet Bildförhållande till Ratio, med fälten Bredd och Höjd tomma.
Steg 2: Slå på Content-Aware i Alternativfältet
Jag ska se till att jag har valt Content-Aware :

Välj alternativet Content-Aware.
Steg 3: Dra en eller flera kanter på grödan utåt
Och sedan, för att lägga till mer utrymme längst upp på bilden, klickar jag på det övre handtaget och drar det uppåt:
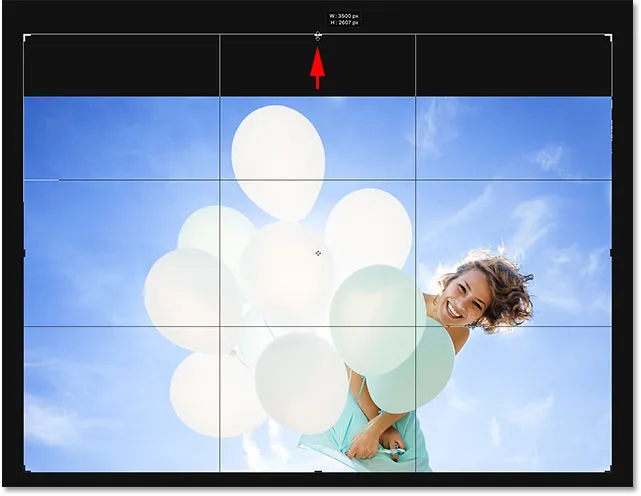
Lägger till mer utrymme ovanför fotot.
När jag släpper min musknapp fyller Photoshop det extra rummet med transparens (tomt utrymme), som vi kan se igen med schackbrädemönstret:

Resultatet hittills efter att ha lagt till extra utrymme ovanför bilden.
Steg 4: Tryck på Enter (Win) / Return (Mac) för att beskära bilden
För att acceptera grödan trycker jag på Enter (Win) / Return (Mac) på mitt tangentbord, och här är resultatet. Utan innehållsmedveten beskärning skulle Photoshop helt enkelt ha lagt till det tomma utrymmet och lämnat det där. Men med Content-Aware aktiverat såg Photoshop på det omgivande området och gjorde ett bra jobb med att fylla utrymmet med mer blå himmel och slumpmässiga moln:

Samma foto, nu med mer utrymme i toppen.
Fungerar som magi, utom när det inte gör det
Den innehållsmedvetna beskärningsfunktionen i Photoshop CC kan vara en realtidssparare och till och med en livräddare när vi behöver lägga till mer bilddetaljer runt ett foto. Men tillsammans med att veta hur det fungerar är det lika viktigt att veta dess begränsningar, så att vi kan hålla våra förväntningar i kontroll.
Innehållsmedveten beskärning fungerar bäst i områden med relativt fast färg, som en klarblå himmel, eller i områden med många slumpmässiga detaljer, som gräs, löv eller en sandstrand. Men det fungerar inte särskilt bra i områden som är för specifika. Faktum är att resultaten kan se ganska konstiga ut.
När innehållsmedveten gröda misslyckas
Till exempel såg vi att jag lätt kunde lägga till mer utrymme ovanför ballongerna i den här bilden, och det berodde på att området var ganska enkelt. Allt Photoshop var tvunget att göra var att ta reda på mer blå himmel och några få oklarheter och resultatet såg bra ut. Men se vad som händer om jag gör samma sak i bildens botten, under kvinnans klänning. Jag klickar på det nedre grödhandtaget och drar det nedanför fotot för att lägga till mer utrymme:
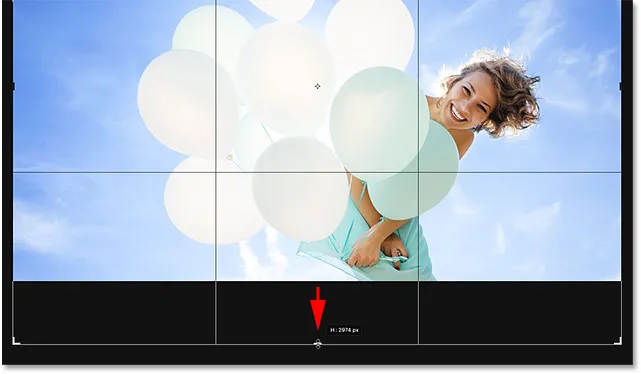
Dra botten av beskärningsgränsen till området under fotot.
Sedan släpper jag min musknapp, då fyller Photoshop tillfälligt området med tomt utrymme, precis som det gjorde med bildens övre del:
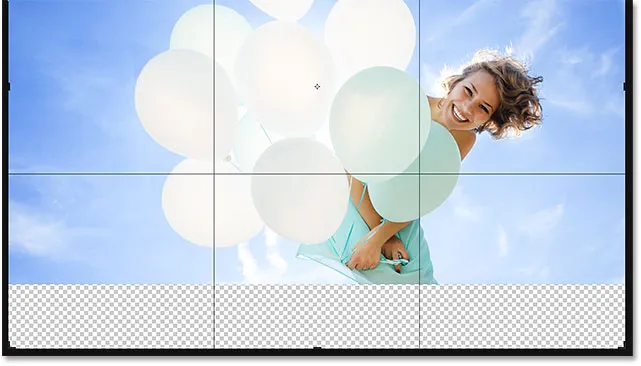
Det nya området under fotot är fyllt med öppenhet.
Slutligen trycker jag på Enter (Win) / Return (Mac) på mitt tangentbord för att acceptera grödan. Och här är saker som går fel. I huvudsak har jag bett Photoshop ta reda på hur man ritar mer av kvinnans klänning, och det är helt enkelt för detaljerat och för specifikt för Content-Aware att hantera. Photoshop försökte, men allt det egentligen gjorde var att kopiera en del av hennes klänning, tillsammans med händerna och en del av hennes armar, och klistra in dem i det nya området. Det krossade också molnen, och egentligen är hela saken en katastrof.
Så kom ihåg att innehållsmedveten beskärning fungerar bra med enkla, slumpmässiga detaljer. Men ju mer specifik du blir, desto mindre troligt är det att du kommer att sluta med de resultat du hoppades på:

Behöver du en extra uppsättning händer? Innehållsmedveten Beskära till undsättning!
Och där har vi det! Hittills i denna serie har vi lärt oss allt du behöver veta om beskärning av bilder med Crop Tool. Men om du är trött på att beskära foton som rektanglar och rutor, så visar jag dig i nästa lektion hur du kan ha roligare genom att beskära dina bilder som cirklar!
Eller kolla in någon av de andra lektionerna i detta kapitel:
- 01. Hur du beskär bilder i Photoshop CC
- 02. Hur man roterar och rätar bilder
- 03. Hur man ökar dukstorleken med beskärningsverktyget
- 04. Tips och tricks för beskärningsverktyg
- 05. Använda Perspective Crop Tool
- 06. Beskär och ändra storlek på foton för att matcha bildstorlekar
- 07. Hur man använder Content-Aware Crop
- 08. Hur du beskär bilder i en cirkel
För mer kapitel och våra senaste tutorials, besök vårt Photoshop Basics-avsnitt!