Photoshop CS6 är äntligen här, och med det har Adobe gett oss den största och bästa uppdateringen till Photoshop på flera år! Med så många fantastiska nya funktioner och förbättringar, som Content-Aware Move, suddgalleriet, bakgrunden och autosparningar, en sökbar panel, förbättrad bildskärning, en ny 3D-motor, videoredigering (ja, videoredigering!), Plus så mycket mer, det har aldrig varit en bättre tid att börja din resa med världens starkaste bildredigerare eller att uppgradera från en tidigare version av Photoshop!
Om du uppgraderar från CS5 eller tidigare, kan du dock vara en chock första gången du öppnar Photoshop CS6 eftersom saker nu ser mycket annorlunda ut. Med det menar jag gränssnittet i sig är mycket mörkare än någonting vi sett tidigare:
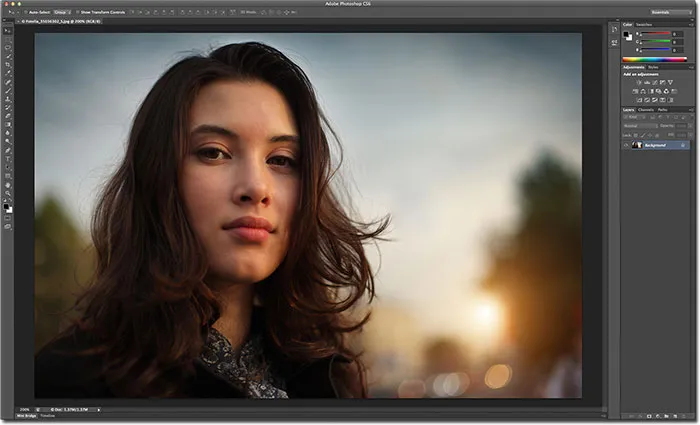 Det nya mörkare gränssnittet i Photoshop CS6.
Det nya mörkare gränssnittet i Photoshop CS6.
Om vi jämför det nya mörka gränssnittet med det mycket lättare gränssnittet i Photoshop CS5, är skillnaden uppenbar:
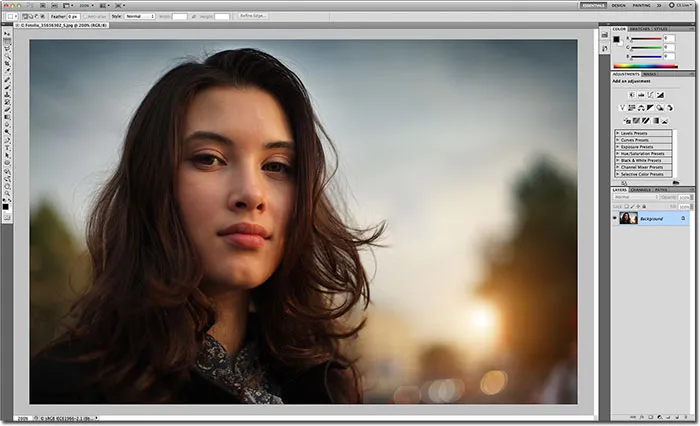 Tidigare versioner av Photoshop hade alla ett mycket lättare gränssnitt.
Tidigare versioner av Photoshop hade alla ett mycket lättare gränssnitt.
Adobes anledning till att byta till det mörkare gränssnittet är perfekt. Med gränssnittet mörkare förblir det i bakgrunden där det borde vara så att vi lättare kan fokusera på det som verkligen är viktigt - själva bilden. Det kräver lite att vänja sig, men när du är bekväm med den mörkare färgen kommer du troligtvis att hålla med om att Adobe fattade rätt beslut.
Då igen, kanske du inte. Om du tycker att det är för mörkt och vill gå tillbaka till det mer bekanta ljusare grå gränssnittet kan du göra det. Faktum är att med Photoshop CS6 ger Adobe oss fyra olika gränssnittsfärgtema att välja mellan, och vi öppnar dem från dialogrutan Inställningar. För att komma till Inställningar på en dator, gå upp till Redigera- menyn i menyraden längst upp på skärmen, välj Inställningar och välj sedan Gränssnitt . Gå upp till Photoshop- menyn längst upp på skärmen på en Mac (vilket jag använder här), välj Inställningar och välj sedan Gränssnitt :
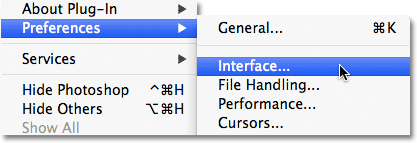 Gå till Redigera> Inställningar> Gränssnitt (PC) eller Photoshop> Inställningar> Gränssnitt (Mac).
Gå till Redigera> Inställningar> Gränssnitt (PC) eller Photoshop> Inställningar> Gränssnitt (Mac).
Detta öppnar Photoshops dialogruta Inställningar inställd på gränssnittsalternativen, och längst upp hittar du de fyra färgtema som var och en representeras av en miniatyrbild som visar en av fyra gråtoner. Standardtemat är det andra från vänster. Om du vill växla till ett annat tema klickar du bara på dess miniatyrbild. Om du till exempel vill växla till det mer bekanta ljusgrå gränssnittet från tidigare versioner av Photoshop klickar du på den lättaste av de fyra miniatyrerna (den längst till höger):
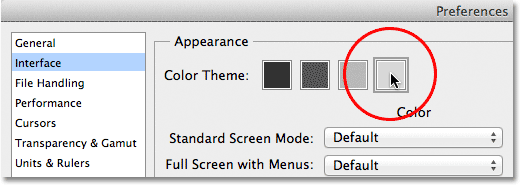 Välj mellan något av de fyra gränssnittsfärgtemaen genom att klicka på miniatyrbilden.
Välj mellan något av de fyra gränssnittsfärgtemaen genom att klicka på miniatyrbilden.
Du ser gränssnittet omedelbart uppdateras till det nya temat. Prova alla fyra för att se vilken du gillar bäst och klicka sedan på OK för att stänga ur dialogrutan Inställningar. Du kan när som helst gå tillbaka och byta till ett annat tema:
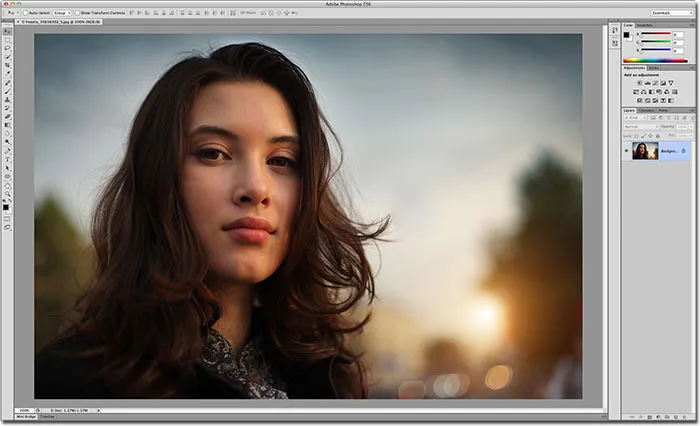 Det lättaste av de fyra färgtema i Photoshop CS6.
Det lättaste av de fyra färgtema i Photoshop CS6.
Nu när du vet var du kan hitta färgtema-miniatyrerna i dialogrutan Inställningar finns det faktiskt ingen anledning att gå tillbaka dit eftersom du kan bläddra igenom de fyra gränssnitts teman direkt från ditt tangentbord! Tryck upprepade gånger på Shift + F2 för att bläddra framåt genom teman (från mörkare till ljusare). För att bläddra bakåt genom teman (från ljusare till mörkare), tryck på Skift + F1 upprepade gånger.
Vi kan också ändra pasteboardfärgen (kanfasområdet som omger bilden) oberoende av resten av gränssnittet. Högerklicka (Win) / Control-klicka (Mac) var som helst inne på kartongen. Detta öppnar en meny med en lista över de olika färgerna vi kan välja mellan (svart, mörkgrå, medelgrå eller ljusgrå, tillsammans med en anpassad färg). Jag väljer svart från listan, bara för att göra saker enklare att se:
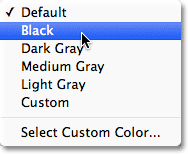 Högerklicka (Win) / Kontrollklicka (Mac) i tavlan för att välja en annan färg.
Högerklicka (Win) / Kontrollklicka (Mac) i tavlan för att välja en annan färg.
Och här kan vi se att tavlan runt min bild nu är svart medan resten av gränssnittet behåller den ljusgrå från färgtema:
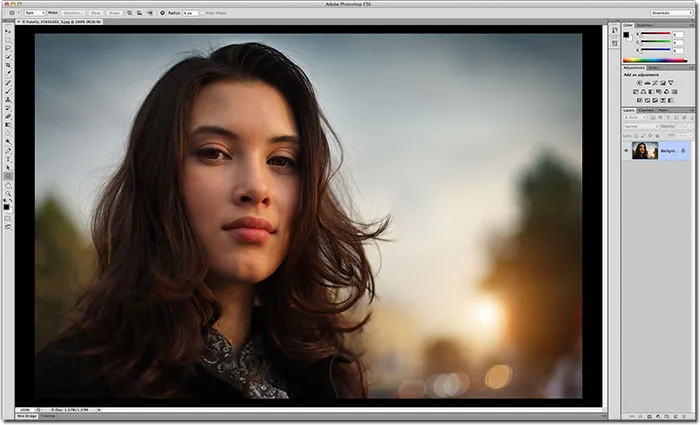 Färg på tavlan har ändrats oberoende av det övergripande färgtema.
Färg på tavlan har ändrats oberoende av det övergripande färgtema.
Du kan också välja din egen anpassade färg för tavlaområdet genom att välja alternativet Välj anpassad färg längst ner i listan:
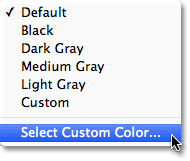 Att välja alternativet Välj anpassad färg.
Att välja alternativet Välj anpassad färg.
Detta öppnar Photoshop's Color Picker, så att du kan välja vilken färg du vill ha på tavlan. Standardanpassad färg är en ljusblå:
 Använd färgväljaren för att välja en ny färg för tavlan.
Använd färgväljaren för att välja en ny färg för tavlan.
Tänk dock på att det aldrig är en bra idé att välja något annat än en neutral grå färg för tavlaområdet, eftersom du inte vill att någon annan färg ska störa färgerna i din bild. Om du inte behöver välja din egen anpassade grå nyans med färgväljaren, är det bättre att ignorera alternativet Välj anpassad färg och välja en av de förinställda gråtonerna (eller svart) istället.