I denna tutorial, vi lär oss det väsentliga att arbeta med former och formlager i Photoshop! Vi börjar med att lära oss att använda de fem geometriska formverktygen - rektangelverktyget, det rundade rektangelverktyget, Ellipsverktyget, polygonverktyget och linjeverktyget . Sedan i nästa handledning kommer vi att lära dig hur du lägger till mer komplexa former till våra dokument med Photoshops Custom Shape Tool .
De flesta tänker på Photoshop som ett fotoredigeringsprogram, och om du skulle be någon att rekommendera ett bra ritprogram skulle Adobe Illustrator vanligtvis vara högst upp på sin lista. Det är sant att Illustrators ritnings- och illustrationsfunktioner är långt bortom Photoshop, men Photoshop har mer ritningsförmåga än du kan förvänta dig för en pixelbaserad bildredigerare, till stor del tack vare formverktyg och formlager som gör det enkelt att lägga till enkel vektor -baserad grafik och former till våra design och layouter.
Denna handledning är avsedd för Photoshop CS5 och tidigare. Photoshop CS6-användare kommer att vilja kolla in den fullständigt uppdaterade hur man ritar vektorformer i Photoshop CS6-handledning.
Formverktygen
Photoshop ger oss sex formverktyg att välja mellan - rektangelverktyget, det rundade rektangelverktyget, Ellipseverktyget, polygonverktyget, linjeverktyget och anpassade formverktyget, och de är alla kapslade tillsammans på samma plats i Verktygspanelen. Som standard är rektangelverktyget det som är synligt i Verktygspanelen, men om vi klickar på verktygets ikon och håller musknappen intryckt en sekund eller två, visas en utflygningsmeny som visar oss de andra formverktygen vi kan välja från:
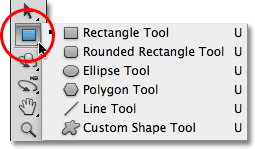
Alla sex Shape-verktyg finns på samma plats i Verktygspanelen.
När du har valt ett formverktyg, om du behöver byta till ett annat, behöver du inte gå tillbaka till verktygspanelen (även om du kan göra det om du vill) eftersom Photoshop ger oss tillgång till alla formverktygen direkt från Alternativfältet längst upp på skärmen. Till exempel väljer jag rektangelverktyget på panelen Verktyg:
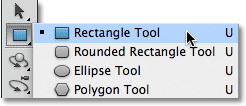
Välja rektangelverktyget.
När rektangelverktyget är valt visas en rad med sex ikoner i Alternativfältet, där varje ikon representerar ett annat formverktyg. Verktygen listas från vänster till höger i samma ordning som de visas i Verktygspanelen, så igen har vi Rektangelverktyget, det rundade rektangelverktyget, Ellipseverktyget, Polygonverktyget, Linjeverktyget och Custom Shape Tool. Klicka bara på en av ikonerna för att välja det verktyg du behöver:

Alla sex formverktyg kan väljas direkt från Alternativfältet (efter att ett av dem först har valts från Verktygspanelen).
Alternativet Shape Layers
Innan vi börjar rita några former måste vi först berätta för Photoshop vilken typ av form vi vill rita, och med det menar jag inte rektanglar eller cirklar. Med Photoshop kan vi faktiskt rita tre mycket olika typer av former - vektorformer, banor eller pixelbaserade former . Vi tittar närmare på skillnaderna mellan de tre och varför du vill använda var och en i en annan handledning, men i de flesta fall vill du rita vektorformer, som är samma typ av former som vi ' d rita i ett program som Illustrator. Till skillnad från pixlar är vektorformer upplösningsoberoende och fullt skalbara, vilket innebär att vi kan göra dem så stora som vi vill och ändra storlek på dem så ofta som vi vill utan att förlora bildkvaliteten. Kanterna på vektorformer kommer alltid att förbli skarpa och skarpa, både på skärmen och när vi ska skriva ut dem.
För att rita vektorformer väljer du alternativet Formlager i Alternativfältet. Det är den första av tre ikoner nära längst till vänster (alternativet Sökvägar är mitten av de tre ikonerna följt av alternativet Fyll pixlar till höger):

Välj alternativet Formlager för att rita vektorformer.
Att välja en färg för formen
Med alternativet Formlager valt är nästa sak vi behöver göra att välja en färg för vår form, och vi gör det genom att klicka på färgrutan till höger om ordet Färg i Alternativfältet:

Klicka på färgrutan för att välja en färg för formen.
Photoshop öppnar färgväljaren där vi kan välja den färg vi vill använda. Jag väljer rött. Klicka på OK när du har valt en färg för att stänga ur färgväljaren:
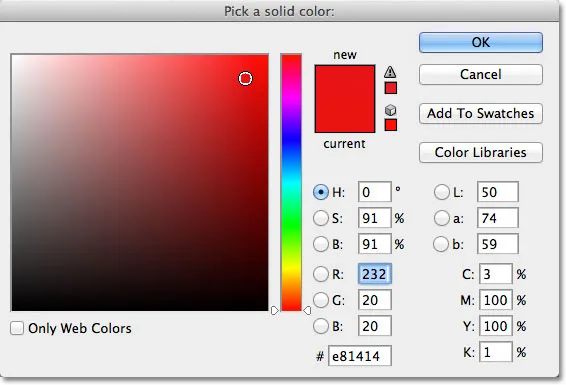
Välj en färg för din form från färgväljaren.
Oroa dig inte för att välja fel färg för din form om du inte är säker på vilken färg du behöver. Som vi ser gör formlager det enkelt att gå tillbaka och ändra färg på en form när som helst efter att vi har ritat den.
Rektangelverktyget
Som du antagligen kan gissa utifrån dess namn, låter Photoshops rektangelverktyg rita fyrsidiga rektangulära former. Klicka bara i dokumentet för att ställa in startpunkten för din form, håll sedan musknappen intryckt och dra diagonalt för att rita resten av formen. När du drar ser du en tunn kontur av hur formen kommer att se ut:
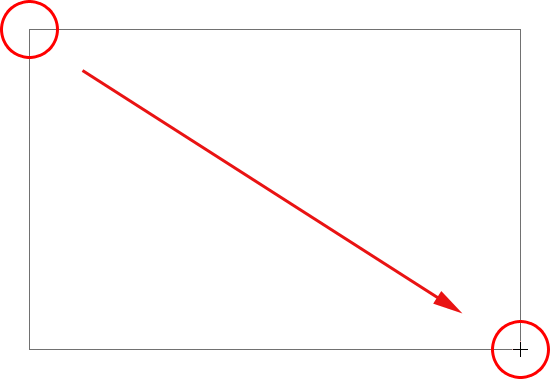
Dra ut en rektangelform. När du drar visas bara en kontur av formen.
När du är nöjd med utseendet på din form släpper du musknappen, när Photoshop fyller formen med färgen du valde i Alternativfältet:
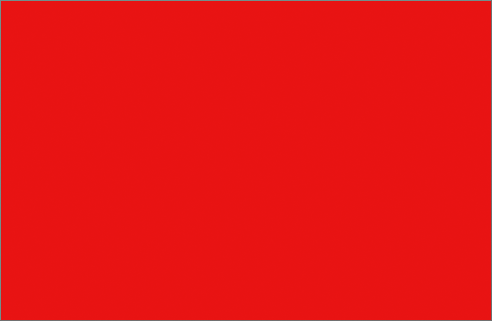 Photoshop fyller formen med färg när du släpper musknappen.
Photoshop fyller formen med färg när du släpper musknappen.
Rita en form från dess centrum
Om du behöver rita en rektangel (eller vilken form som helst) från mitten snarare än från ett hörn klickar du inuti dokumentet där mitten av rektangeln ska vara och börja dra ut formen som du normalt skulle göra. När du börjar dra, tryck på Alt (Win) / Option (Mac) -tangenten och håll den intryckt när du fortsätter att dra. Alt / Alternativ-tangenten berättar för Photoshop att rita formen ut från mitten. Detta fungerar med alla formverktyg, inte bara rektangelverktyget:
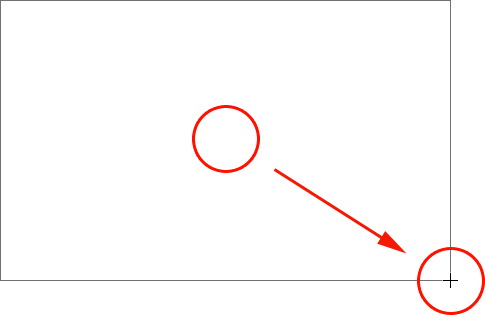 Håll Alt (Win) / Option (Mac) intryckt när du börjar dra för att dra en form från mitten.
Håll Alt (Win) / Option (Mac) intryckt när du börjar dra för att dra en form från mitten.
Rita rutor
Vi kan också rita rutor med rektangelverktyget. Om du vill rita en fyrkant klickar du in i dokumentet och börjar dra ut en rektangulär form. När du har börjat dra, tryck på Shift- tangenten på tangentbordet och håll den intryckt medan du fortsätter att dra ut formen. Om du håller Shift-tangenten ner tvingas formen till ett perfekt fyrkant oavsett vilken riktning du drar i. Du kan också lägga till Alt (Win) / Option (Mac) -tangenten för att dra fyrkanten ut från dess centrum (så du skulle trycka på och håll Shift + Alt (Win) / Shift + Alternativ (Mac)):
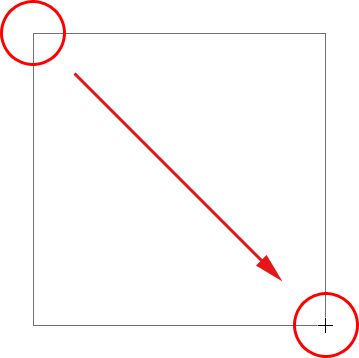 Håll Shift nere när du drar med rektangelverktyget för att rita en perfekt fyrkant.
Håll Shift nere när du drar med rektangelverktyget för att rita en perfekt fyrkant.
Återigen visar Photoshop bara en tunn kontur av fyrkanten när du drar, men när du släpper musknappen fyller Photoshop den med färg:
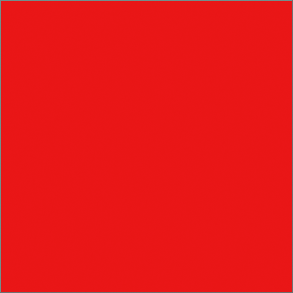 Photoshop väntar alltid tills du släpper musknappen innan du fyller formen med färg.
Photoshop väntar alltid tills du släpper musknappen innan du fyller formen med färg.
Formalternativ
Om du tittar i Alternativfältet, direkt till höger om de sex ikonerna för formverktyg, ser du en liten nedåtpekande pil . Om du klickar på pilen öppnas en lista med ytterligare alternativ för vilket formverktyg du har valt. Med rektangelverktyget valt, till exempel, klickar du på pilen kommer du att visa rektangelalternativ.
Med undantag för Polygon Tool och Line Tool, som vi kommer att titta på senare, kommer du inte att hitta dig själv genom att använda den här menyn mycket ofta eftersom vi redan har lärt dig hur du kommer åt huvudalternativen direkt från tangentbordet.
Till exempel är alternativet Obegränsat valt för oss som standard, och det är bara det normala beteendet för rektangelverktyget, vilket gör att vi kan rita rektangulära former av valfri storlek eller bildförhållande. Alternativet Fyrkant låter oss rita rutor, men vi kan göra det bara genom att hålla Shift-knappen intryckt när vi drar. Och alternativet Från centrum drar formen från centrum, men igen kan vi redan göra det genom att hålla ner Alt (Win) / Option (Mac) -knappen när vi drar:

Klicka på den lilla pilen för att se ytterligare alternativ för rektangelverktyget.
Formlager
Innan vi kolla in resten av Shape-verktygen, låt oss snabbt titta på vad som händer i panelen Lager. Om du kommer ihåg i början av självstudien lärde vi oss att för att rita vektorformer i Photoshop måste vi se till att alternativet Formlager har valts i Alternativfältet, och nu när jag har ritat en form ser vi att Jag har ett faktiskt Shape-lager i mitt dokument, som Photoshop har fått namnet "Shape 1". Varje ny vektorform som vi tecknar placeras på sitt eget formlager som ser annorlunda ut än vanliga pixelbaserade lager. Till vänster om ett formlager finns en färgprovikon, som visar den aktuella färgen på vår form, och till höger om färgrutan finns en miniatyr för vektormask :
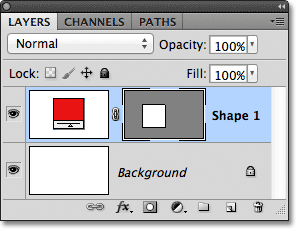
Formlager har en färgprov till vänster och en vektormaskminiatur till höger om den.
Tidigare nämnde jag att vi inte behöver oroa oss för att välja rätt färg för en form eftersom vi enkelt kan ändra färg efter att vi har ritat den, och vi kan göra det genom att dubbelklicka direkt på formlagets färgprov:
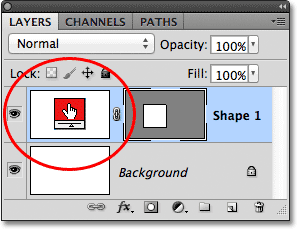
För att ändra en befintlig forms färg, dubbelklickar du på dess färgprov.
Photoshop öppnar igen färgväljaren för oss så att vi kan välja en annan färg för formen. Jag väljer blått den här gången:
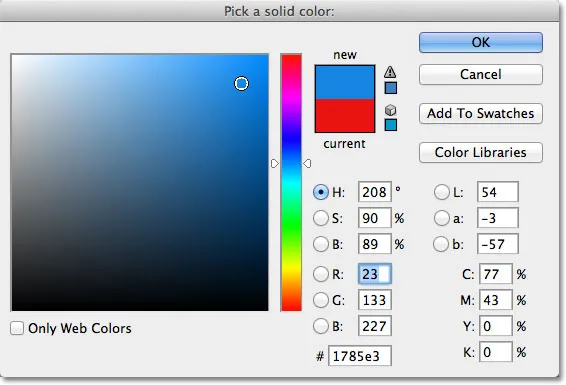
Att välja en annan färg än Color Picker.
Jag klickar på OK för att stänga ur färgväljaren och Photoshop ändrar färgen på min fyrkantiga form från röd till blå:
 Det är lätt att gå tillbaka och ändra färg på en form när som helst.
Det är lätt att gå tillbaka och ändra färg på en form när som helst.
Till höger om färgrutan på ett formlager är miniatyren för vektormasken. Det vita området inuti miniatyren representerar vår form. Vektormasker liknar pixelbaserade lagermasker genom att de avslöjar vissa delar av ett lager medan de gömmer andra delar, och med det menar jag att när vi tecknar en vektorform fyller Photoshop hela lagret med vår valda färg, men den visar bara färgen inuti formområdet. Det döljer färgen i områdena utanför formen. Det här är inte något du verkligen behöver veta för att arbeta med former i Photoshop, men det är alltid trevligt att förstå vad det är du tittar på. Det grå området runt formen i miniatyren för vektormasken är området på skiktet där färgen döljs från sikten, medan det vita området är där färgen är synlig:
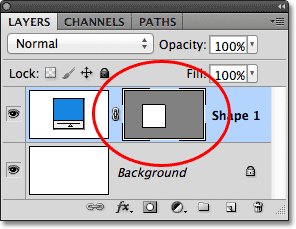
Det vita området på vektormasken representerar det synliga formområdet på skiktet.
För att göra det enklare att se hur Photoshop visar vektorformen kan vi faktiskt stänga av vektormasker tillfälligt genom att hålla ner vår Shift- knapp och klicka direkt på miniatyren för vektormasken. Ett stort rött X kommer att visas i miniatyren och låter oss veta att masken nu är avstängd:
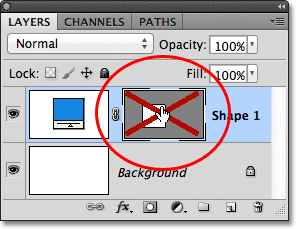
Håll Shift och klicka på en vektormask för att stänga av den.
När vektormasken är avstängd avslöjas hela lagret i dokumentet, och vi kan se att den är helt fylld med den blå färgen jag valde för min form. Om du tittar noga kan du se den tunna konturen av var formen sitter på skiktet:
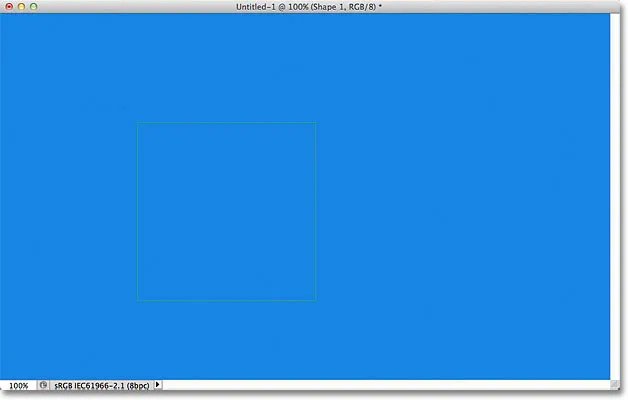
Att stänga av vektormasken visar att hela lagret i sig fylls med färg.
För att sätta på en vektormask igen håller du bara ned Skift och klickar igen på miniatyren i panelen Lager. Med masken tillbaka är all färg utanför formen återigen dold för sikten, och allt vi kan se är färgen inuti själva formen. De vita områdena runt formen i mitt dokumentfönster är från mitt bakgrundsskikt under det:
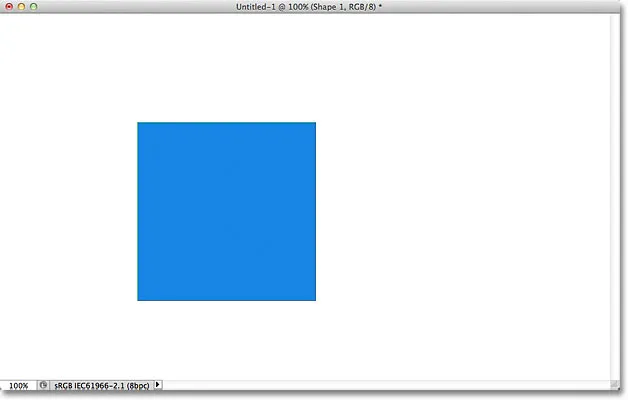
Dokumentet efter att ha aktiverat Shape-lagets vektormask igen.
Nu när vi har tittat på formlager, låt oss se vilka andra typer av former vi kan rita i Photoshop med de andra geometriska formverktygen.
Kortkoder, åtgärder och filter Plugin: Fel i kortkod (ads-basics-middle)
Det rundade rektangelverktyget
Det rundade rektangelverktyget liknar det vanliga rektangelverktyget förutom att det låter oss rita rektanglar med fina rundade hörn. Vi kontrollerar hörnenes rundhet med alternativet Radius i alternativfältet. Ju högre värde vi anger, desto mer rundade hörnen kommer att visas. Jag ställer in mitt radiusvärde till 50 px:

Använd radiusvärdet för att ställa in hörnens rundhet.
Om du vill rita en rundad rektangel efter att du har angett ett Radius-värde klickar du in i dokumentet för att ställa in en startpunkt, håll sedan musknappen intryckt och dra ut resten av formen. Precis som vi såg med det normala rektangelverktyget, visar Photoshop en tunn kontur av formen medan du ritar den:
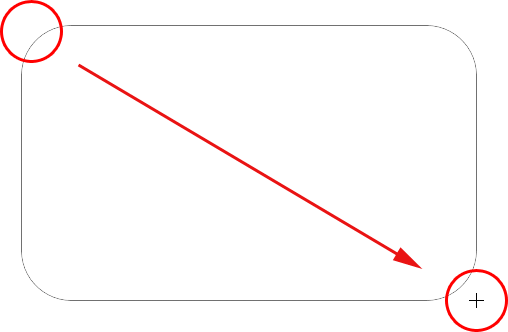
Dra ut en rundad rektangel efter inställning av Radius-värdet i Alternativfältet.
När du släpper musknappen slutför Photoshop formen och fyller den med färg:
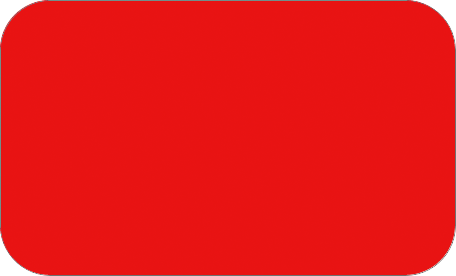 Formen fylls med färg när du släpper musknappen.
Formen fylls med färg när du släpper musknappen.
Här är en annan rektangel, den här gången med mitt Radius-värde inställt på 150 px, tillräckligt stort (i detta fall i alla fall) för att hela vänster och höger sida av rektangeln ska vara krökt:
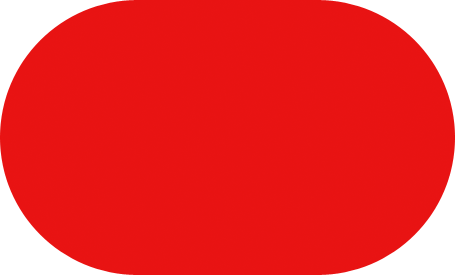 Ett högre radievärde ger mer rundade hörn.
Ett högre radievärde ger mer rundade hörn.
Och här är en rektangel men med ett mycket lägre radievärde på bara 10 px, vilket ger mig mycket små rundade hörn:
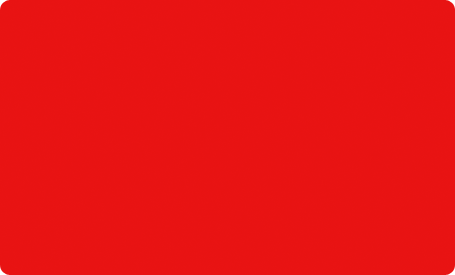 Ett mindre radievärde ger oss mindre rundade hörn.
Ett mindre radievärde ger oss mindre rundade hörn.
Tyvärr finns det inget sätt att förhandsgranska hur rundade hörn kommer att visas med vårt valda radiusvärde innan vi faktiskt ritar rektangeln. Vi kan inte heller justera radiusvärdet medan vi drar formen som vi kan i Illustrator, och Photoshop låter oss inte gå tillbaka och göra enkla ändringar i hörnen efter att vi har ritat den, vilket betyder att ritning av avrundade rektanglar i hög grad är en typ av "test och fel". Om du inte är nöjd med hörnens rundhet när du har ritat formen trycker du på Ctrl + Z (Win) / Kommando + Z (Mac) för att snabbt ångra steget och ange sedan ett annat radievärde i Alternativfältet och försök igen.
Precis som rektangelverktyget låter oss rita rutor så låter den rundade rektangeln rita rutor. Håll bara Shift- tangenten intryckt när du börjar dra för att tvinga den rundade rektangeln till en kvadratisk form. Håll knappen Alt (Win) / Option (Mac) intryckt när du börjar dra för att dra den rundade rektangeln (eller fyrkanten) ut från mitten.
Om vi klickar på den lilla pilen i Alternativfältet för att få fram de rundade rektangelalternativen, ser vi att den delar exakt samma alternativ som det normala rektangelverktyget, såsom Okontrollerat, Fyrkantigt och från mitten, och igen vet vi redan hur för att komma åt dem från tangentbordet:
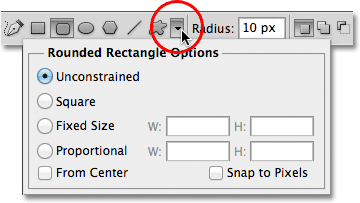
Rektangelverktyget och det rundade rektangelverktyget delar samma lista med alternativ.
Ellipsverktyget
I Photoshops Ellipsverktyg kan vi rita elliptiska eller cirkulära former. Precis som med rektangeln och rundade rektangelverktyg, klicka inuti dokumentet för att ställa in en startpunkt, håll sedan musknappen intryckt och dra ut resten av formen:
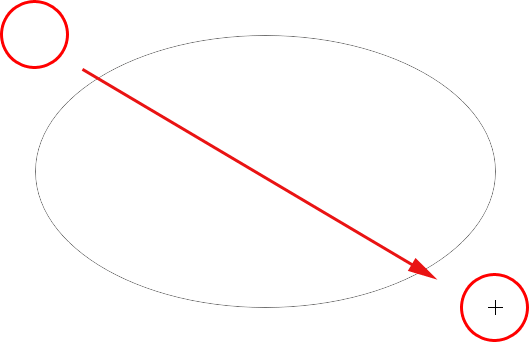
Rita en elliptisk form med Ellipse Tool.
Släpp musknappen för att slutföra formen och låt Photoshop fylla den med färg:
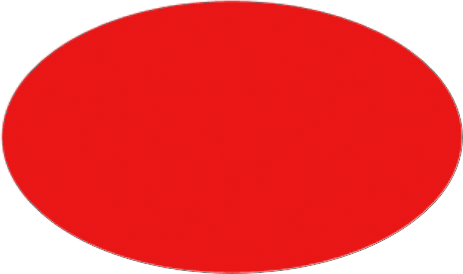 Den färgfyllda elliptiska formen.
Den färgfyllda elliptiska formen.
Håll Shift- knappen intryckt när du börjar dra med Ellipse Tool för att tvinga formen till en perfekt cirkel. Om du håller din Alt (Win) / Option (Mac) -knapp nedtryckt när du börjar dra kommer du att dra formen från centrum:
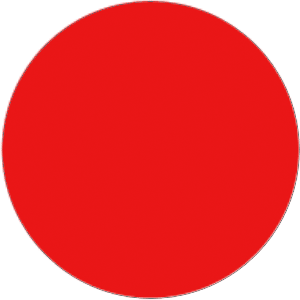 Börja dra och lägg sedan Shift-tangenten för att rita en perfekt cirkel.
Börja dra och lägg sedan Shift-tangenten för att rita en perfekt cirkel.
Genom att klicka på den lilla pilen i Alternativfältet visas Ellipsalternativen, som igen är nästan identiska med alternativen för rektangel och rundade rektangel. Den enda skillnaden är naturligtvis att Ellipse Tool har ett alternativ att rita en cirkel snarare än en kvadrat:
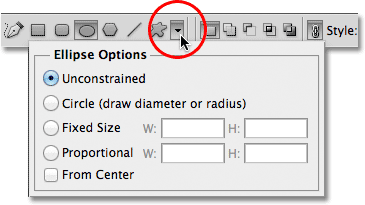
Ellipse-verktyget delar också samma grundläggande alternativ som rektangel- och rundade rektangelverktygen.
Polygonverktyget
Polygon Tool är där saker börjar bli intressant. Medan rektangelverktyget är begränsat till ritning av fyrsidiga polygoner, låter Polygonverktyget rita polygoner med så många sidor som vi vill. Det låter oss till och med dra stjärnor, som vi ser på ett ögonblick.
Ange antalet sidor du behöver för din polygonform i alternativet Sidor i Alternativfältet. Standardvärdet är 5, men du kan ange valfritt värde från 3 till 100:

Använd alternativet Sidor för att berätta för Photoshop hur många sidor du behöver för din polygonform.
När du har angett antalet sidor klickar du på dokumentet och drar ut din polygonform. Photoshop drar alltid polygonformer från sitt centrum så det finns inget behov av att hålla ner Alt (Win) / Option (Mac) -nyckeln. Om du håller Shift- tangenten nere när du börjar dra kommer det att begränsa antalet vinklar som formen kan dras på, vilket kan hjälpa till att placera formen på det sätt du behöver den:
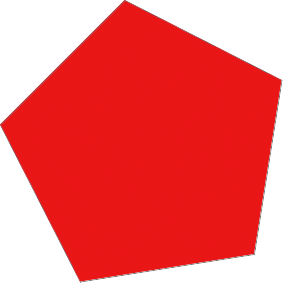 Polygon Tool är bra när vi behöver något annat än en fyrsidig rektangel.
Polygon Tool är bra när vi behöver något annat än en fyrsidig rektangel.
Att ställa in sidor-alternativet till 3 för Polygon Tool ger oss ett enkelt sätt att rita en triangel:
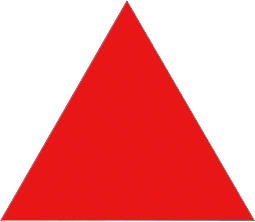 En enkel triangel ritad med Polygon Tool.
En enkel triangel ritad med Polygon Tool.
Och här är en polygonform med alternativet Sides inställt på 12:
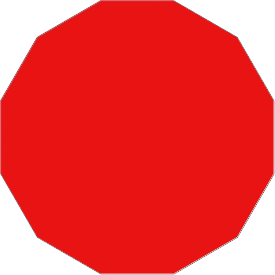 En tolvsidig polygonform.
En tolvsidig polygonform.
Ritningstjärnor med polygonverktyget
För att rita stjärnor med polygonverktyget klickar du på den lilla pilen i alternativfältet för att ta fram polygonalternativen och välj sedan Stjärna :
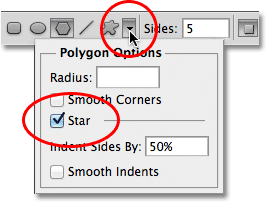 Välj Stjärna från menyn Polygonalternativ.
Välj Stjärna från menyn Polygonalternativ.
När Star-alternativet är valt klickar du bara in i dokumentet och drar ut en stjärnform. Alternativet Sidor i Alternativfältet styr antalet poäng i stjärnan, så med standardvärdet Sides på exempelvis får vi en 5-spetsig stjärna:
 En 5-spetsig stjärna ritad med Polygon Tool.
En 5-spetsig stjärna ritad med Polygon Tool.
Att ändra sidans värde till 8 ger oss en 8-spetsig stjärna:
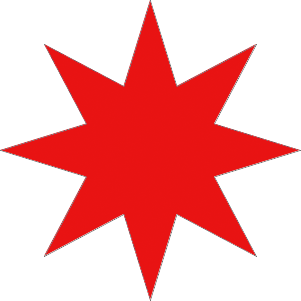 Ställ in antalet poäng i stjärnan med alternativet Sidor.
Ställ in antalet poäng i stjärnan med alternativet Sidor.
Vi kan skapa en starburst-form genom att öka punkternas intryck med alternativet Indent Sides By . Standardvärdet är 50%. Jag höjer det till 90%:
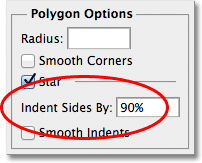 Att öka stjärnans indragsvärde till 90%.
Att öka stjärnans indragsvärde till 90%.
Här är min stjärnform med indraget satt till 90%. Jag har också ökat antalet sidor till 16:
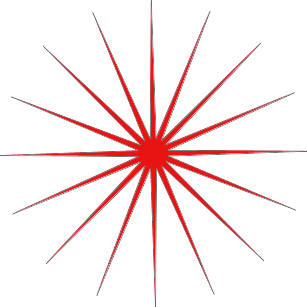 Öka sidor och indragsvärden för att skapa en starburst-form.
Öka sidor och indragsvärden för att skapa en starburst-form.
Som standard har stjärnor skarpa hörn i ändarna på sina punkter, men vi kan göra dem rundade genom att välja alternativet Smooth Corners :

Välj alternativet Smooth Corners.
Här är en standard 5-spetsig stjärna med alternativet Smooth Corners aktiverat ::
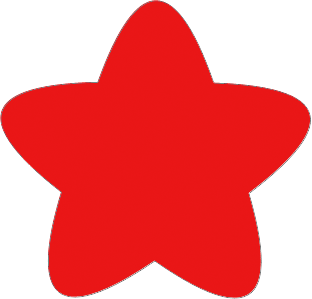 Alternativet Smooth Corners ger stjärnorna en vänlig look till dem.
Alternativet Smooth Corners ger stjärnorna en vänlig look till dem.
Vi kan också jämna ut sträckorna och göra dem rundade genom att välja alternativet Smooth Indents :

Att välja alternativet Smooth Indents.
Och igen får vi en annan blick på vår stjärnform:
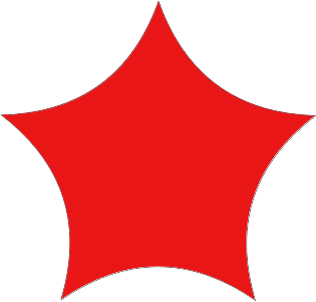 En stjärnform med Smooth Indents aktiverad.
En stjärnform med Smooth Indents aktiverad.
Linjeverktyget
Slutligen låter Line Tool, som är det sista av Photoshops geometriska formverktyg, rita enkla raka linjer, men vi kan också använda det för att rita pilar. Ställ in linjens tjocklek genom att ange ett värde, i pixlar, i alternativet Vikt i alternativfältet. Jag ställer min till 16 px:
 Använd alternativet Vikt för att ställa in linjetjockleken.
Använd alternativet Vikt för att ställa in linjetjockleken.
Klicka sedan bara i dokumentet och dra ut din linjeform. Håll Shift- knappen intryckt när du börjar dra för att begränsa den riktning du kan dra linjen i, vilket gör det enkelt att rita horisontella eller vertikala linjer:
 Håll Shift när du drar för att rita horisontella eller vertikala linjer.
Håll Shift när du drar för att rita horisontella eller vertikala linjer.
För att lägga till pilspetsar i raderna, klicka på den lilla pilen i Alternativfältet för att få fram pilspetsalternativen . Med Photoshop kan vi lägga till pilspetsar till antingen början eller slutet av en rad eller båda. Om du vill att pilspetsen ska visas i den riktning du drar linjen, vilket vanligtvis är fallet, välj alternativet Avsluta. Se till att du väljer det här alternativet innan du ritar linjen, eftersom Photoshop inte låter oss gå tillbaka och lägga till pilspetsar efter att linjen redan har ritats:
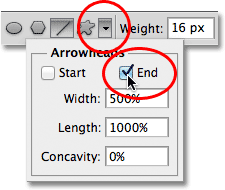 Välj Avsluta i pilspetsalternativen för att lägga till en pilspets i den riktning linjen ritades.
Välj Avsluta i pilspetsalternativen för att lägga till en pilspets i den riktning linjen ritades.
Här är en linjeform som liknar den föregående, den här gången med en pilspets i slutet:
 Line Tool gör det enkelt att rita riktningspilar.
Line Tool gör det enkelt att rita riktningspilar.
Om standardstorleken på pilspetsen inte fungerar för dig, kan du justera den med alternativen Bredd och Längd . Vi kan också göra att pilspetsen verkar konkav med alternativet Concavity . Standardvärdet är 0%. Jag höjer det till 50%:
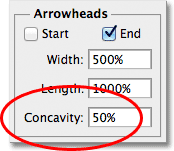 Öka alternativet Concavity för att ändra formen på pilspetsen.
Öka alternativet Concavity för att ändra formen på pilspetsen.
Detta ändrar formen på pilspetsen. Se igen till att du ställer in alternativet Concavity innan du ritar linjen, annars måste du ta bort formen och rita den igen:
 En pilspets med Concavity-värdet satt till 50%.
En pilspets med Concavity-värdet satt till 50%.
Dölja konturen runt formen
Om du tittar noga på din form efter att du har ritat den (oavsett vilket formverktyg du använde) ser du ofta en tunn kontur som visas runt den som du kan hitta irriterande. Konturen visas runt formen när formens vektormask väljs, och den väljs alltid som standard när vi har dragit en ny form.
Om du tittar på formens lager i panelen Lager ser du att miniatyren för vektormasken har en vit markeringskant runt den som säger att masken faktiskt är vald. Du kan dölja konturen runt formen genom att avmarkera dess vektormask. För att göra det klickar du bara på miniatyren för vektormasken. Markeringsgränsen runt miniatyren försvinner, och konturen runt formen i dokumentet kommer också att försvinna:
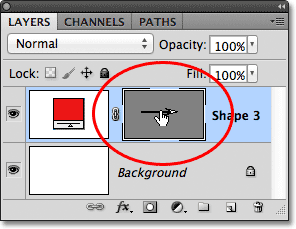 Klicka på miniatyren för vektormasken för att avmarkera den och dölja konturen runt formen.
Klicka på miniatyren för vektormasken för att avmarkera den och dölja konturen runt formen.