I den här tutorialen lär vi oss grunderna i att skapa och använda enkla upprepade mönster i Photoshop. Vi kommer bara att täcka de väsentliga stegen här för att komma igång, men när du förstod hur upprepande mönster fungerar och hur enkla de är att skapa, kommer du snabbt att upptäcka på egen hand att det nästan inte finns någon gräns för deras kreativa potential i dina mönster, oavsett om du bygger en enkel bakgrund för en klippbok eller webbsida eller använder dem som en del av en mer komplex effekt.
Denna handledning kommer att täcka de tre huvuddelarna för att arbeta med upprepade mönster. Först designar vi en enda kakel som så småningom blir vårt upprepande mönster. Därefter lär vi oss hur du sparar brickan som ett faktiskt mönster i Photoshop. Slutligen, med vårt nya mönster skapat, lär vi oss att välja mönstret och få det att upprepa över ett helt lager! I nästa uppsättning tutorials tar vi upprepade mönster ytterligare genom att lägga till färger och lutningar, använda blandningslägen för att blanda flera mönster, skapa mönster från anpassade former och mer!
Jag kommer att använda Photoshop CS5 här, men stegen gäller för alla senaste versioner av Photoshop.
Steg 1: Skapa ett nytt dokument
Låt oss börja med att skapa en enda kakel för mönstret. För det behöver vi ett nytt tomt dokument, så gå upp till Arkiv- menyn i menyraden längst upp på skärmen och välj Ny :
 Gå till Arkiv> Nytt.
Gå till Arkiv> Nytt.
Detta öppnar dialogrutan Nytt dokument. Ange 100 pixlar för både bredd och höjd . Dokumentets storlek bestämmer storleken på brickan, vilket kommer att påverka hur ofta mönstret upprepas i dokumentet (eftersom en mindre sida vid sida behöver fler upprepningar för att fylla samma utrymme än en större sida vid sida). I det här fallet kommer vi att skapa en 100 px x 100 px kakel. Du vill experimentera med olika storlekar när du skapar dina egna mönster senare.
Jag låter mitt upplösningsvärde vara 72 pixlar / tum . Ställ in bakgrundsinnehållet till Transparent så att vårt nya dokument har en transparent bakgrund:
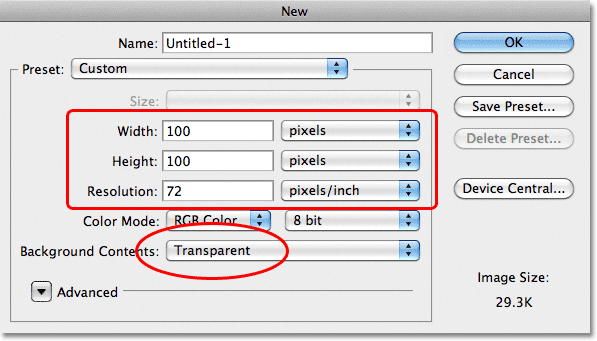 Ange dokumentets bredd och höjd och se till att bakgrundsinnehåll är inställt på Transparent.
Ange dokumentets bredd och höjd och se till att bakgrundsinnehåll är inställt på Transparent.
Klicka på OK när du är klar för att stänga ur dialogrutan. Det nya dokumentet visas på din skärm. Schackbrädemönstret som fyller dokumentet är Photoshops sätt att säga att bakgrunden är transparent. Eftersom dokumentet är ganska litet med bara 100 px x 100 px, zoomar jag in det genom att hålla ner min Ctrl (Win) / Kommando (Mac) -tangent och trycka på plustecknet ( + ) några gånger. Här zoomas dokumentet in till 500%:
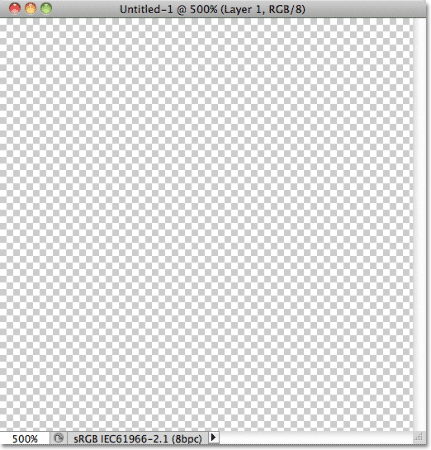 Det nya tomma dokumentet zooma in till 500%.
Det nya tomma dokumentet zooma in till 500%.
Steg 2: Lägg till guider genom mitten av dokumentet
Vi måste känna till det exakta mitten av vårt dokument och vi kan hitta det med hjälp av Photoshops guider. Gå upp till Visa- menyn högst upp på skärmen och välj Ny guide :
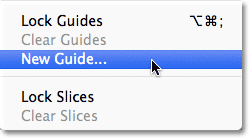 Gå till Visa> Ny guide.
Gå till Visa> Ny guide.
Detta öppnar dialogrutan Ny guide. Välj Horisontellt för orienteringen och ange sedan 50% för positionen . Klicka på OK för att stänga ur dialogrutan, så ser du en horisontell guide visas i mitten av dokumentet:
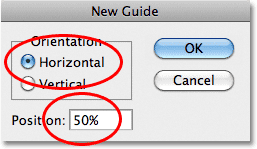 Välj Horisontellt och ange 50% för positionen.
Välj Horisontellt och ange 50% för positionen.
Gå tillbaka upp till Visa- menyn och välj än en gång Ny guide . Den här gången i dialogrutan Ny guide, välj Vertikal för orienteringen och ange 50% för positionen igen :
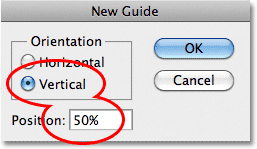 Välj Vertikal och ange 50% för positionen.
Välj Vertikal och ange 50% för positionen.
Klicka på OK för att stänga ur dialogrutan, och du bör nu ha en vertikal och horisontell guide som löper genom dokumentets centrum. Punkten där de möts är exakt centrum. Standardguidefärgen är cyan så de kan vara lite svåra att se på skärmdumpen:
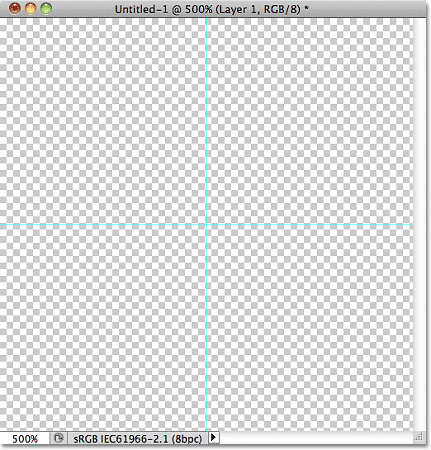 En vertikal och horisontell guide går igenom mitten av dokumentet.
En vertikal och horisontell guide går igenom mitten av dokumentet.
Ändra guidefärgen (valfritt)
Om du har problem med att se guiderna på grund av deras ljusa färg kan du ändra deras färg i Photoshopps inställningar. Gå upp på redigeringsmenyn på en dator, välj Inställningar och välj sedan Guider, rutnät och skivor . Gå upp till Photoshop- menyn på en Mac, välj Inställningar och välj sedan Guider, rutnät och skivor :
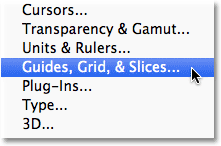 Välj inställningar för guider, rutnät och skivor.
Välj inställningar för guider, rutnät och skivor.
Detta öppnar Photoshopps dialogruta för inställningar inställd på alternativen Guider, rutnät och skivor. Det allra första alternativet överst på listan är Guide Color . Som jag nämnde är den inställd på Cyan som standard. Klicka på ordet Cyan och välj en annan färg från listan. Du kommer att se en förhandsvisning av färgen i dokumentfönstret. Jag ska byta min till ljusröd :
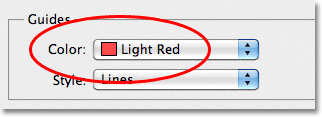 Välja ljusröd som ny färg för guiderna.
Välja ljusröd som ny färg för guiderna.
Klicka på OK när du är klar för att stänga ur dialogrutan Inställningar. Guiderna i dokumentfönstret visas nu i den nya färgen (observera att Photoshop fortsätter att visa guider i den nya färgen tills du går tillbaka till Inställningar och ändrar färgen tillbaka till Cyan eller väljer en annan färg):
 Guiderna visas nu i den nya färgen, vilket gör dem lättare att se.
Guiderna visas nu i den nya färgen, vilket gör dem lättare att se.
Steg 3: Rita en form i mitten av dokumentet
Du kan skapa mycket komplexa mönster i Photoshop, eller de kan vara så enkla som till exempel en upprepande prick eller cirkel. Låt oss rita en cirkel i mitten av dokumentet. Välj först det Elliptical Marquee Tool från Verktygspanelen . Som standard gömmer det sig bakom det rektangulära markeringsverktyget, så klicka på det rektangulära markeringsverktyget och håll musknappen intryckt i en sekund eller två tills en utflygningsmeny visas och välj sedan det Elliptiska markeringsverktyget från listan:
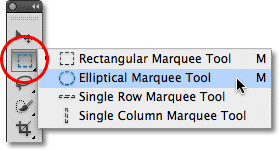 Klicka och håll på det rektangulära markeringsverktyget och välj sedan det Elliptiska markeringsverktyget.
Klicka och håll på det rektangulära markeringsverktyget och välj sedan det Elliptiska markeringsverktyget.
När det Elliptical Marquee Tool är valt, flyttar du korshåret direkt över skärningspunkten för guiderna i mitten av dokumentet. Håll Shift + Alt (Win) / Shift + -alternativ (Mac) intryckt, klicka i mitten av dokumentet och dra sedan ut ett cirkulärt val med musknappen kvar. Håll Shift-tangenten när du drar kommer att tvinga markeringen av markeringen till en perfekt cirkel, medan Alt (Win) / Option (Mac) -tangenten berättar Photoshop att rita markeringskonturen från mitten. När du är klar ska din urvalsplan likna den här (oroa dig inte för den exakta storleken så länge den är nära):
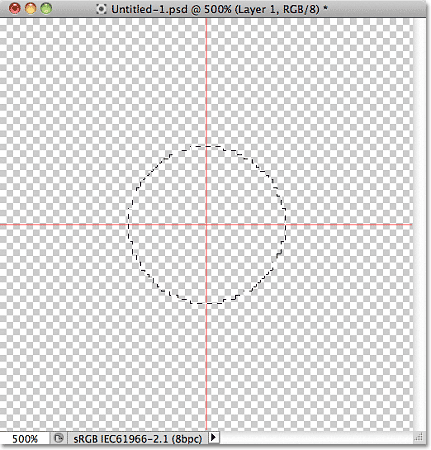 Håll Shift + Alt (Win) / Shift + Alternativ (Mac) intryckt och dra ut en cirkulär markering från mitten.
Håll Shift + Alt (Win) / Shift + Alternativ (Mac) intryckt och dra ut en cirkulär markering från mitten.
Steg 4: Fyll markeringen med svart
Gå upp till Redigera- menyn högst upp på skärmen och välj Fyll :
 Gå till Redigera> Fyll.
Gå till Redigera> Fyll.
Detta öppnar dialogrutan Fyll, där vi kan välja en färg att fylla urvalet med. Ställ in alternativet Använd längst upp i dialogrutan till Svart :
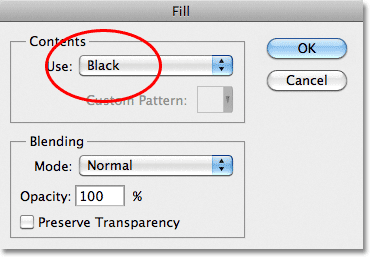 Ställ alternativet Använd till Svart.
Ställ alternativet Använd till Svart.
Klicka på OK för att stänga ur dialogrutan. Photoshop fyller det cirkulära valet med svart. Tryck på Ctrl + D (Win) / Kommando + D (Mac) för att snabbt ta bort markeringsomfattningen från runt formen (du kan också gå upp till Välj- menyn högst upp på skärmen och välja Avmarkera, men kortkommandot är snabbare ). Kom ihåg att mitt dokument fortfarande har zoomat in till 500%, varför cirkelns kanter verkar blockerade:
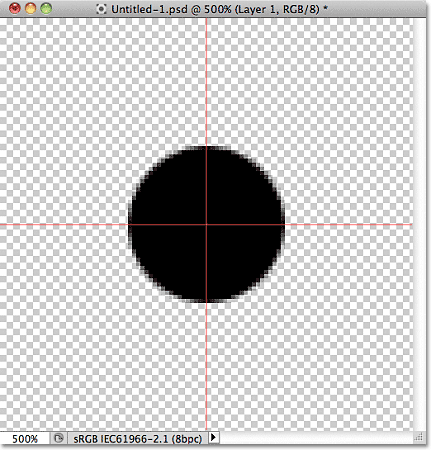 Urvalet har fyllts med svart.
Urvalet har fyllts med svart.
Kortkoder, åtgärder och filter Plugin: Fel i kortkod (ads-basics-middle)
Steg 5: Duplicera lagret
Med bara den här cirkeln som lagts till i mitten av brickan, kunde vi spara brickan som ett mönster, men låt oss se det lite mer intressant innan vi gör det. Skapa först en kopia av lagret genom att gå upp till Layer- menyn längst upp på skärmen, välja New och sedan välja Layer via Copy . Eller, om du föredrar kortkommandon, tryck Ctrl + J (Win) / Command + J (Mac):
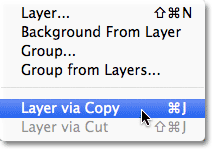 Gå till Layer> New> Layer via Copy.
Gå till Layer> New> Layer via Copy.
Ingenting kommer att hända ännu i dokumentfönstret, men en kopia av lagret, som Photoshop namnger "Lag 1-kopia", visas ovanför originalet i panelen Lager:
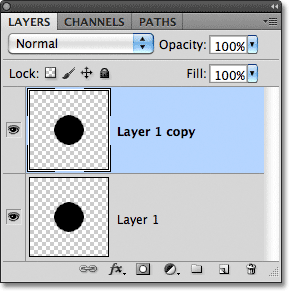 Panelen Lager som visar en kopia av lager 1 ovanför originalet.
Panelen Lager som visar en kopia av lager 1 ovanför originalet.
Steg 6: Använd offsetfiltret
När du utformar plattor som ska användas som upprepade mönster, finns det ett filter du använder nästan varje gång, och det är Offset, som du kan komma till genom att gå upp till filtermenyn längst upp på skärmen, välja Other och sedan välja Offset :
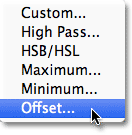 Gå till Filter> Annat> Offset.
Gå till Filter> Annat> Offset.
Detta öppnar dialogrutan Offset-filter. Offset-filtret flyttar eller kompenserar innehållet i ett lager med ett specificerat antal pixlar antingen horisontellt, vertikalt eller båda. När du skapar enkla upprepade mönster som det vi designar här, vill du ange halva dokumentets bredd i rutan Horisontell inmatning och halva dokumentets höjd i rutan Vertikal inmatning. I vårt fall arbetar vi med ett 100 px x 100 px-dokument, så ställer alternativet Horisontalt till 50 pixlar och det vertikala alternativet också till 50 pixlar. Längst ner i dialogrutan, i avsnittet Odefinierade områden, se till att Wrap Around är valt:
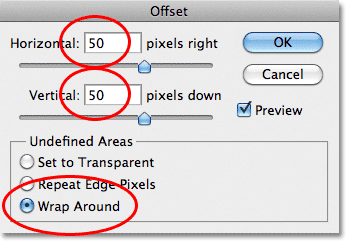 Ställ in horisontella och vertikala alternativ på halva dokumentets dimensioner och se till att Wrap Around är markerat.
Ställ in horisontella och vertikala alternativ på halva dokumentets dimensioner och se till att Wrap Around är markerat.
Klicka på OK för att stänga ur dialogrutan. I dokumentfönstret ser vi att Offset-filtret har tagit kopian av cirkeln som vi gjorde i föregående steg och delat upp den i fyra lika delar och placerat dem i hörnen på dokumentet. Den cirkel som finns kvar i mitten är den ursprungliga cirkeln som vi ritade på lager 1:
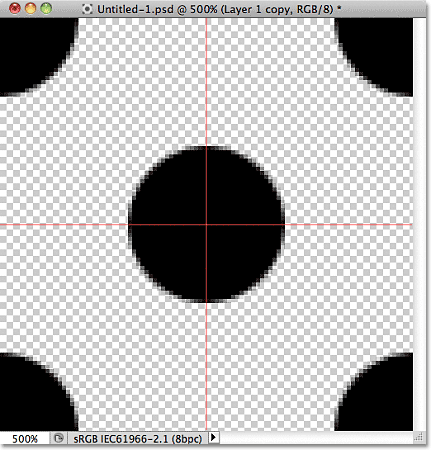 Bilden efter att ha kört Offset-filtret.
Bilden efter att ha kört Offset-filtret.
Steg 7: Definiera plattan som ett mönster
Låt oss spara det som ett faktiskt mönster med plattan designad, en process som Photoshop refererar till som "definiera ett mönster". Gå upp till menyn Redigera högst upp på skärmen och välj Definiera mönster :
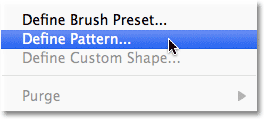 Gå till Redigera> Definiera mönster.
Gå till Redigera> Definiera mönster.
Photoshop öppnar en dialogruta där du uppmanas att namnge det nya mönstret. Det är en bra idé att ta med måtten på brickan i namnet på mönstret om du utformar flera liknande brickor i olika storlekar. I detta fall, namnge brickan "Cirklar 100x100". Klicka på OK när du är klar för att stänga ur dialogrutan. Kakel sparas nu som ett mönster!
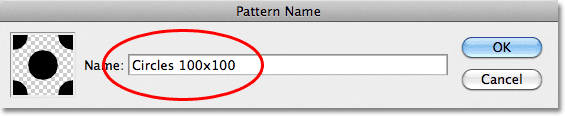 Namnge mönstret "Cirklar 100x100".
Namnge mönstret "Cirklar 100x100".
Steg 8: Skapa ett nytt dokument
Vi har designat vår kakel och definierat den som ett mönster, vilket innebär att vi nu kan använda den för att fylla ett helt lager! Låt oss skapa ett nytt dokument att arbeta i. Precis som vi gjorde i steg 1, gå upp till Arkiv- menyn och välj Ny . När dialogrutan Nytt dokument visas anger du 1000 pixlar för både bredd och höjd . Låt upplösningen vara 72 pixlar / tum och ställ den här gången bakgrundsinnehållet till vitt så att det nya dokumentets bakgrund fylls med helt vitt. Klicka på OK när du är klar för att stänga ur dialogrutan. Det nya dokumentet kommer att visas på din skärm:
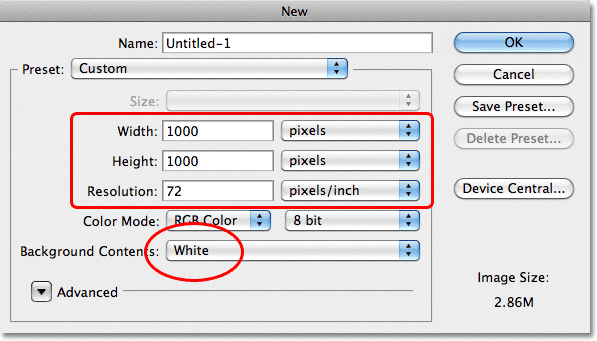 Skapa ett nytt 1000 px x 1000 px dokument med vit bakgrund.
Skapa ett nytt 1000 px x 1000 px dokument med vit bakgrund.
Steg 9: Lägg till ett nytt lager
Vi kan helt enkelt fylla dokumentets bakgrundsskikt med vårt mönster, men det skulle allvarligt begränsa vad vi kan göra med det. Som vi ser i nästa handledning när vi tittar på att lägga till färger och lutningar till mönster, är ett mycket bättre sätt att arbeta att placera det upprepade mönstret i sitt eget lager. Klicka på ikonen Nytt lager längst ner på panelen Lager:
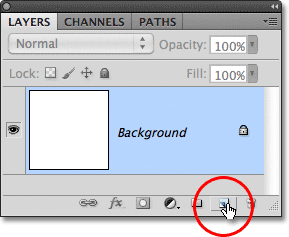 Klicka på ikonen Nytt lager.
Klicka på ikonen Nytt lager.
Ett nytt tomt lager med namnet "Skikt 1" visas ovanför bakgrundsskiktet:
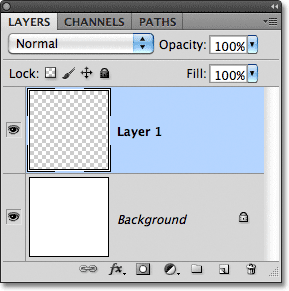 Det nya lagret visas.
Det nya lagret visas.
Steg 10: Fyll det nya lagret med mönstret
Med vårt nya lager lagat, låt oss fylla det med vårt mönster! Gå upp till menyn Redigera och välj Fyll :
 Gå till Redigera> Fyll.
Gå till Redigera> Fyll.
Normalt används Photoshop's Fill-kommando för att fylla ett lager eller markering med en heltäckande färg, precis som vi gjorde i steg 4 när vi använde det för att fylla det cirkulära valet med svart. Men vi kan också använda Fill-kommandot för att fylla något med ett mönster, och vi gör det genom att först ställa in alternativet Använd längst upp i dialogrutan till Mönster :
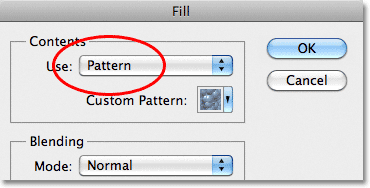 Ändra alternativet Använd till Mönster.
Ändra alternativet Använd till Mönster.
När Mönster är valt visas ett andra alternativ, Anpassat mönster, direkt under det, och det är där vi väljer mönstret vi vill använda. Klicka på miniatyrbildens förhandsgranskning :
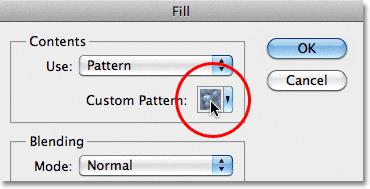 Klicka direkt på miniatyren för anpassat mönster.
Klicka direkt på miniatyren för anpassat mönster.
Detta öppnar Mönsterväljaren, som visar små miniatyrbilder av alla mönster som vi för närvarande har att välja mellan. Cirkelmönstret vi just skapade är den sista miniatyrbilden i listan. Om du har verktygstips aktiverade i Photoshopps inställningar (de är aktiverade som standard) visas namnet på mönstret när du håller muspekaren över miniatyren. Dubbelklicka på den för att välja den och lämna mönsterväljaren:
 Välj mönstret "Cirklar 100x100" i Mönsteväljaren.
Välj mönstret "Cirklar 100x100" i Mönsteväljaren.
När du har valt mönstret, är allt som återstår att göra att klicka på OK för att stänga ur dialogrutan Fyll. Photoshop fyller det tomma lagret i dokumentet med cirkelmönstret och upprepar brickan så många gånger som behövs:
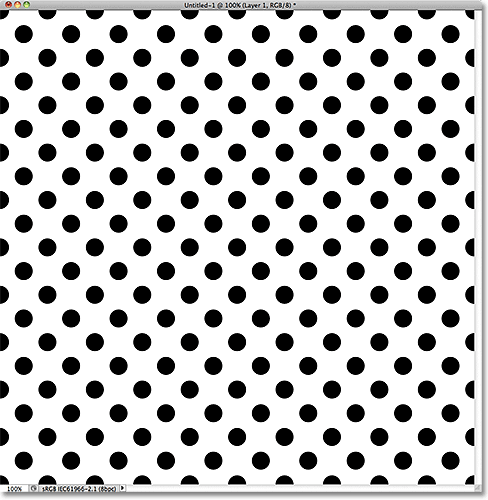 Lager 1 är nu fylld med det upprepande cirkelmönstret.
Lager 1 är nu fylld med det upprepande cirkelmönstret.
Vart ska jag gå …
Och det är verkligen allt det finns! Självklart kommer vårt svarta och vita cirkelmönster inte att vinna oss många priser, men de viktiga sakerna att ta bort från denna första handledning är stegen vi använde för att skapa det, designa en enda kakel, definiera plattan som ett mönster och sedan använda Photoshop's Fyll kommandot för att fylla ett helt lager med mönstret. Därefter börjar vi ta saker vidare genom att lära oss lägga till färger och lutningar till våra mönster ! Eller besök vårt Photoshop Basics-avsnitt för att lära dig mer om grunderna i Photoshop!