I den första handledningen i denna serie lärde vi oss hur vi dynamiskt kan kontrollera storleken, vinkeln och rundheten på våra borstar när vi målar med Photoshop's Shape Dynamics, en av sex kategorier för borstdynamik som finns i panelen Borstar. I den här tutorialen ska vi titta på den andra uppsättningen dynamiska borstalternativ, Scattering, och hur det gör att vi kan sprida flera kopior av vår borstspets längs varje borstslag, vilket skapar en illusion att vi "sprutar" borsten inuti vårt dokument!
För att komma åt spridningskontrollerna klickar du direkt på ordet spridning på vänster sida av borstpanelen. Om du klickar in i kryssrutan till vänster om ordet aktiveras spridningsalternativen men ger oss inte tillgång till någon av dess kontroller, så se till att klicka direkt på själva ordet:
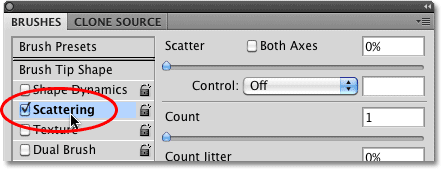 Klicka direkt på ordet Scattering för att få tillgång till dess kontroller.
Klicka direkt på ordet Scattering för att få tillgång till dess kontroller.
Så snart du klickar på ordet visas spridningsalternativen till höger om Brushes-panelen. Alternativen för spridning är indelade i två huvudavsnitt - spridning och räkning . Scatter-alternativen styr hur långt de enskilda borstspetserna kommer att spridas, medan Count bestämmer hur många extra borsttips som ska läggas till:
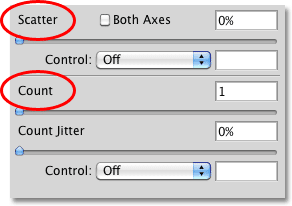 Spridning är indelad i två sektioner - spridning och räkning.
Spridning är indelad i två sektioner - spridning och räkning.
Låt oss titta närmare på varje avsnitt.
Sprida ut
Som jag nämnde tillåter spridningsalternativen oss att kontrollera hur långt ifrån varandra, eller hur "spridda", de enskilda borstspetsarna kommer att visas när vi målar. För att göra det enkelt att se hur dessa alternativ fungerar, använder jag en av Photoshops vanliga rundborstar, men du kan använda valfri borste du vill.
Med ett spridningsvärde på 0% tillämpas ingen spridning, som vi kan se i detta horisontella penseldrag. Jag har ökat avståndet mellan varje borstspets så att vi enkelt kan se att var och en helt enkelt följer den föregående i en rak linje:
 Ett spridningsvärde på 0% betyder att spridningen är avstängd. Varje ny borstspets följer förutsägbart i linje med den föregående.
Ett spridningsvärde på 0% betyder att spridningen är avstängd. Varje ny borstspets följer förutsägbart i linje med den föregående.
För att öka mängden spridning drar du bara Scatter-skjutreglaget åt höger. Håll ett öga på förhandsgranskningsområdet längst ner på Brushes-panelen för att se vad som händer. Ju längre du drar skjutreglaget, desto mer sprids de enskilda borstspetsarna:
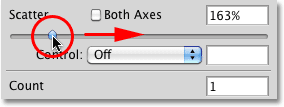 Dra skjutreglaget åt höger för att sprida borstspetsarna.
Dra skjutreglaget åt höger för att sprida borstspetsarna.
Jag målar samma horisontella penseldrag, men nu när jag har lagt till lite spridning ser vi att Photoshop slumpmässigt förändrar positionen för varje ny borstspets längs strecket och skapar en spridningseffekt. Om jag hade dragit spridaren ännu längre åt höger, skulle tipsen spridas ännu mer:
 Borstspetsarna sprids nu när jag målar.
Borstspetsarna sprids nu när jag målar.
Båda axlarna
För ännu mer variation i spridningen, välj alternativet Båda axlarna :
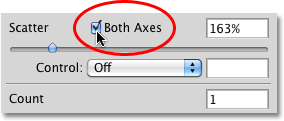 Klicka i kryssrutan Båda axlarna för att markera den.
Klicka i kryssrutan Båda axlarna för att markera den.
Detta berättar för Photoshop att sprida borstspetsarna längs linjen och vinkelrätt mot den, vilket gör att några borsttips överlappar medan de lämnar bredare mellanrum mellan andra:
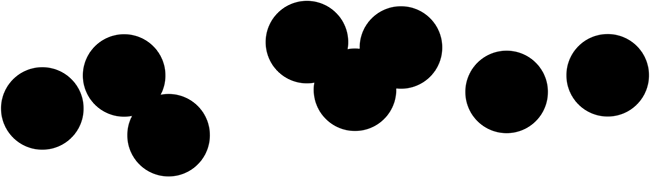 När båda axlarna är markerade verkar borstspetsarna spridas slumpmässigt i alla riktningar.
När båda axlarna är markerade verkar borstspetsarna spridas slumpmässigt i alla riktningar.
Spridningskontroll
Precis som vi såg med alternativen Storlek, vinkel och rundhet i avsnittet Formdynamik, ger Photoshop oss olika sätt att dynamiskt kontrollera mängden spridning som används på våra penseldrag när vi målar, som alla kan väljas från kontrollnedgången -down-lista:
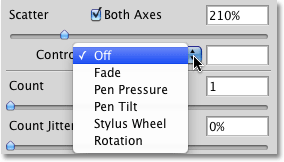 Samma alternativ som vi såg med Shape Dynamics är tillgängliga för att kontrollera mängden spridning.
Samma alternativ som vi såg med Shape Dynamics är tillgängliga för att kontrollera mängden spridning.
De flesta av dessa alternativ, som Pen Pressure och Pen Tilt, kräver att vi har en penntablett installerad på vår dator innan de fungerar. Att välja penntryck kommer att variera mängden spridning beroende på mängden tryck som appliceras på surfplattan, medan Pen Tilt ändrar spridningsmängden när du lutar pennan medan du målar. Det enda alternativet som inte kräver användning av en penntablett är Fade, vilket gradvis minskar mängden spridning baserat på antalet steg du anger. När spridningsmängden når 0%, kommer ingen ytterligare spridning att tillämpas förrän du börjar ett nytt slag:
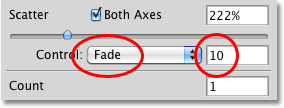 Välj Fade, ange sedan antalet steg som det kommer att ta för att bleka spridningen helt.
Välj Fade, ange sedan antalet steg som det kommer att ta för att bleka spridningen helt.
Se till att du först ökat spridningsvärdet innan du försöker arbeta med något av kontrollalternativen, annars kommer ingen spridning att tillämpas oavsett vad du gör. Här har jag målad ytterligare en enkel horisontell penseldrag, med spridning inställd för att bleka i 10 steg. Lägg märke till hur penseldraget fortsätter i en rak linje när spridningen har bleknat helt:
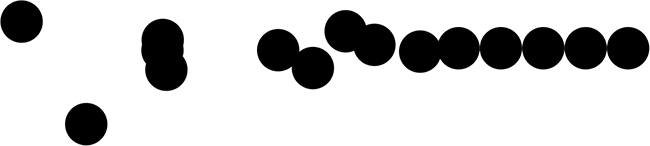 Spridningen bleknar gradvis ut över 10 steg innan penseldraget fortsätter i en rak linje.
Spridningen bleknar gradvis ut över 10 steg innan penseldraget fortsätter i en rak linje.
Räkna
Vi vet redan att sättet som Photoshop målar är genom att upprepade gånger stämpa borstspetsen längs vår stroke. Som standard stämplar Photoshop endast en borsttipp varje gång, men vi kan ändra det med hjälp av Räknealternativen. Vi kan faktiskt ha Photoshop-stämpel så många som 16 kopior av borstspetsen varje gång den normalt skulle stämpla bara en!
För att öka räknarvärdet drar du räknaren åt höger och håller ett öga på förhandsgranskningsområdet längst ner på Brushes-panelen för att förhandsgranska ändringarna. Se till att du först har ökat spridningsvärdet innan du ökar räknevärdet, annars ser du inte mycket hända eftersom du helt enkelt staplar flera kopior av borstspetsen direkt ovanpå varandra:
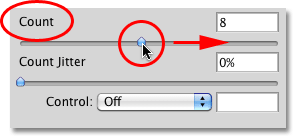 Dra skjutreglaget för höger för att lägga till fler och fler kopior av borstspetsen längs linjen.
Dra skjutreglaget för höger för att lägga till fler och fler kopior av borstspetsen längs linjen.
När mitt räknevärde är satt till 8 och Scatter inställt på 500% verkar borstspetsarna nu spraya över dokumentet när jag målar:
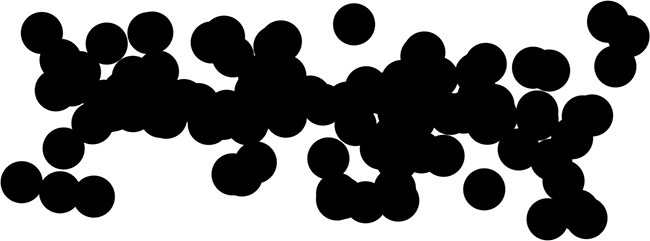 Öka både spridnings- och räknevärdena för att få full effekt av spridningsdynamiken.
Öka både spridnings- och räknevärdena för att få full effekt av spridningsdynamiken.
Räkna kontroll
Precis som med spridningsavsnittet ovan, räknar sektionen ett kontrollalternativ, vilket ger oss samma bekanta sätt att dynamiskt styra räknevärdet som vi målar. Välj någon av dem i listrutan:
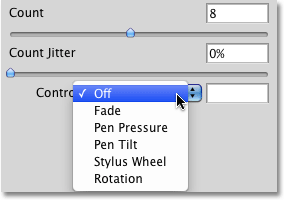 Välj hur du dynamiskt vill styra räknevärdet i rullgardinsmenyn Kontroll.
Välj hur du dynamiskt vill styra räknevärdet i rullgardinsmenyn Kontroll.
Innan du väljer något av dessa alternativ, se till att du först har ökat räknevärdet med skjutreglaget, annars kommer du aldrig se mer än ett borststopp i taget oavsett vilket alternativ du väljer. Räknevärdet bestämmer det maximala antalet borstips som Photoshop stämplar varje gång. Om du till exempel väljer Pentryck med räknevärdet inställt på 8 lägger du till 8 borstspetsar om du använder maximalt tryck med pennan.
Som vanligt är fallet Fade det enda som inte kräver en penntablett och sänker gradvis räknevärdet med antalet steg du anger. Jag kommer att välja Pentryck den här gången, och jag kommer att välja det för både Count och Scatter Control-alternativen så att båda kontrolleras dynamiskt av mängden kraft jag applicerar på surfplattan med min penna. Här är min penseldrag:
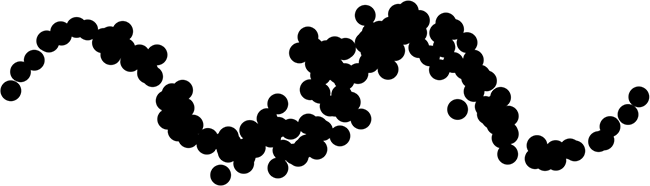 Både Scatter- och Count-värden kontrolleras med penntryck.
Både Scatter- och Count-värden kontrolleras med penntryck.
Räkna Jitter
Slutligen kan vi låta Photoshop slumpmässigt ändra räknevärdet med alternativet Jitter. Ju längre du drar Jitter-skjutreglaget åt höger, desto mer slumpmässighet kommer du att använda för antalet extra borsttips som läggs till. Tänk ännu en gång på att du först måste öka räknevärdet utöver standardvärdet 1 för att se eventuella förändringar. Alternativet Jitter kan användas på egen hand för att lägga till bara slumpmässiga mängder borstspetsar längs linjen, eller kombinera det med något av Count Control-alternativen:
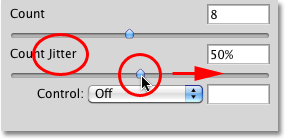 Lägg till slumpmässiga mängder av ytterligare borsttips längs strecket genom att öka Jitter-värdet.
Lägg till slumpmässiga mängder av ytterligare borsttips längs strecket genom att öka Jitter-värdet.