I föregående handledning tittade vi på hur Photoshop's Color Dynamics- alternativ tillåter oss att dynamiskt förändra och kontrollera olika aspekter av vår pensels färg när vi målar. I den här tutorialen tittar vi på den sjätte och sista kategorin Brush Dynamics i Brushes-panelen, den med det minst beskrivande och intressanta namnet - Other Dynamics !
Precis som med Color Dynamics har alternativen i Other Dynamics ingenting att göra med formen på vår borste. Istället tillåter de oss att dynamiskt kontrollera opaciteten och flödet i vår pensels färg! Vad betyder "opacitet" och "flöde" och hur skiljer de sig från varandra? Innan vi tittar på hur vi dynamiskt kan ändra dem från Brushes-panelen, låt oss först se hur vi normalt har tillgång till dessa alternativ så att vi kan se vad de gör.
Alternativfältet
När vi väljer borstverktyget i Photoshop, visar alternativfältet längst upp på skärmen olika alternativ som påverkar hur borsten fungerar. Två av dessa alternativ är Opacity och Flow, och du hittar dem sida vid sida varandra:
 När borstverktyget är valt visas alternativen Opacitet och flöde i Alternativfältet.
När borstverktyget är valt visas alternativen Opacitet och flöde i Alternativfältet.
Opacitet
Opaciteten styr borstfärgens genomskinlighet när vi målar. När Opacity-värdet är inställt på 100% (standardvärdet) är borstfärgen ogenomskinlig, vilket helt blockerar allt under det område vi målar över från vyn. Med 0% opacitet är borstfärgen transparent, vilket gör att allt vi målar över kan visas igenom (vilket gör borstfärgen osynlig). Ett värde mellan 0% och 100% gör penselfärgen halvgenomskinlig, med högre värden som gör färgen mer ogenomskinlig än lägre värden.
Jag målar ett enkelt penseldrag med hjälp av en av Photoshops vanliga rundborstar. Jag målar med svart (genom att ställa in min förgrundsfärg på svart) och jag kommer att öka avståndsvärdet till 50% i avsnittet Brush Tip Shape på Brushes-panelen så att de enskilda borstspetsarna blir lätta att se, vilket ger streken en "ojämn" utseende, med varje "bult" som en ny stämpel på borstspetsen. Här är mitt penseldrag med Opacity-värdet inställt som standard 100%:
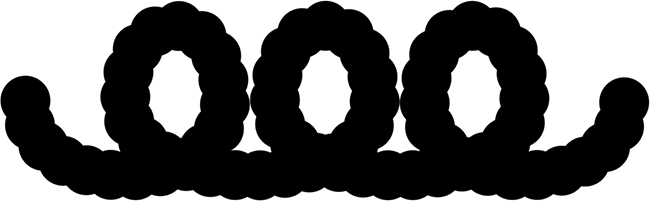 Med opaciteten inställd på 100% ser ett svart penseldrag, ja, svart.
Med opaciteten inställd på 100% ser ett svart penseldrag, ja, svart.
Låt oss se vad som händer när jag sänker min borsta opacitet ner till 25%:
 Sänker borstens opacitet ner till 25%.
Sänker borstens opacitet ner till 25%.
Den här gången, även om jag fortfarande målar med svart, visas penselfärgen som en mycket ljusare grå:
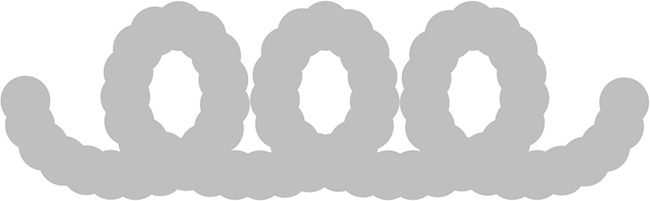 Borstfärgen verkar nu mycket lättare.
Borstfärgen verkar nu mycket lättare.
Anledningen är att genom att sänka opacitetsvärdet visas den vita bakgrunden på dokumentet nu genom penselfärgen. Med en borstens opacitet på 25% betyder det att vi bara ser 25% av penselfärgen blandat med 75% av den vita bakgrunden.
Här är den viktiga delen. Lägg märke till att även i de områden där penseldraget slingrats över sig själv, förändrades inte opacitetsvärdet. Det förblev på 25% under hela slaglängden, även i områden som målats över två gånger. Även om borstspetsarna själva överlappar varandra, gjorde det ingen skillnad mot opacitetsnivån. Det är den stora skillnaden mellan opacitet och flöde. Opacity kontrollerar genomskinligheten i hela borstslaget . Flow kontrollerar å andra sidan opacitetsnivån för varje enskilt borstspets !
Det enda sättet jag kan påverka opaciteten för mitt första penseldrag är genom att släppa min musknapp (eller lyfta pennan från surfplattan) för att avsluta det första strecket och sedan måla ett andra, annorlunda penseldrag som passerar över det första . Här ska jag måla ett andra slag, också med 25% opacitet. Det andra strecket verkar som samma ljusgrå färg, men i områden där de två streckna överlappar varandra, kombineras opacitetsnivåerna för att skapa mörkare, mer ogenomskinliga sektioner:
 Områdena där de två strokarna korsar är mörkare på grund av de två slagens kombinerade opacitet.
Områdena där de två strokarna korsar är mörkare på grund av de två slagens kombinerade opacitet.
Strömma
Jag kommer att öka mitt Opacity-värde upp till 100% och den här gången ska jag sänka Flow- värdet till 25%:
 Sänker flödesvärdet till 25%.
Sänker flödesvärdet till 25%.
Här är samma penseldrag igen men med flödet inställt på 25% istället för opaciteten. Den här gången ser vi något helt annat. Slaget börjar fortfarande med samma ljusgrå färg, eftersom vi fortfarande låter den vita bakgrunden visa igenom, men områden där de enskilda borstspetsarna överlappar varandra är mörkare och mer ogenomskinliga, och områdena där borsten slingrar tillbaka över sig själv (där flera borsttips överlappar varandra) är ännu mörkare:
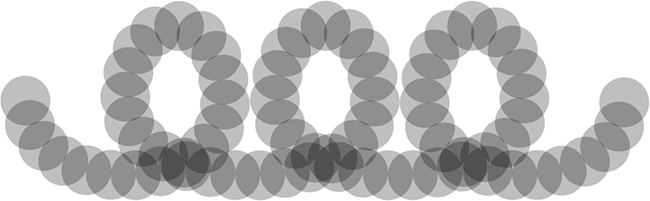 Med Flow-alternativet kombineras opacitetsnivåerna i de enskilda borstspetsarna för att bli mer ogenomskinliga i områden där de överlappar varandra.
Med Flow-alternativet kombineras opacitetsnivåerna i de enskilda borstspetsarna för att bli mer ogenomskinliga i områden där de överlappar varandra.
Återigen kontrollerar Flow opacitetsnivån för varje enskild borstspets, till skillnad från Opacity som styr insynen i slaget som helhet. Med Flow blir områden i slaget där borstspetsarna överlappar var mer ogenomskinliga än områden som inte överlappar eftersom opacitetsnivåerna i dessa områden kombineras. Om jag sänker avståndet mellan mina individuella borsttips (jag sänker det till cirka 13% i avsnittet Brush Tip Shape på Brushes-panelen) och målar ytterligare ett slag, ser vi mycket mörkare och mer ogenomskinliga resultat. Flödet är fortfarande inställt på 25%, men eftersom borstspetsarna nu är närmare varandra överlappar de mer, och ju mer de överlappar, desto mer ogenomskinlig blir penseldraget:
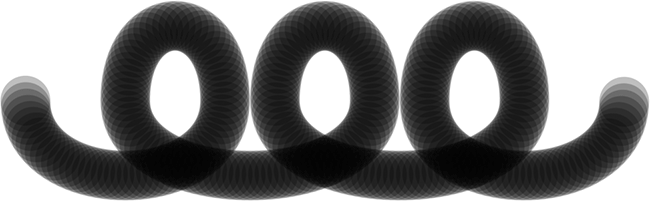 Ju närmare borstspetsarna är varandra, desto mer överlappar de, vilket skapar ett mörkare, mer ogenomskinligt penseldrag.
Ju närmare borstspetsarna är varandra, desto mer överlappar de, vilket skapar ett mörkare, mer ogenomskinligt penseldrag.
Om jag lämnar min borstspets med samma avstånd och målar samma slag igen, den här gången med Opacity inställd på 25% istället för Flow (som jag ska ställa tillbaka till dess standard 100%), är vi tillbaka till att se samma uniform transparensnivå under hela stroke. Det faktum att borstspetsarna är nära varandra och överlappar varandra så mycket gör ingen skillnad med Opacity-alternativet, eftersom allt det bryr sig om är slaglängden som helhet:
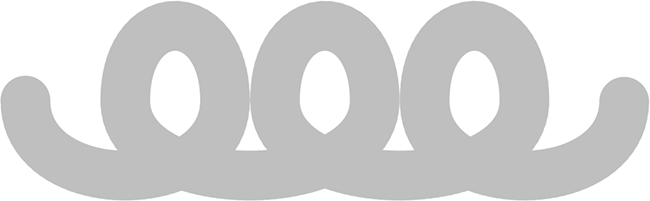 "Borsttips som överlappar? Jag märkte inte ens, " säger alternativet Opacity, som bara bryr sig om själva stroke.
"Borsttips som överlappar? Jag märkte inte ens, " säger alternativet Opacity, som bara bryr sig om själva stroke.
Nu när vi har sett vad Opacity och Flow-alternativen handlar om och hur vi normalt ställer in dem i Alternativfältet, låt oss se hur vi dynamiskt kan styra dem från Brushes-panelen!
Annan dynamik
För att ändra vår borstens opacitet och / eller flöde dynamiskt när vi målar, använder vi alternativet Opacity and Flow i avsnittet Other Dynamics på Brushes-panelen. Klicka direkt på orden Other Dynamics för att komma till alternativen:
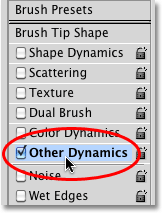 Klicka direkt på orden Other Dynamics i Brushes-panelen.
Klicka direkt på orden Other Dynamics i Brushes-panelen.
Så snart du klickar på orden visas alternativen Opacitet och flöde till höger om Brushes-panelen. Precis som vi har sett med andra Brush Dynamics-kategorier, kommer alla med både ett kontrollalternativ, vilket gör att vi kan välja mellan olika sätt att kontrollera opaciteten eller flyta oss själva, och en Jitter- skjutreglage som låter Photoshop ändra dem slumpmässigt:
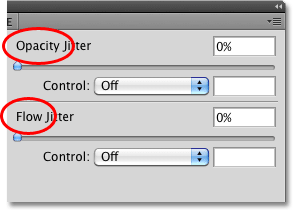 Opacity och Flow har var och en kontrollalternativ och en jitterreglage.
Opacity och Flow har var och en kontrollalternativ och en jitterreglage.
Alternativfältet vs Brushes-panelen
Innan du ändrar någon av inställningarna här i avsnittet Annan dynamik, se till att du först har ställt in alternativen för opacitet och flöde i alternativfältet till 100%, annars kan det hända att dina resultat inte är vad du förväntade dig. Anledningen är att Opacity och Flow-alternativen i Brushes-panelen är direkt länkade till de som vi just tittade på i Alternativfältet. Om du till exempel har ställt in Opacity-värdet i Alternativfältet till 25% kommer opaciteten för din penselfärg aldrig att överstiga 25% oavsett vilka inställningar du har valt med alternativen Other Dynamics. Detsamma gäller Flow-alternativet.
Opacity Control
För att kontrollera opaciteten hos borstfärgen dynamiskt när du målar, klicka på rullgardinsmenyn Control direkt under skjutreglaget Opacity Jitter och välj antingen Fade, Pen Pressure, Pen Tilt eller Stylus Wheel (om du har en luftborstepenna) . Fade kommer att bleka borstfärgens opacitet baserat på antalet steg du anger och är det enda tillgängliga kontrollalternativet om du inte har en penntablett installerad (du kan fortfarande välja ett av de andra alternativen men det kommer inte gör faktiskt vad som helst). Jag väljer Pen Pressure, eftersom jag använder en penna-tablett:
 Val av penntryck för att kontrollera borstfärgens opacitet.
Val av penntryck för att kontrollera borstfärgens opacitet.
Eftersom opaciteten nu styrs av penntrycket, ju mer tryck jag applicerar på tabletten med min penna, desto mer ogenomskinlig blir penselfärgen. Mindre tryck ger mig en mer transparent borstfärg:
 Mer penntryck i mitten av stroke gav en mer ogenomskinlig färg. Mindre tryck på vardera änden gav mig mer insyn.
Mer penntryck i mitten av stroke gav en mer ogenomskinlig färg. Mindre tryck på vardera änden gav mig mer insyn.
Flödeskontroll
Kontrollalternativen för Flow fungerar på samma sätt. Klicka på rullgardinsmenyn Kontroll direkt under reglaget Flow Jitter och välj hur du vill kontrollera flödet från listan. Samma alternativ (Fade, Pen Pressure, Pen Tilt och Stylus Wheel) finns tillgängliga. Jag väljer Pen Pressure igen:
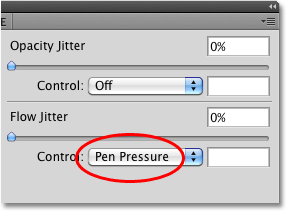 Opacitet och flöde delar båda samma kontrollalternativ (Fade, Pen Pressure, Pen Tilt och Stylus Wheel).
Opacitet och flöde delar båda samma kontrollalternativ (Fade, Pen Pressure, Pen Tilt och Stylus Wheel).
När opaciteten kontrollerades av penntrycket såg vi ganska stor skillnad mellan transparensnivåerna genom penseldraget eftersom olika tryckmängder applicerades på tabletten. Med flöde som styrs av penntrycket, slutar vi med ett penseldrag som är mörkare totalt sett, även med exakt samma mängder penntryck som används. Eftersom borstspetsarna överlappar varandra blandas deras opacitetsnivåer, vilket ger oss mer ogenomskinliga resultat än vad samma mängd penntryck gav oss när vi kontrollerade opaciteten:
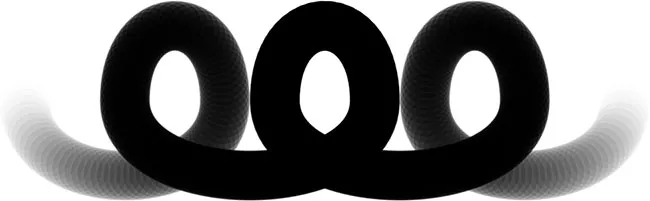 Med samma mängd trycktryck som appliceras kommer Flow att ge oss en mer ogenomskinlig penseldrag än Opacity.
Med samma mängd trycktryck som appliceras kommer Flow att ge oss en mer ogenomskinlig penseldrag än Opacity.
Opacity And Flow Jitter
Slutligen kan vi lägga till slumpmässighet till borstens opacitet eller flöde (eller båda på en gång) med deras respektive Jitter- skjutreglage. Ju längre vi drar en reglage åt höger, desto mer variation kommer vi att se när vi målar:
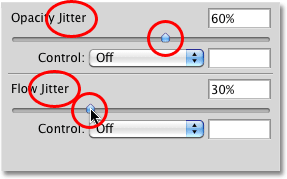 Använd skjutreglagen Opacity Jitter och Flow Jitter för att låta Photoshop ändra dem slumpmässigt.
Använd skjutreglagen Opacity Jitter och Flow Jitter för att låta Photoshop ändra dem slumpmässigt.
Båda jitteralternativen skapar något liknande resultat, eftersom Photoshop slumpmässigt kommer att ändra transparensnivån för varje ny borstspets. Skillnaden återigen är att Flow Jitter vanligtvis ger oss ett mörkare, mer ogenomskinligt resultat övergripande eftersom opacitetsnivåerna för överlappande borstspetsar blandas ihop. Här är en penseldrag med Opacity Jitter inställd på 100%. De enskilda borstspetsarna är uppenbara, men transparensnivåerna påverkas inte av överlappande områden:
 En penseldrag med Opacity Jitter inställd på 100%.
En penseldrag med Opacity Jitter inställd på 100%.
Och här är min penseldrag med Flow Jitter inställd på 100% (Opacity Jitter har ställts tillbaka till 0%). Den här gången ser vi väldigt få ljusa, transparenta områden och många fler mörka, ogenomskinliga områden:
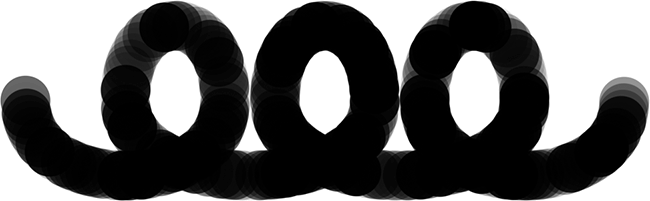 Samma penseldrag med Flow Jitter inställd på 100%.
Samma penseldrag med Flow Jitter inställd på 100%.