I en tidigare handledning lärde vi oss att skapa våra egna egna Photoshop-borstar, och det kan vara mycket roligt att utforma den ursprungliga formen på en borste, officiellt känd som borstspetsen . Där saker blir riktigt intressanta är dock när vi börjar kontrollera beteendet hos en borste när vi målar med den, förändrar dynamiskt saker som borstens storlek, vinkel, rundhet, färg och opacitet!
Vi kan lägga till en struktur på borsten, sprida flera kopior av den längs varje borsteslag, kombinera två borstar tillsammans och mer! Adobe kallar dessa alternativ Brush Dynamics, och de är lika fantastiska nu som de var när Adobe först introducerade dem tillbaka i Photoshop 7. De är också vårt ämne för denna serie tutorials!
Det finns sex huvudkategorier av borstdynamik - Formdynamik, spridning, struktur, dubbelborste, färgdynamik och annan dynamik - som alla (som vi ser) finns i Photoshop- panelen Borstar . Var och en styr en annan aspekt av borsten när vi målar med den, men kontrollerna och alternativen är likartade för alla sex, så när du lär dig hur saker fungerar för en, kommer det att bli mycket lättare att förstå de andra.
Efter att du har läst igenom tutorials, uppmuntrar jag dig starkt att spendera tid på att själv experimentera med de olika borstalternativen för att se vilka slags galna (och användbara, glöm inte användbara!) Borstbeteenden du kan komma på. Men varnas. Innan det fanns YouTube och Facebook fanns det Photoshop's Brush Dynamics, och många av en kreativ typ har förlorat otaliga timmar av sina liv som spelade runt i Brushes-panelen.
Jag ska använda Photoshop CS4 här, men dessa tutorials gäller alla versioner så långt tillbaka som Photoshop 7. Låt oss komma igång!
Steg 1: Välj borstverktyget
För att få åtkomst till någon av borstdynamiken måste vi öppna Photoshops panel med borstar. Kontrollera först att du har borstverktyget valt från Verktygspanelen, eller tryck på bokstaven B för att snabbt ta tag i det med kortkommandot:
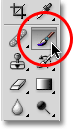 Välj penselverktyget om det inte redan är markerat.
Välj penselverktyget om det inte redan är markerat.
Steg 2: Öppna borstpanelen
När Brush Tool är valt är det enklaste sättet att öppna Brushes-panelen att antingen trycka på F5- tangenten på tangentbordet (tryck igen för att stänga Brushes-panelen) eller klicka på Brushes-panelen för att växla ikonen i Alternativfältet högst upp på skärmen (klicka på den igen för att stänga panelen):
 Växlingsikonen i Alternativfältet öppnar och stänger panelen Borstar.
Växlingsikonen i Alternativfältet öppnar och stänger panelen Borstar.
Som standard öppnas Brushes-panelen till alternativen för Brush Presets (du ser orden Brush Presets markerade med blått i panelens övre vänstra hörn). I det här läget, allt vi kan göra är att välja från en lista med färdiga borstar på höger sida av panelen. För att välja någon av penslarna klickar du bara på miniatyren i listan. Om du har verktygstips aktiverade i Photoshopps inställningar visas namnet på varje borste när du håller muspekaren över miniatyrerna. Ett användbart förhandsgranskningsområde längst ned på panelen visar hur en penseldrag skulle se ut med den för närvarande valda borsten. Vi kan använda skjutreglaget Master Diameter nedanför listan med borstar för att ändra borstens storlek. Om allt du vill göra är att välja en pensel och måla med den är det här platsen att vara:
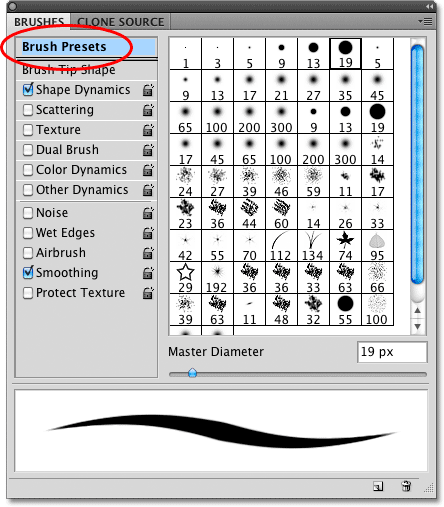 Brushes-panelen är inställd på Brush Presets.
Brushes-panelen är inställd på Brush Presets.
Var och en av borstförinställningarna i listan på höger sida av panelen har både en borstspets (den faktiska formen på borsten som vi ser i penselens miniatyr) och en i förväg vald samling borstdynamik som kontrollerar beteendet hos borsten när vi målar med den. De sex kategorierna av borstdynamik (Shape Dynamics, Scattering, Texture, etc.) finns längs vänster sida av Brushes-panelen, och om du håller ett öga på dem när du klickar på olika pensel-miniatyrer ser du att olika kategorierna slås på och av beroende på vilken borste du väljer. Om jag till exempel klickar på borsten Scattered Maple Leaves kan vi se att Shape Dynamics, Scattering, Color Dynamics och Other Dynamics alla är aktiverade med borstspetsen:
 Varje borstförinställning innehåller både en borstspets och förinställda dynamiska borstalternativ.
Varje borstförinställning innehåller både en borstspets och förinställda dynamiska borstalternativ.
Men om jag väljer en mer grundläggande borste, som en av Photoshops vanliga rundborstar högst upp på listan, är bara kategorin Shape Dynamics vald. Beroende på om du har en penntablett installerad på din dator eller inte, kanske du inte ser några borstdynamikkategorier alls:
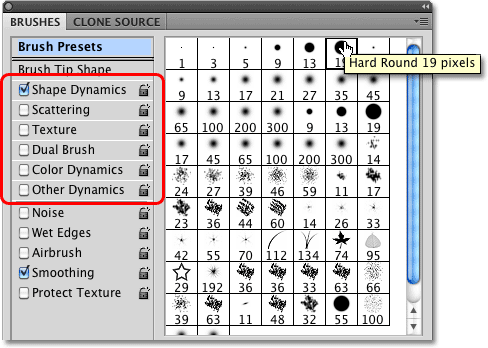 Vissa förinställda borstar innehåller mer dynamiska borstkontroller än andra.
Vissa förinställda borstar innehåller mer dynamiska borstkontroller än andra.
Låt oss ta en titt på hur vi kan ändra alternativen i varje kategori och hur de påverkar beteendet hos vår borste, med början med den första i listan - Shape Dynamics . Eller hoppa till någon av de andra Brush Dynamics-kategorierna genom att använda länkarna nedan:
- Scattering
- Textur
- Dubbel borste
- Färgdynamik
- Annan dynamik