De säger att en bild är värd tusen ord, men ibland kanske bilden ensam inte räcker. Ofta måste vi lägga till ett ord, fras eller bildtext till en bild för att hjälpa till att förmedla ett visst budskap. Eller så utformar vi en tryck- eller webblayout och behöver text för rubriker, banners eller knappar. Och naturligtvis, ibland vill vi bara skapa coola texteffekter.
Som fotoredigerare och grafisk designverktyg är Photoshop förmodligen inte den programvara du vill använda om ditt mål är att skriva nästa fantastiska roman, eller om du vill uppdatera ditt CV (om skrivsaken inte fungerar ). Men det har många av samma typ av funktioner som finns i andra program som Illustrator och InDesign, vilket gör det mer än kapabelt att lägga till enkel och snygg text till våra bilder och mönster. I den här tutorialen kommer vi att täcka grunderna och det väsentliga att arbeta med text i Photoshop!
Det finns två huvudtyper av typen som vi kan lägga till i Photoshop - punkttyp och områdestyp . Det överlägset mest använda av de två är punkttyp som är vad vi kommer att titta på i denna handledning. I nästa handledning kommer vi att lära oss skillnaden mellan de två och hur man lägger till områdetyp till våra dokument.
Typverktyget
När vi vill lägga till någon form av text i ett dokument använder vi Photoshops typverktyg som finns i verktygspanelen längs vänster sida av skärmen. Det är ikonen som ser ut med stor bokstav T. Du kan också välja typverktyget genom att trycka på bokstaven T på tangentbordet:
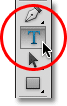
Välja typverktyget från verktygspanelen.
När du har valt typverktyget kommer din musmarkör att ändras till vad som vanligtvis kallas en "I-beam". Jag har förstorat det lite här för att göra det lättare att se:
 Typverktygets "I-beam" musmarkör.
Typverktygets "I-beam" musmarkör.
Att välja ett teckensnitt
Så snart vi väljer typverktyget uppdateras alternativfältet längst upp på skärmen för att visa oss alternativ relaterade till typverktyget, inklusive alternativ för att välja ett teckensnitt, en teckensnittsstil och teckenstorlek:

Från vänster till höger - alternativ för typsnitt, typsnitt och typstorlek.
Klicka på den lilla nedåtpekande triangeln till höger om teckensnittsrutan för att se hela listan över teckensnitt som är tillgängliga för dig:

Klicka på triangeln till höger om teckensnittsrutan.
Detta öppnar en lista över alla teckensnitt du kan välja mellan. De exakta teckensnitten du ser i din lista kommer att bero på vilka typsnitt som för närvarande är installerade på ditt system:

Photoshop visar alla teckensnitt som är installerade på din dator.
Ändra storleken på teckensnittets förhandsvisning
Om du använder Photoshop CS2 eller högre listar Photoshop inte bara namnet på varje teckensnitt utan också en praktisk förhandsgranskning av hur teckensnittet ser ut (med ordet "Exempel" till höger om teckensnittets namn):
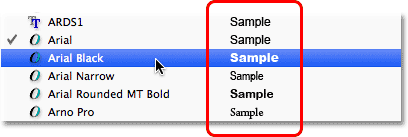
Photoshop (CS2 och högre) innehåller en förhandsgranskning av teckensnittet bredvid namnet.
Vi kan ändra storleken på teckensnittets förhandsgranskning genom att gå till Photoshops inställningar. Gå upp på en PC på menyn Redigera i menyraden längst upp på skärmen, välj Inställningar och välj sedan Type . Gå till Photoshop- menyn på en Mac, välj Inställningar och välj sedan Type . Detta öppnar Photoshops dialogruta för inställningar inställd på typalternativ.
Det sista alternativet i listan är teckensnittets förhandsgranskningsstorlek . Som standard är den inställd på Medium. Du kan klicka på ordet "Medium" och välja en annan storlek från listan. Jag väljer extra stor storlek:
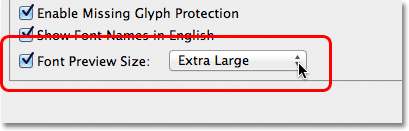
Alternativet Teckenstorleksstorlek ställer in storleken för teckensnittförhandsgranskningen i Alternativfältet.
Klicka på OK för att stänga ur dialogrutan Inställningar, och nu om vi går tillbaka till Alternativfältet och tar fram listan med teckensnitt igen ser vi att förhandsgranskningarna för teckensnitt nu verkar mycket större. Den större storleken gör förhandsvisningarna lättare att se men de tar också mer utrymme. Personligen föredrar jag att hålla mig till standardmedelsstorleken men det är helt upp till dig. Du kan gå tillbaka till inställningarna och ändra förhandsgranskningsstorleken när som helst:

Det är lättare att se förhandsgranskningar med större teckensnitt men tar mer utrymme än mindre förhandsgranskningar.
Att välja en typsnittsstil
När du har valt ett teckensnitt väljer du teckensnittstilen genom att klicka på triangeln till höger om fältet Stilsval:

Klicka på triangeln till höger om rutan för typsnittsstil.
Välj den stil du behöver (Vanlig, fet, kursiv etc.) i listan som visas. De stilval du får beror på det teckensnitt du har valt eftersom vissa teckensnitt har fler tillgängliga stilar än andra:
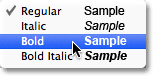
Välj en stil för teckensnittet från listan.
Ställa in teckenstorlek
Välj en storlek för ditt teckensnitt genom att klicka på triangeln till höger i rutan Storlek :

Klicka på triangeln till höger om rutan för val av teckenstorlek.
Detta öppnar en lista med vanligt förekommande förinställda storlekar som du kan välja mellan, från 6 till 72 punkter:
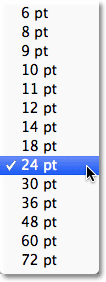
Photoshop gör det enkelt att välja mellan flera förinställda teckenstorlekar.
Om ingen av dessa storlekar passar dina behov kan du manuellt ange vilket värde du vill ha i rutan Storlek. Klicka och dra över den befintliga storleken för att markera den, skriv in den nya storleken och tryck sedan på Enter (Win) / Return (Mac) på tangentbordet för att acceptera det. Jag har ändrat storleken manuellt till 120 pt här precis som ett exempel (oroa dig inte för att lägga till "pt" i slutet av numret eftersom Photoshop automatiskt lägger till det när du trycker på Enter / Return):

Skriv en storlek direkt i rutan Storlek om ingen av de förinställda storleken kommer att göra.
Att välja textfärg
Alternativfältet är också där vi väljer en färg för vår text. En färgprov visas längst till höger om alternativen. Som standard är färgen inställd på svart. För att ändra färg, klicka på färgrutan:

Klicka på färgrutan för att ändra färgen på texten.
Photoshop öppnar färgväljaren där vi kan välja en annan färg för texten. För tillfället kommer jag att lämna min inställd på svart så jag klickar helt enkelt på knappen Avbryt för att avbryta ur färgväljaren. Om du väljer en ny textfärg klickar du på OK när du är klar för att stänga ur färgväljaren:
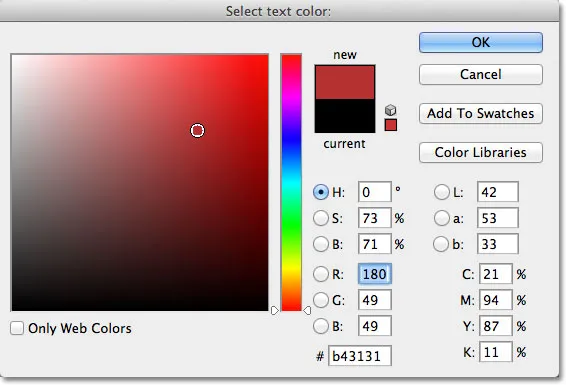
Använd färgväljaren för att välja en ny färg för texten.
Lägga till typ i dokumentet
Som jag nämnde kort i början av självstudien finns det två olika typer av, ja, typ, som vi kan lägga till ett dokument i Photoshop. Vi kan lägga till punkttyp (även känd som karaktärstyp ) och vi kan lägga till områdestyp (även känd som styptyp ). Skillnaden mellan dem är att punkttypen huvudsakligen används för att lägga till små mängder text i ett dokument (en enda bokstav eller ord, en rubrik etc.) medan områdetyp används för att lägga till större mängder text i ett förutvalt område . Den vi tittar på här är punkttyp eftersom det är den mest enkla av de två och den du använder oftast.
För att lägga till punkttyp klickar du bara med typverktyget på den plats där du vill att din text ska börja. En blinkande infogningsmarkör visas så att du vet att Photoshop är redo för dig att börja skriva, men så snart du klickar, innan du ens börjar skriva, lägger Photoshop till ett speciellt slags lager känt som ett typlager i ditt dokument, som vi kan se i panelen Lager. Det är lätt att upptäcka typskikt eftersom de har en stor bokstav T i miniatyrbilden. Varje gång vi lägger till text i ett dokument placeras det på ett typskikt. Photoshop kommer initialt att ge det nya typskiktet ett generiskt namn som "lager 1", men namnet kommer faktiskt att ändras när vi har lagt till vår text, som vi kommer att se på ett ögonblick:
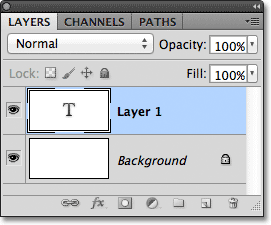
Text placeras på specialtypskikt i panelen Lager.
När du har klickat på dokumentet med typverktyget och har en blinkande infogningsmarkör kan du börja skriva. Här har jag lagt till en kort mening till mitt dokument:
 Klicka bara i dokumentet med typverktyget och lägg sedan till din typ.
Klicka bara i dokumentet med typverktyget och lägg sedan till din typ.
Flytta text som du skriver
Om du inser när du skriver att din text måste flyttas om kan du enkelt flytta den på plats utan att behöva avbryta den och börja om igen. Flytta bara muspekaren bort från texten tills du ser markören ändras från typverktygets I-stråle till ikonen Flytta verktyget . Klicka och dra texten till den nya platsen och fortsätt sedan att skriva:
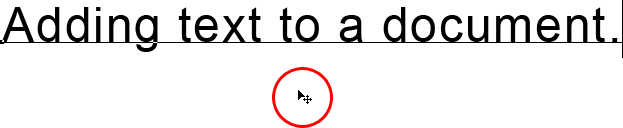 Flytta muspekaren bort från texten när du skriver för att tillfälligt komma åt Flyttaverktyget och klicka sedan och dra texten till position.
Flytta muspekaren bort från texten när du skriver för att tillfälligt komma åt Flyttaverktyget och klicka sedan och dra texten till position.
Acceptera texten
För att acceptera texten när du är klar klickar du på kryssmarkeringen i Alternativfältet:

Klicka på markeringen i alternativfältet för att acceptera texten.
Om du har ett tangentbord med en numerisk knappsats kan du också acceptera texten genom att trycka på Enter- tangenten på det numeriska tangentbordet (vanligtvis i det nedre högra hörnet av knappsatsen). Om du inte har ett numeriskt tangentbord på tangentbordet kan du trycka på Ctrl + Enter (Win) / Command + Return (Mac) för att acceptera texten.
När du har accepterat din text byter namn på Photoshop typskiktet med den första delen av din text som det nya namnet på lagret, vilket kan vara till stor hjälp om vi börjar lägga till flera typskikt i vårt dokument:
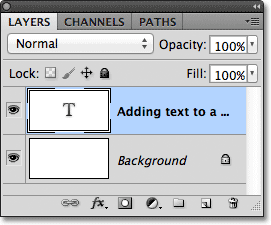
Photoshop byter namn på typskiktet med den första delen av din text.
Lägga till en radbrytning
Du kanske tänker att du bara skulle kunna trycka på den normala Enter (Win) / Return (Mac) -tangenten på tangentbordet för att acceptera texten, men det fungerar faktiskt inte eftersom det istället för att acceptera texten lägger till en rad bryta till texten, så att du kan fortsätta skriva på en ny rad under den första:

Tryck på Enter (Win) / Return (Mac) för att lägga till en radbrytning och fortsätta att skriva.
Återigen, när du är klar med att skriva, acceptera texten antingen genom att klicka på markeringen i Alternativfältet, genom att trycka på Enter- tangenten på en numerisk knappsats, eller genom att trycka på Ctrl + Enter (Win) / Command + Return (Mac).
Avbryt eller radera text
Om du ännu inte har accepterat din text och helt enkelt vill avbryta den trycker du på Esc- tangenten på tangentbordet. Detta kommer att rensa texten du skrev och raderar typlagret som Photoshop har lagt till för texten. Om du behöver ta bort text som du redan har godkänt klickar du på typskiktet i panelen Lager och drar ner den till papperskorgen :

Typlager kan raderas genom att dra dem ner till papperskorgen.
Alternativ för textjustering
I alternativfältet finns också tre vanliga alternativ för textjustering - Vänsterjusteringstext, Mitttext och Högerjusteringstext . Som standard väljs alternativet Vänsterjustera text, vilket innebär att när vi skriver läggs texten till höger om införingspunkten. Att välja högerjustera text lägger till texten till vänster om infogningspunkten, medan Centertext kommer att utöka texten ut i båda riktningarna lika från införingspunkten. Det är bäst att se till att du har rätt justeringsalternativ valt innan du börjar skriva, men du kan gå tillbaka och ändra inriktningen av text som du redan har lagt till genom att först välja sitt typskikt i panelen Lager, sedan med typen Verktyget valt, välj helt enkelt ett annat justeringsalternativ i Alternativfältet:
 Från vänster till höger - alternativen för vänsterjustering, centertext och högerjusteringstext.
Från vänster till höger - alternativen för vänsterjustering, centertext och högerjusteringstext.
Därefter lär vi oss att välja och redigera text efter att det har lagts till i dokumentet!
Välja och redigera text
Vi kan enkelt gå tillbaka och redigera vår text när som helst, precis som vi kan i ett ordbehandlingsprogram. Här är text jag har lagt till med ett par uppenbara stavfel:
 Lite text som behöver redigeras.
Lite text som behöver redigeras.
Det första ordet "stavning" bör ha två bokstäver i. För att lösa problemet ska jag först se till att jag har valt mitt typverktyg, sedan flyttar jag muspekaren över ordet och jag klickar för att placera min infogningsmarkör mellan bokstäverna "e" och "l":
 En infogningsmarkör visas mellan bokstäverna "e" och "l".
En infogningsmarkör visas mellan bokstäverna "e" och "l".
Med infogningsmarkören på plats behöver jag bara trycka på bokstaven "l" på mitt tangentbord för att lägga till det i ordet:
 Det första stavfelet korrigeras.
Det första stavfelet korrigeras.
Om du klickar på fel plats och placerar din infogningsmarkör mellan fel bokstäver, använd vänster- och högerpiltangenterna på tangentbordet för att enkelt flytta infogningsmarkören åt vänster eller höger längs texten efter behov.
Det andra ordet i min text, "mystakes", bör stavas med ett "i" istället för ett "y", så den här gången ska jag klicka med mitt typverktyg mellan bokstäverna "m" och "y" och med min musknapp hålls fortfarande intryckt, jag drar över bokstaven "y" för att markera den:
 Klicka och dra över enskilda bokstäver för att markera dem.
Klicka och dra över enskilda bokstäver för att markera dem.
Med brevet markerat trycker jag på "i" på mitt tangentbord för att göra ändringen:
 Det andra stavfelet är nu rättat.
Det andra stavfelet är nu rättat.
Vi har sett hur man väljer en enda bokstav genom att klicka och dra över den. För att välja ett helt ord behöver du inte klicka och dra. Dubbelklicka bara med typverktyget på ordet för att omedelbart markera det, då kan du ta bort det genom att trycka på Backspace (Win) / Delete (Mac) på tangentbordet eller så kan du skriva ett annat ord för att ersätta det:
 Dubbelklicka för att välja ett helt ord.
Dubbelklicka för att välja ett helt ord.
För att välja en hel textrad, tredubbelklickar du med typverktyget var som helst i texten:
 Trippelklicka för att välja en hel textrad.
Trippelklicka för att välja en hel textrad.
Om du har flera textrader separerade med radbrytningar, och all text finns på samma typlager, kan du snabbt välja det hela genom att dubbelklicka på typlagrets miniatyrbild i panelen Lager:
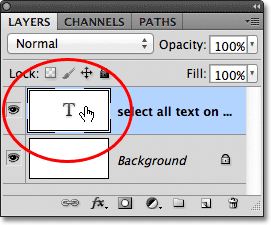
Dubbelklicka på miniatyren för typskiktet för att välja all text på lagret på en gång.
Detta markerar omedelbart all text på lagret:
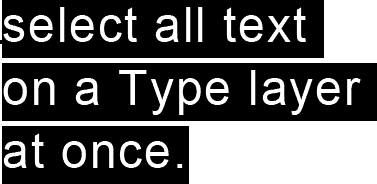
All text på typskiktet väljs samtidigt.
Ändra teckensnitt, stil och storlek
Vi kan också gå tillbaka när som helst och ändra teckensnitt, typsnitt eller teckenstorlek, och vi behöver inte välja text i dokumentet för att göra det. Här har jag lite text som lades till med mitt teckensnitt till Arial, formatet satt till Regular och teckensnittstorleken satt till 48 pt:

Text som redan har lagts till med det teckensnitt, stil och storlek som ursprungligen valts.
Se till att du har valt typverktyget och välj sedan typskiktet i panelen Lager:
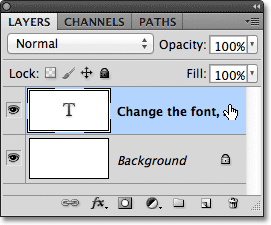
För att ändra teckensnitt, stil eller storlek, välj bara själva typskiktet.
När du har valt typlagret går du tillbaka till alternativfältet och gör alla ändringar du behöver. Jag kommer att ändra mitt teckensnitt till Futura, stilen till Medium och storleken till 36 pt:
 Ändra teckensnitt, stil och / eller storlek i Alternativfältet.
Ändra teckensnitt, stil och / eller storlek i Alternativfältet.
Photoshop uppdaterar omedelbart din text i dokumentet med ändringarna:

Du kan när som helst ändra teckensnitt, stil och storlek.
Ändra textfärg
Vi kan ändra färgen på vår text lika enkelt. Återigen, se till att typverktyget är markerat och att typskiktet för texten är markerat i panelen Lager. Klicka sedan på färgrutan i Alternativfältet:
 Med typverktyget valt och typlagret valt klickar du på färgrutan i alternativfältet.
Med typverktyget valt och typlagret valt klickar du på färgrutan i alternativfältet.
Photoshop öppnar igen färgväljaren för oss så att vi kan välja en ny textfärg. Jag väljer rött:
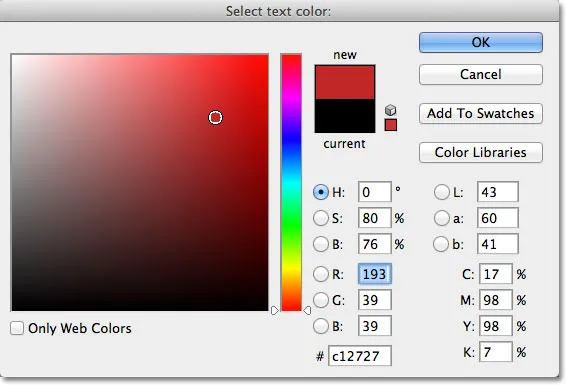
Välj en ny färg för texten från färgväljaren.
Klicka på OK när du är klar för att stänga ur färgväljaren och texten uppdateras direkt med den nya färgen:
 Färgen på texten har ändrats från svart till röd.
Färgen på texten har ändrats från svart till röd.
Om du vill ändra färgen på bara en bokstav eller ett ord markerar du bokstaven eller ordet med typverktyget:
 Markera ett ord innan du väljer en ny färg.
Markera ett ord innan du väljer en ny färg.
Sedan, precis som vi såg för ett ögonblick sedan, klickar du på färgrutan i Alternativfältet för att ta fram färgväljaren och välja vilken färg du vill ha. Klicka på OK för att stänga ur färgväljaren när du har valt en färg och Photoshop ändrar färgen på bara texten du markerade:
 Endast det markerade ordet visas med den nya färgen.
Endast det markerade ordet visas med den nya färgen.