Lär dig hur du använder alternativen för filtypassociationer i Adobe Bridge-inställningarna för att lösa problemet när Bridge öppnar bilder antingen i fel program eller i fel version av Photoshop.
I föregående handledning lärde vi oss hur man öppnar bilder i Photoshop från Bridge. För att snabbt sammanfatta lärde vi oss att Adobe Bridge är en filwebbläsare som ingår i varje kopia av Photoshop och med varje Creative Cloud-prenumeration. Vi lärde oss hur du installerar Bridge med Creative Cloud-appen. Och vi lärde oss att använda Bridge för att bläddra till våra filer, välja den bild vi behöver och öppna den i Photoshop.
Oftast öppnar Adobe Bridge dina bilder i Photoshop som du förväntar dig och utan problem. Men beroende på vilken filtyp du försöker öppna (JPEG.webp, PNG, TIFF, etc.), kan du stöta på en situation där Bridge öppnar bilden inte i Photoshop utan i något annat program som är installerat på din dator. Eller, om du har flera versioner av Photoshop installerat (som jag gör), kan Bridge öppna bilden i en tidigare version av Photoshop istället för i den senaste versionen.
Som vi ser är det enkelt att fixa problemet. Allt vi behöver göra är att berätta för Bridge att öppna filen, tillsammans med alla framtida filer av samma typ, till den senaste versionen av Photoshop. Vi gör det med alternativet Filtypassociationer i Bridge-inställningarna. Låt oss se hur det fungerar.
Denna handledning tar upp var den föregående slutade, så om du ännu inte är bekant med Adobe Bridge eller om du inte är säker på hur du installerar det, vill du kolla in den tidigare hur du öppnar bilder från Bridge-tutorial. Det här är lektion 6 av 10 i kapitel 2 - Öppna bilder i Photoshop.
Öppna bilder i Photoshop Från Bridge
Här ser vi att jag redan har Adobe Bridge öppen på min skärm och jag har bläddrat i mappen som innehåller mina bilder. Miniatyrbilderna för bilderna visas i innehållspanelen i mitten:

Adobe Bridge CC-gränssnittet.
Om vi tittar på filändelsen i slutet av namnet på varje bild ser vi att jag har några olika filtyper. Det finns ett par JPEG.webp-bilder (med en .jpg.webp-förlängning), en TIFF-fil (.tif), en PNG-fil (.png.webp) och en PSD-fil (.psd) som är Photoshops ursprungliga filformat. Alla dessa filtyper stöds av Photoshop och kan öppnas i Photoshop från Bridge:

Filtillägget visas i slutet av filnamnen.
När saker går rätt
Till exempel öppnar jag den första bilden uppe till vänster, "birdhouse.jpg.webp", som är en JPEG.webp-fil. För att öppna den dubbelklickar jag på miniatyrbilden:
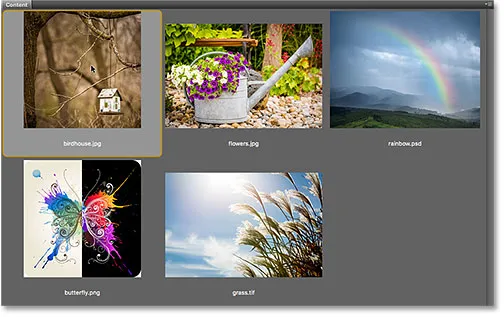
Dubbelklicka på en JPEG.webp-fil för att öppna den i Photoshop.
Bridge skickar över bilden till Photoshop, redo för redigering:
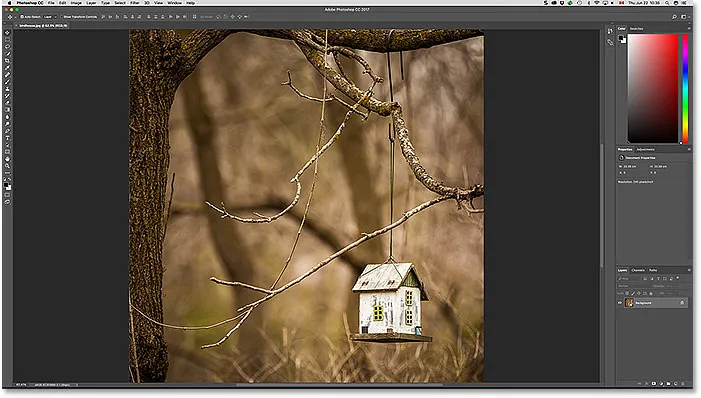
JPEG.webp-filen öppnas i Photoshop. © Steve Patterson.
Inte bara öppnade det i Photoshop, utan öppnade också i den senaste versionen av Photoshop (som när jag skriver detta är Photoshop CC 2017). Jag vet att jag tittar på den senaste versionen eftersom jag kan se namnet i toppen av Photoshop: s gränssnitt:

Photoshops namn och versionnummer visas längst upp på skärmen.
För att stänga bilden och återgå till Bridge går jag upp till Arkiv- menyn i menyfältet högst upp på skärmen och väljer Stäng och Gå till bron :
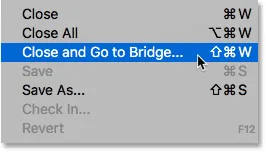
Gå till Arkiv> Stäng och gå till Bridge.
Detta stänger bilden och returnerar mig till Bridge-gränssnittet:
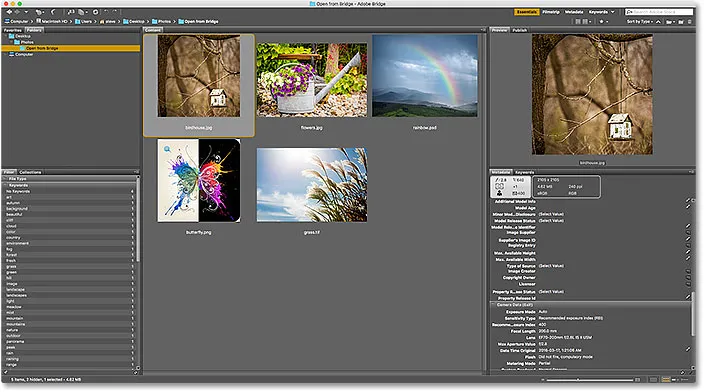
Tillbaka till Bridge.
När saker går fel
Hittills har vi sett att Adobe Bridge skickar mina JPEG.webp-filer till den senaste versionen av Photoshop utan problem. Jag vet också att min TIFF-fil och min PSD-fil öppnas som förväntat, så jag bryr mig inte om att öppna dem.
Låt oss dock se vad som händer när jag försöker öppna min PNG-fil från Bridge till Photoshop. Innan vi går längre, bör jag påpeka att PNG-filer inte nödvändigtvis kommer att ge dig några problem. Jag använder bara min PNG-fil som ett exempel på vad som kan gå fel med vilken filtyp som helst så att vi sedan kan lära oss att fixa den. Så för att vara tydlig väljer jag inte medvetet PNG.
För att öppna min "butterfly.png.webp" -fil dubbelklickar jag på miniatyrbilden, precis som jag gjorde med JPEG.webp-bilden:

Öppna PNG-filen från Bridge till Photoshop.
Men snarare än att öppna i den senaste versionen av Photoshop som min JPEG.webp-fil gjorde, händer något oväntat. PNG-filen öppnas i Photoshop, men i fel version .
Jag gillar att hålla äldre versioner av Photoshop installerade på min dator tillsammans med den senaste versionen, men detta orsakade faktiskt ett problem. Bridge visste tillräckligt för att öppna PNG-filen i Photoshop, men snarare än att välja Photoshop CC 2017 (den senaste versionen) valde den den äldre Photoshop CS6 (fjärilvektorkonst från Adobe Stock):
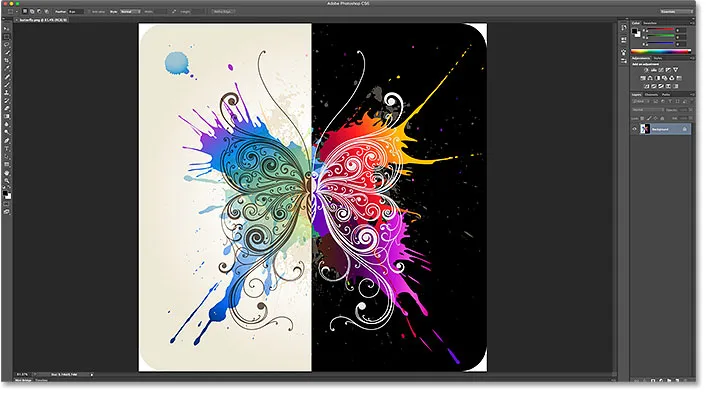
PNG-filen öppnas i en äldre version av Photoshop. Bildkredit: Adobe Stock.
Återigen, jag vet att jag tittar på Photoshop CS6, inte CC 2017, från versionnamnet i det övre mitten av Photoshop: s gränssnitt:
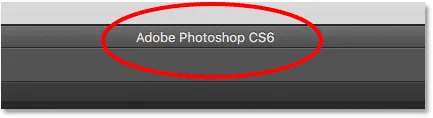
Namnet högst upp i Photoshop bekräftar att det är fel version.
För att stänga inte bara bilden utan helt från Photoshop CS6, på en Windows-PC, skulle jag gå upp till Arkiv- menyn i menyraden och jag skulle välja Avsluta . Eftersom jag för närvarande är på en Mac går jag upp till Photoshop- menyn och väljer Avsluta Photoshop :
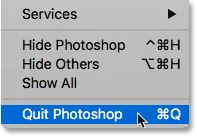
Stänger Photoshop CS6.
Ändra filtypföreningarna i Bridge
Så vad gick fel? Varför kunde Bridge öppna min JPEG.webp-fil i den senaste versionen av Photoshop, men ändå öppnade min PNG-fil i en äldre version? För svaret på det måste vi titta på Bridge's File Type Associations som vi hittar i Bridge Preferences.
Steg 1: Öppna Bridge-inställningarna
För att öppna inställningarna på en Windows-dator, gå upp till menyn Redigera (i Bridge) och välj Inställningar . Gå till Adobe Bridge- menyn på en Mac och välj Inställningar :
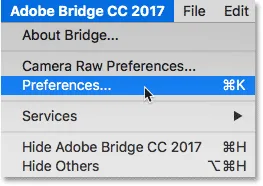
Gå till Redigera> Inställningar (Win) / Adobe Bridge> Inställningar (Mac).
Steg 2: Välj "Filtypassociationer"
I dialogrutan Inställningar väljer du Filtypföreningar i listan med kategorier längst till vänster:
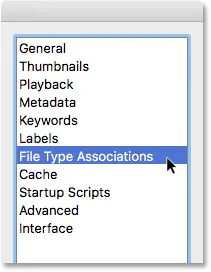
Välja kategori för filtypassociationer.
Steg 3: Bläddra till filtypen du behöver ändra
Detta ger en mycket lång lista över alla filtyper som Bridge kan öppna. Till höger om varje filtyp hittar du namnet på det program som Bridge för närvarande använder för att öppna den specifika filtypen.
Om du till exempel bläddrar ned till JPEG.webp i listan ser vi att Bridge för närvarande är inställt för att öppna alla JPEG.webp-filer i Adobe Photoshop CC 2017 . Det är därför Bridge öppnade min JPEG.webp-fil i rätt version:
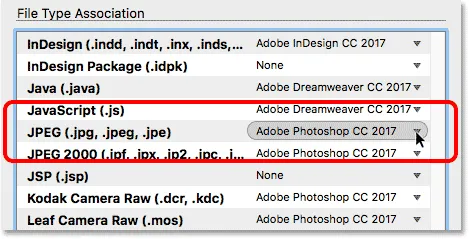
Bridge är inställd på att öppna alla JPEG.webp-filer i den senaste versionen av Photoshop.
Men om jag bläddrar ner till PNG ( Portable Network Graphics ) ser vi att det finns ett problem. Bridge är inställd på att öppna PNG-filer i fel program. I stället för CC 2017 skickar Bridge PNG-filer till den äldre Photoshop CS6:
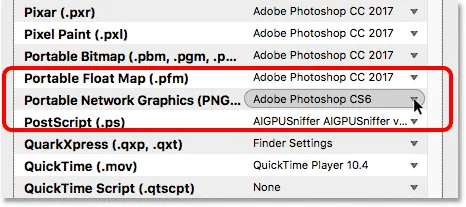
Bridge associerar för närvarande PNG-filer med den äldre versionen av Photoshop.
Steg 4: Välj det nya programmet som ska associeras med filtypen
För att lösa problemet, allt jag behöver göra är att klicka på "Adobe Photoshop CS6" och sedan välja rätt version, Adobe Photoshop CC 2017, från listan.
I mitt fall säger det faktiskt "Finder-inställningar: Adobe Photoshop CC 2017" eftersom jag är på en Mac och jag har ställt in Mac OS X för att använda Photoshop CC 2017 som min standardredigerare:
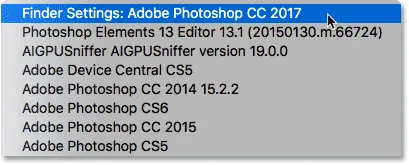
Ställer in Adobe Photoshop CC 2017 som den nya appen för att öppna PNG-filer från Bridge.
Och här ser vi att efter att ha gjort ändringen kommer alla PNG-filer som jag öppnar från Adobe Bridge nu att öppnas i rätt version av Photoshop. Jag klickar på OK längst ner i dialogrutan Inställningar för att stänga den och acceptera ändringen:
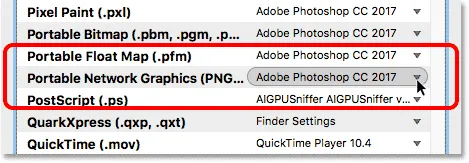
PNG-filer är nu inställda på att öppnas korrekt.
Testa det
Nu när jag har sagt till Bridge att öppna alla PNG-filer i Photoshop CC 2017, låt oss testa saker. Jag dubbelklickar på "butterfly.png.webp" -bilden för att öppna den, precis som jag gjorde tidigare:

Öppna PNG-filen efter att ha ändrat Bridge-inställningarna.
Och säker nog, den här gången öppnas PNG-filen i Photoshop CC 2017:
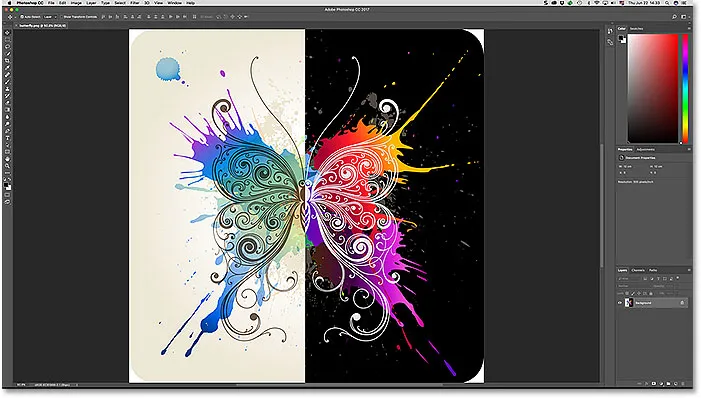
PNG-filen öppnas nu i rätt version av Photoshop.
Återigen vet vi att eftersom vi kan se "Adobe Photoshop CC 2017" högst upp på skärmen:

Allt fungerar nu som förväntat.
Vart ska jag gå …
Och där har vi det! Hittills i den här serien har vi fokuserat på hur man öppnar bilder i Photoshop. Men tiderna har förändrats. Idag är det bättre att göra ditt första redigeringsarbete inte i Photoshop utan i Photoshops kraftfulla bildredigeringsplugin, Camera Raw . I nästa lektion i det här kapitlet kommer vi att lära dig hur du öppnar råfiler, JPEG.webp- och TIFF-bilder direkt i Camera Raw med Adobe Bridge!
Eller kolla in någon av de andra lektionerna i detta kapitel:
- 01. Gör Photoshop till din standardredigerare i Windows 10
- 02. Gör Photoshop till din standardredigerare i Mac OS X
- 03. Hur man skapar ett nytt dokument i Photoshop
- 04. Hur man öppnar bilder i Photoshop
- 05. Hur man öppnar bilder i Photoshop från Adobe Bridge
- 06. Hur man ändrar filtypassociationer i Adobe Bridge
- 07. Hur man öppnar bilder i Camera Raw
- 08. Hur man flyttar råfiler från Lightroom till Photoshop
- 09. Hur man flyttar JPEG.webp-bilder från Lightroom till Photoshop
- 10. Hur man stänger bilder i Photoshop
För mer kapitel och våra senaste tutorials, besök vårt Photoshop Basics-avsnitt!