Ett av de viktigaste och mest värdefulla verktygen som Photoshop ger oss när vi redigerar, retuscherar eller återställer bilder är histogrammet . Faktum är att histogram är så värdefulla, de är inte begränsade till bara Photoshop. Du hittar histogram också i många andra bildredigeringsprogram, som Photoshop Elements, Adobe Lightroom, Camera Raw-plugin-programmet och mer! Många digitalkameror idag har också en praktisk histogramfunktion som låter dig se exponering av dina foton direkt efter att du har tagit dem! För något så enkelt är det svårt att föreställa sig livet utan histogram, åtminstone för alla som ser allvar med kvaliteten på sina foton.
Så vad är egentligen ett histogram? Ett histogram är helt enkelt en graf. Jag vet att så fort jag nämner ordet "graf" så drar många människor i vila, men oroa dig inte, det här är enkla grejer. Ett histogram är ett diagram som visar oss det aktuella tonområdet för vår bild. Med "tonområde" menar jag bildens ljusstyrka. Ett histogram visar oss hur mycket av bilden som för närvarande är ren svart (den mörkaste en bild kan vara), hur mycket av den för närvarande är ren vit (den ljusaste en bild kan vara) och hur mycket av den faller någonstans mellan svart och vitt . Det är viktigt att inte bli "svartvitt" här förvirrad med svartvita bilder. Histogram fungerar lika bra med foton i fullfärg, eftersom vi har att göra med ljusstyrka värden, inte färger (även om vi kan använda histogram för att se ljusstyrkan för specifika färger, men det går utöver allt vi behöver veta vid denna punkt).
Varför måste vi känna till tonbildens räckvidd? Nåväl, har du någonsin tittat på ett foto som verkade lite "platt"? Det kan ha varit ett fantastiskt foto övergripande men det dök bara inte ut så mycket som det borde. Chansen är att det beror på att bilden led av låg kontrast, och du kan använda ett histogram för att enkelt se var problemet ligger. Det kan snabbt visa oss om höjdpunkterna på ett foto inte är så ljusa som de kunde vara, eller om skuggorna kanske inte är så mörka som de kunde vara. Båda dessa problem leder till dålig kontrast, men tack och lov gör histogram dem så lätt att upptäcka att vi snabbt kan korrigera dem istället för att slösa tid på att undra vad som är fel.
Ett annat potentiellt problem som vi kan stöta på när vi redigerar bilder är att delar av ett foto kan vara så mörka att de har blivit rent svarta, eller att de kan vara så ljusa, de har blivit rent vita. När detta händer förlorar vi all bilddetalj i de delar av fotot. Tekniskt kallas det att "klippa" skuggorna och höjdpunkterna, men du kanske har hört någon använda termer som att "plugga upp" skuggorna eller "blåsa ut" höjdpunkterna. Allt betyder samma sak, det vill säga att vi har tappat bilddetaljer. Det är inte alltid lätt för oss att märka något av dessa problem bara genom att titta på fotot på skärmen eftersom våra ögon helt enkelt inte är känsliga (även om vi kan skilja detaljer i skuggor mycket lättare än vi kan i höjdpunkter), men genom att ta en snabb titt på histogrammet för bilden, vi kan omedelbart se om vi har gått lite för långt med vår redigering och behöver backa upp saker lite. Eller om vi återställer ett gammalt foto kan histogrammet säga att själva originalbilden har tappat detaljer i höjdpunkterna eller skuggorna, så att vi kan fortsätta därifrån. Sammanfattningen är att om du redigerar bilder och inte vet hur du läser ett histogram är du och dina foton allvarliga nackdelar.
Visa ett histogram i Photoshop
Det vanligaste stället att visa ett histogram i Photoshop är i dialogrutan Nivåer, även om Adobe introducerade den mycket välkomna histogrampaletten i Photoshop CS och i Photoshop CS3 lade de till ett bekvämt histogram i dialogrutan Curves, men Nivåer gör det mycket enkelt att se exakt vad histogrammet berättar för oss. Här är ett exempel på ett typiskt histogram inuti nivåer. Histogrammet i sig är området med svart svart som ser ut som en bergskedja:

Histogrammet är den svarta "bergskedjan" i mitten av dialogrutan Nivåer.
Anledningen till att Nivåer gör det så lätt att förstå vad histogrammet berättar för oss är att dialogrutan Nivåer innehåller en horisontell gradientfält direkt under histogrammet. Lutningen börjar från rent svart längst till vänster och blir gradvis ljusare tills den når rent vitt längst till höger:
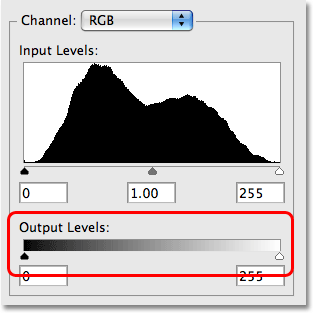
Dialogrutan Nivåer innehåller en svart till vit gradientfält under histogrammet.
Varför gör denna gradient det så lätt att förstå histogrammet? Det beror på att gradientens ljusstyrka matchar exakt med histogrammet ovanför! Histogrammet visar hur tonbilden för vår bild för närvarande fördelas mellan rent svart och rent vitt. Ju högre histogrammet visas över en viss ljusstyrka i gradienten, desto mer av vår bild visas på den ljusstyrkenivån. Ju lägre histogrammet är över en viss ljusstyrka i gradienten, desto mindre visas vår bild på den ljusstyrkenivån. Om histogrammet inte alls visas över en viss ljusstyrka i gradienten, betyder det att ingenting i vår bild för närvarande visas på den ljusstyrkenivån.
Om vi till exempel tittar på histogrammet längst till vänster ser vi att endast en mycket liten mängd av histogrammet visas. Det området längst till vänster representerar rent svart i bilden. Hur vet vi det? Om du tittar noga kommer du att märka att området längst till vänster raderar vertikalt med rent svart i lutningen under det. Eftersom det finns mycket lite av histogrammet i det området, vet vi att det finns väldigt lite i vår bild som är rent svart:
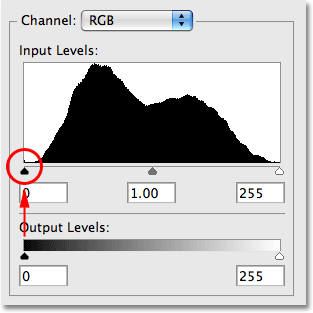
Området längst till vänster på histogrammet berättar hur mycket av vår bild som för närvarande är svart.
Om vi tittar längst till höger ser vi ännu mindre av histogrammet. Faktum är att det knappast finns något som visar där alls. Området längst till höger representerar rent vitt, och återigen kan vi lätt se detta i dialogrutan Nivåer eftersom området raderar vertikalt med rent vitt i lutningen under det. Eftersom bara en liten del av lutningen visas längst till höger, vet vi att det finns nästan ingenting i vår bild som för närvarande är rent vitt:
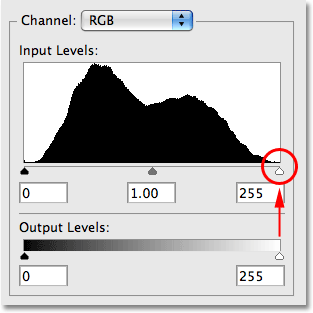
Området längst till höger på histogrammet berättar hur mycket av vår bild som för närvarande är rent vitt.
Vi kan ha mycket lite som är rent svart eller rent vitt, men vi ser väldigt branta toppar någon annanstans i histogrammet mellan svart och vitt, vilket innebär att vi har massor av bildinformation på dessa ljusstyrka nivåer. Återigen, om vi jämför topparna i histogrammet med ljusstyrkan i gradienten direkt under dem, kan vi se exakt hur ljusa de områdena i bilden för närvarande är:
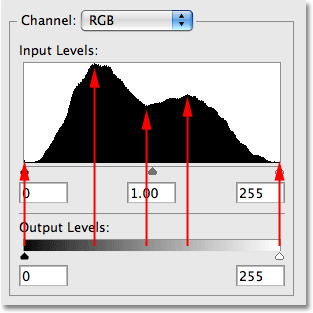
Histogrammet visar massor av bildinformation spridd mellan svart och vitt.
Utan att ens titta på själva bilden i dokumentfönstret kan vi bara se genom histogramet att fotot är väl exponerat med massor av bilddetaljer spridda jämnt över ljusstyrkan och eftersom det finns mycket lite av histogrammet som visas på längst till vänster eller höger vet vi att skuggorna och höjdpunkterna inte klipps till rent svart eller vitt, vilket innebär att vi inte har tappat någon detalj i dessa områden.
Som jämförelse är här ett exempel på ett histogram från en bild som lider av klippta skuggor. Lägg märke till hur mycket av histogrammet som samlas längst upp till vänster, med en hög topp direkt över rent svart i lutningen nedanför. Detta är en bra indikation på att bilddetaljer i skuggorna har gått förlorade eftersom mycket av den har tvingats till rent svart, antingen av en dålig exponering, en dålig kvalitetsskanning eller genom att helt enkelt mörkna bilden för mycket i redigeringsprocessen:
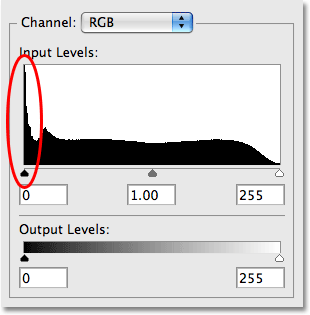
Histogrammet som visar massor av bildinformation längst till vänster, vilket vanligtvis betyder att skuggdetaljer har gått förlorade.
Vi kommer inte att oroa dig för att lösa problemet här. Vi tittar helt enkelt på själva histogrammet, lär oss att förstå vad det berättar för våra bilder och lära oss att känna igen potentiella problem som de klippta skuggorna i histogrammet ovan.
Här är ett exempel på ett histogram från en bild med exakt motsatt problem. I detta histogram har höjdpunkterna klippts, vilket innebär att vi har tappat detaljer i höjdpunkterna eftersom de har tvingats till rent vitt. Återigen kan detta orsakas av överexponering, en dålig skanning eller från att ljusa bilden för mycket i redigeringsprocessen:
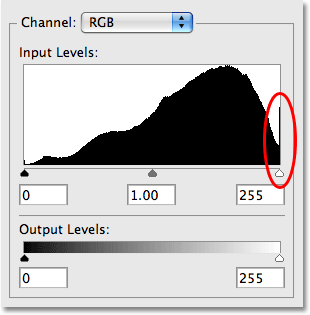
Ett histogram som visar mycket information längst upp till höger betyder vanligtvis att höjddetaljer i bilden har gått förlorade.
Utan histogrammet kunde du lätt inte märka att du har tappat bilddetaljer i skuggorna eller höjdpunkterna tills det är för sent, men med histogrammet är det som att Photoshop håller ett öga på bilden för dig när du arbetar, varnar du av potentiella problem varje steg på vägen.
Därefter tar vi en ännu närmare titt på histogram och svarar på frågan om det finns något sådant som ett "idealt" eller "perfekt" histogram.
256 Nivåer av ljusstyrka
Om du tittar direkt under vänster eller höger sida av histogrammet i dialogrutan Nivåer ser du ett nummer med 0 till vänster och 255 till höger. Histogram visar oss exakt 256 olika ljusstyrkenivåer från svart till vitt, där 0 är rent svart och 255 är rent vitt, och det beror på att standard 8-bitarsbilder innehåller 256 möjliga ljusstyrkevärden (ett foto som sparas som en JPEG.webp-fil, till exempel, är en 8-bitars bild). Anledningen till att siffrorna går från 0 till 255 och inte från 1 till 256 beror på att medan du och jag vanligtvis börjar räkna från nummer 1, börjar datorer (och datorprogram som Photoshop) räkna från 0:
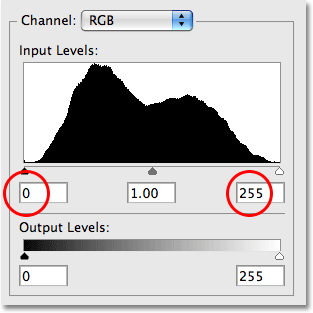
Histogrammet visar 256 ljusnivåer, där 0 är rent svart och 255 ger rent vitt.
Om du tittar noga längst upp på ett histogram ser du att det inte är smidigt. Snarare består den av små små spikar och åsar, var och en är toppen av en tunn vertikal svart bar. Om du skulle räkna dem, förutsatt att du hade ett kontinuerligt histogram från vänster till höger, skulle du hitta exakt 256 staplar, där var och en representerar en annan ljusstyrka. Ju fler pixlar du har i din bild med en specifik ljusstyrka, desto högre upp i fältet för den nivån går. Här är en inzoomad vy av histogrammet för att göra toppen lättare att se:
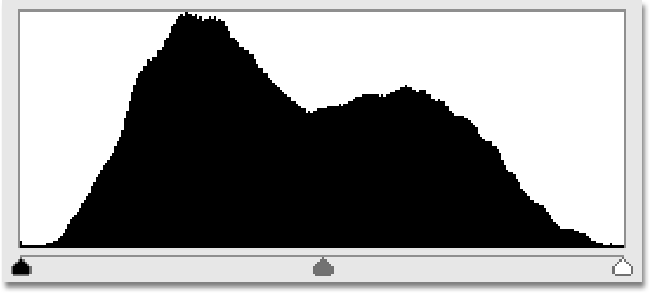
Histogramens "bergskedja" -utseende består faktiskt av (upp till) 256 individuella vertikala staplar.
Tänk på att det inte finns ett förhållande på 1: 1 mellan histogrammet och det faktiska antalet pixlar i bilden. De flesta digitala foton i dag innehåller miljontals pixlar, och om Adobe försökte passa in dem alla i histogrammet, skulle du behöva flera datorskärmar bara för att se det! Därför ger histogrammet oss helt enkelt en övergripande uppfattning om hur mycket av bilden som har en viss ljusstyrka jämfört med andra ljusstyrkenivåer. Observera också att även om du arbetar i 16-bitarsläge i Photoshop, vilket ökar antalet möjliga ljusstyrkevärden från 256 till totalt 65 536 av dem, kommer histogrammet fortfarande att visa samma 256 ljusnivåer, igen för det enkla anledning till att det inte skulle passa på din skärm annars.
Myten om det perfekta histogrammet
Många frågar om det finns något sådant som ett idealiskt eller perfekt histogram. Tidigare hänvisade jag till det första histogrammet som vi såg på som ett exempel på ett "typiskt" histogram, men i verkligheten finns det inget sådant. Varje bild är annorlunda, vilket betyder att varje histogram kommer att vara annorlunda. Det finns ingen idealisk form för ett histogram som du bör arbeta mot. Att bry sig för mycket om hur ditt histogram ser ut skulle vara ett stort misstag. Histogram ska användas som en guide, inte som ett mål. Det som är viktigast är själva bilden. Histogrammet visar helt enkelt vad vi arbetar med och vilken typ av problem som redan kan existera i bilden (underexponerad, överexponerad, etc.). Och genom att hålla ett öga på histogrammet när vi arbetar kan vi se till att vi inte tar saker för långt och förlorar viktiga bilddetaljer. Du bör dock alltid bedöma hur bra dina bilder är baserade på hur själva bilden ser ut, inte hur histogrammet ser ut.
Som ett exempel på hur olika histogrammet kan vara från en bild till nästa, kan du tänka på detta foto:
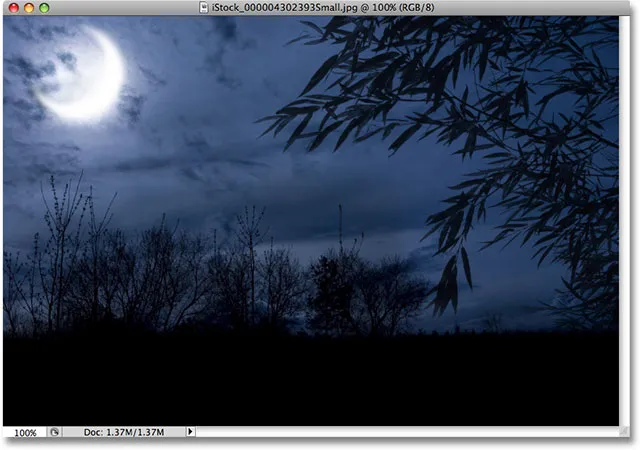
Ett exempel på en naturligt mörk bild.
Ett nattetidsfoto som det ovan skulle naturligtvis vara mörkt, eller åtminstone mörkare än ditt genomsnittliga fotograferat mitt på eftermiddagen. Så här ser histogrammet för det här fotot ut:
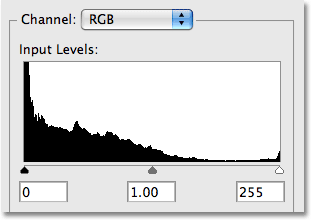
Histogrammet visar att större delen av bilden består av mörkare toner.
Lägg märke till hur det mesta av histogrammet faller inom den vänstra halvan av ljusstyrkan, vilket innebär att större delen av bilden är mörk och att det finns lite i vägen för ljusare toner. Bilder som denna kallas vanligtvis lågmälda bilder eftersom de bara är naturligt mörka. I det här fallet finns det faktiskt en stor topp i histogrammet längst till vänster, vilket indikerar att stora delar av detta foto är rent svart. Nu, allt vi har lärt oss fram till denna punkt berättar för oss att så mycket rent svart är ett problem eftersom det betyder att vi har tappat bilddetaljer i skuggorna, men som med de flesta saker i livet finns det ibland undantag från regeln. På det här fotot, eftersom växterna i förgrunden är tänkta att silhuett mot månskenet, är det vettigt att ha så mycket rent svart i bilden. Det skulle vara fel att försöka "fixa" det här fotot bara för att göra histogrammet mer attraktivt.
Här är ett annat exempel att tänka på:
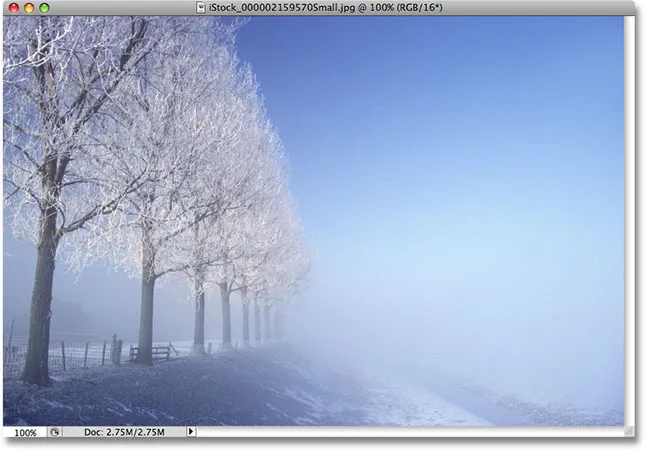
Ett exempel på en naturligt ljus bild.
Den här vinterscenen är tvärtom mot den tidigare bilden. Här är allt ljust med mycket få mörka områden. Så här ser histogrammet ut:
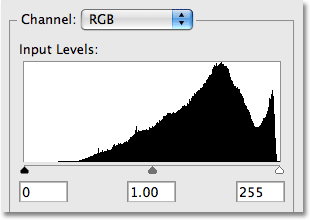
Detta histogram visar oss att större delen av bilden består av ljusare toner.
I det här fallet kan vi se att det mesta av histogrammet faller inom den högra halvan av ljusstyrkan och säger att det finns mycket få mörkare toner på fotot. I själva verket finns det inte bara något som är rent svart, det finns ingenting ens nära rent svart på det här fotot. Bilder som den här kallas vanligtvis bilder med hög nyckel eftersom de är naturligt ljusa. Återigen skulle det vara fel att justera bilden helt enkelt för att balansera histogrammet, eftersom själva fotot skulle drabbas.
Resten av självstudierna i vår fotoredigeringsavsnitt handlar om hur man faktiskt kan korrigera olika bildproblem, men eftersom jag vet hur man läser ett histogram i Photoshop är en så viktig kunskap för bildredigering på professionell nivå, trodde jag att det skulle vara bra att ta titta närmare på exakt vad de är och vad det är som histogram kan berätta om våra bilder.
Oavsett om du tittar på histogram på LCD-skärmen på din digitala kamera, eller använder det för att justera exponeringen i Camera Raw, fixa övergripande tonproblem med nivåer, öka bildkontrasten med kurvor eller helt enkelt hålla ett öga på Histogram-paletten som du arbetar, förhoppningsvis har du en bättre förståelse på denna punkt av hur oumbärliga histogram verkligen är.