
Excel-formatmålare (innehållsförteckning)
- Formatera målare i Excel
- Var hittar du formatmaleralternativet i Excel?
- Hur använder du formatmålaren i Excel?
Formatera målare i Excel
Ibland i Excel måste du använda någon form av formatering i andra celler eller celler. Så du kan göra formateringen enligt ditt krav. Cellformatering är en mycket viktig funktion i Excel som är användarvänlig och ger presentabelt utseende på rapporten.
Ibland måste du presentera rapporten på kortare tid med rätt formatering. Cellformatering visar relevant information mycket bekvämt och effektivt.
Kopieringsformatering är det enklaste sättet att göra detta. Målare i Excel-format hjälper dig att kopiera formateringen från en cell och tillämpa den på andra celler.
Definition
Det är ett Excel-inbyggt verktyg som hjälper dig att kopiera formatering från en cell eller cellintervall och tillämpa den på andra celler. Vi kan också använda den på andra kalkylblad / arbetsböcker.
Detta Excel-alternativ sparar mycket tid och tillämpar formatering snabbt.
Var hittar du formatmaleralternativet i Excel?
Följ nedanstående steg:
- Gå till fliken HEM .
- Det finns Format Painter- alternativ tillgängligt under Clipboard-avsnittet i det vänstra hörnet, som du kan se på skärmbilden nedan.
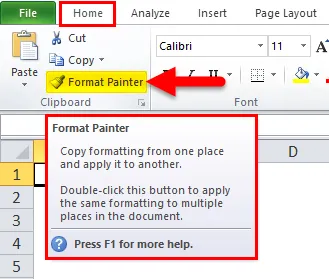
Hur använder du formatmålaren i Excel?
Låt oss förstå hur Excel-formatmålare fungerar med några exempel.
Du kan ladda ner den här formgivaren Excel-mall här - Formatera den Excel-mallenExempel 1
Vi har gett lite data:
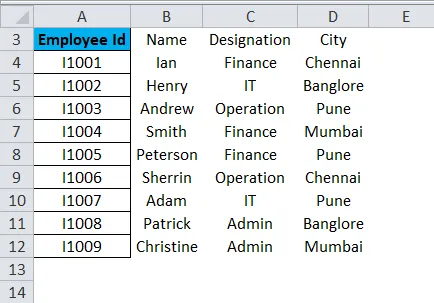
Vi har gjort en viss formatering i den första kolumnen som visas ovan och nu vill vi använda samma formatering i andra data.
För detta följer du stegen nedan:
- Välj hela datan i kolumnen A som du vill kopiera för och klicka på Formatera maleralternativet enligt bilden nedan.
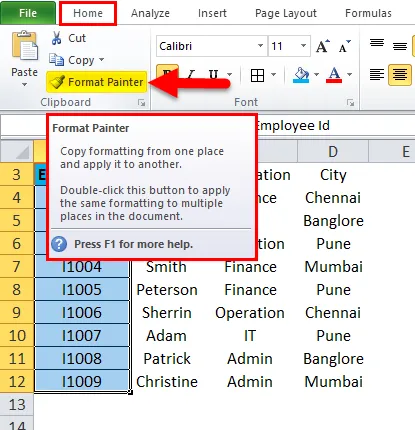
- Den kopierar hela formateringen av kolumn A och konverterar markören till en pensel.
- Välj sedan intervallet med celler eller kolumner där du vill använda samma formatering som under skärmbilden.

Exempel 2
Ta nu ett annat exempel.

Som vi kan se i ovanstående skärmdump finns det en viss formatering på dataset 1 från intervallcell A17: C22. Samma formatering som vi vill använda på dataset 2 från cellområdet A25: C30.
- Välj hela informationen från A17: C22 och klicka på Format Painter.
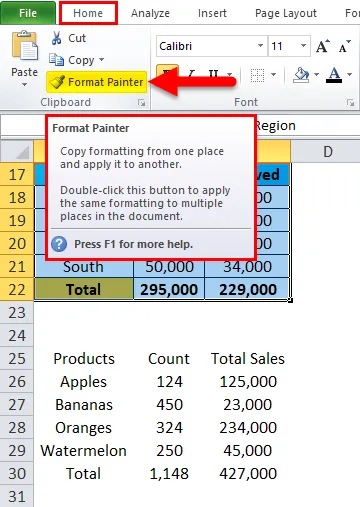
- Den kommer att kopiera formateringen och sedan välja hela datasatsen som du vill använda. Resultatet visas nedan:
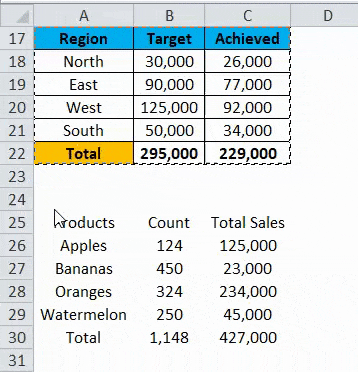
Exempel 3
Låt oss ta ett annat exempel.
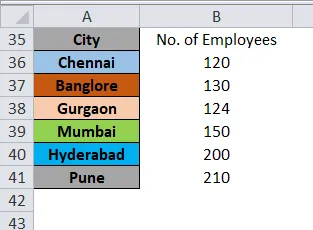
Vi vill tillämpa samma formatering som kolumn A i kolumn B. Använd samma process som välj kolumn A och klicka på Formatmaler.
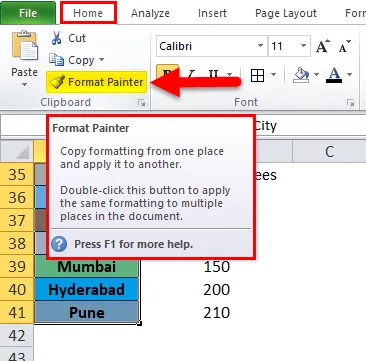
Resultatet visas nedan:
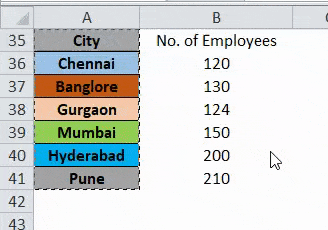
Genvägstangent för Format Painter-funktionen:
Det finns en genvägsknapp för Format Painter, Tryck på tangenterna ALT + H + F + P. Följ nedanstående steg:
- Välj det område eller celler som du vill kopiera formateringen från och tryck på denna genvägsknapp.
- Nu kan du tillämpa den här formateringen på flera celler eller flera gånger.
Saker att komma ihåg om formatmålare i Excel
- Formatmålare kopierar bara formateringen av cellen eller cellområdet. Det ändrar inte värdet i cellen.
- Med Formatmaleralternativ kan du ändra cellfärg, cellinriktning, nummerformatering, kant etc.
- Du kan också använda Formatmaleralternativet med villkorlig formateringsfunktion.
- När du vill använda formatmåleralternativ på celler som inte är angränsande, måste du dubbelklicka på Formatmaler.
Rekommenderade artiklar
Detta har varit en guide till Format Painter i Excel. Här diskuterar vi hur du använder Format Painter i Excel tillsammans med praktiska exempel och nedladdningsbar Excel-mall. Du kan också gå igenom våra andra föreslagna artiklar -
- Använda Auto Format-funktionen i Excel
- Riktlinjer för Excel-dataformatering
- Fuskblad med Excel-formler
- Vad är adressfunktion i Excel
- Hur använder man VBA-format i Excel?