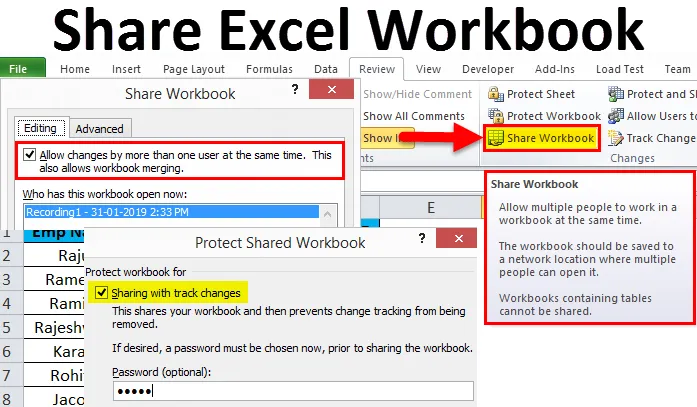
Dela Excel-arbetsbok (innehållsförteckning)
- Dela Excel-arbetsbok
- Hur delar jag Excel-arbetsbok?
- Skydda kalkylblad vs Skydda delad arbetsbok
Dela Excel-arbetsbok
När du arbetar för ett företag måste du skicka något slags rapporter till din chef, underordnade, ordförande eller direktör. Vanligtvis delar vi vår slutrapport med intressenterna när det gäller Excel-fil, PDF, PowerPoint eller på ett eller annat sätt.
Särskilt när du arbetar i ett team ofta behöver du data från andra eller någon behöver data från dig också. I dessa fall gör delning av Excel-arbetsbok enklare för dig istället för att skicka Excel-filen som en bilaga varje gång data kräver från den berörda personen.
En av de största fördelarna med att dela en arbetsbok istället för att skicka som bilaga är att du kan spåra alla ändringar som görs av din kollega eller chef när som helst.
Vi kan dela arbetsboken med våra kollegor genom att använda några av de online-plattformar som heter En enhet, Google-enhet, dropbox osv … Men ingen av dem kan spåra förändringarna åt dig.
I den här artikeln kommer jag att förklara för dig hur du delar en Excel-arbetsbok med andra, inklusive tracker för att spåra förändringar av andra människor.
Hur delar jag Excel-arbetsbok?
I det här avsnittet visar jag dig hur du delar Excel-arbetsbok. Följ nedanstående steg för att utforska det här coola alternativet.
Du kan ladda ner denna Excel-mall för arbetsböcker här - Dela Excel-mall för arbetsböckerSteg 1 : Öppna den Excel-arbetsbok som du vill spara.
Steg 2: Gå till fliken Granska och hitta alternativet Dela arbetsbok .
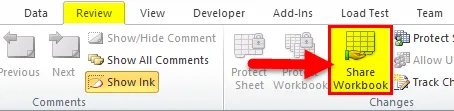
Steg 3: När du har klickat på Share Workbook visar den den nya dialogrutan. Under redigeringsalternativet markerar du kryssrutan ”Tillåt ändringar av mer än en användare samtidigt. Detta gör det också möjligt att slå samman arbetsboken ”
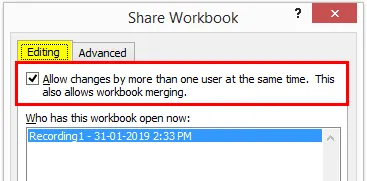
Steg 4: Välj nu fliken Avancerat under samma dialogruta. I det här avsnittet kan vi se alternativen Spåra ändringar, uppdatera ändringar, motstridiga ändringar mellan användare, inkludera i personlig vy under detta avsnitt.
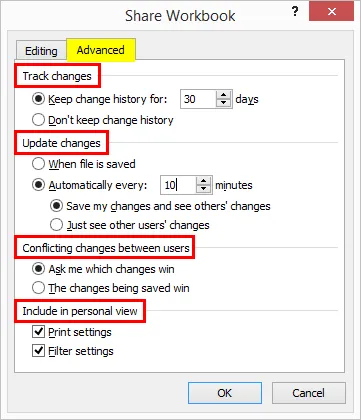
Steg 5: Spara nu arbetsboken på nätverksplatsen där den behöriga personen kan komma åt och ge dem länken till arbetsboksmappen och du kan också skicka länken till dina kollegor.
Ändra inställningar om alternativet för delning av arbetsböcker visas nedanför fel
Om du klickar på Dela arbetsbok och om det visar felmeddelandet måste du ändra några av inställningarna.
- Gå till Arkiv> Alternativ.
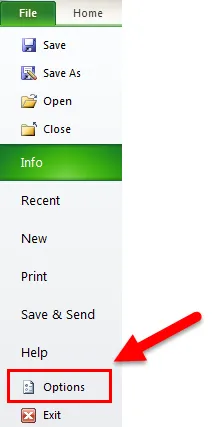
- Trust Center> Inställningar för Trust Center.
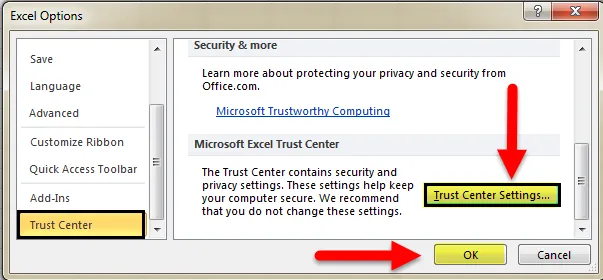
- Klicka på Integritetsalternativ> Avmarkera ”Ta bort personlig information från filegenskaper för att spara“
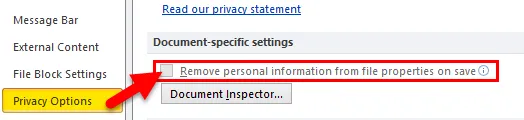
Obs! För att göra detta måste du först dela upp arbetsboken och tillämpa lösenordsinställningar.
Begreppet kontroll av historikförändringar i arbetsboken
Om du vill dela Excel-arbetsbok och ha kontroll över ändringshistoriken kan du skydda och dela arbetsboken. Hitta stegen nedan för att tillämpa den här funktionen.
Steg 1: Gå till fliken Granskning.
Steg 2: Klicka på Skydda delad arbetsbok

Steg 3: Det öppnar dialogrutan. Klicka på dialogrutan och ange ditt lösenord.
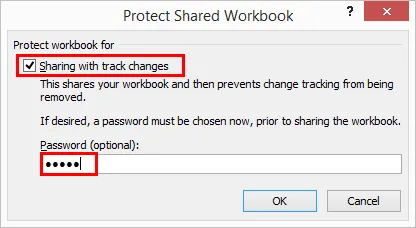
Steg 4: Lösenord är inte en obligatorisk sak men det är alltid säkert att skydda och dela för att ha kontroll över den andra personens förändringar.
Skydda kalkylblad vs Skydda delad arbetsbok
- Att skydda kalkylbladet är ingenting men du godkänner inte användaren förutom specifika celler.
- Skydda delad arbetsbok innebär att du bara stänger av alternativet för att spåra ändringar till alternativet att spåra ändringar i den delade arbetsboken.
Slå samman flera delade arbetsböcker
- Om många personer eller användare gör ändringar i arbetsboken kan du arbeta tillsammans och smälta samman med Excel Compare & Merge.
- Slutligen får du alla delade arbetsböcker, spara alla arbetsböcker i en enda mapp. Efter det valet väljer du alternativet Jämför och slå samman arbetsböcker och väljer individuellt den arbetsbok du vill jämföra och slå samman.
Avdela och ta bort användare från delade arbetsböcker
- Om du vill dela bort och ta bort användare när som helst kan du göra det.
- För att dela upp arbetsboken kan du gå till REVIEW och klicka på Share Workbook.

- Avmarkera nu alternativet Tillåt ändringar av mer än en användare samtidigt.
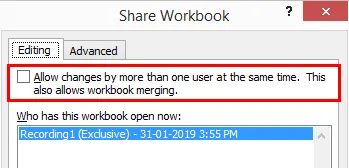
- För att ta bort användare i samma fönster, välj den användare du vill ta bort och klicka på Ta bort användaralternativet.
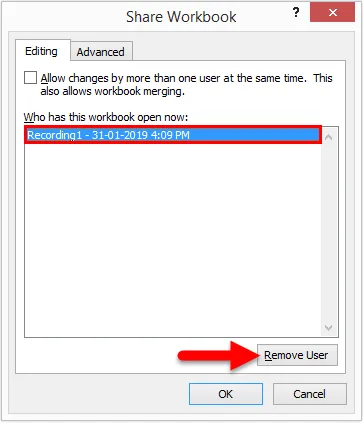
Saker att komma ihåg
- När du utför i Share Excel Workbook ska du alltid skydda arbetsboken för att ha kontroll över alternativet för spårändringar.
- Skydda arbetsblad och skydda delade arbetsböcker skiljer sig båda från varandra.
- Du kan välja vilka ändringar du vill tillämpa eller ta bort när som helst.
- Dela Excel-arbetsbok är en funktion som automatiskt justerar bredden eller höjden på en cell. Det enklaste sättet att justera en kolumn är att använda Share Excel Workbook.
Rekommenderade artiklar
Detta har varit en guide till Dela Excel-arbetsbok. Här diskuterar vi hur du använder Share Excel Workbook tillsammans med praktiska exempel och nedladdningsbar Excel-mall. Du kan också gå igenom våra andra föreslagna artiklar -
- Hur man skriver upp i Excel
- Villkorlig formatering i Excel i pivottabellen
- Använda Excel's AutoFormat-funktion
- Lär dig att dela cell i Excel