
Infoga radgenväg i Excel (innehållsförteckning)
- Sätt in radgenväg i Excel
- Exempel på Infoga radgenväg i Excel
- Hur sätter man in kolumner med kortkommandotangent?
Sätt in genvägsrad i Excel
I Microsoft excel brukade vi oftast lägga till och ta bort rader och kolumner för att redigera eller lägga till mer datainformation. Vi kan infoga eller ta bort rader och kolumn med genvägen eller så kan vi göra det manuellt. Dessa genvägar hjälper oss att infoga eller radera raderna med hjälp av genvägsknapparna på tangentbordet. I Microsoft kan excel-rader sättas in antingen med hjälp av kortkommandon eller med högerklick-menyn eller så kan vi använda infogningsmenyn som kommer att vara standardcellsmenyn i Microsoft Excel. Kortkommandot för att infoga en ny rad är "SHIFT + CTRL ++" och samma kan också användas för att infoga den nya kolumnen också.
I den här artikeln kommer vi att se alla tre alternativ som anges enligt följande:
- Använd kortkommandon för att infoga en ny rad.
- Använd Infoga cellmeny för att infoga en ny rad / kolumn.
- Använd högerklickknappen för att infoga en ny rad / kolumn.
Hur sätter man in rader i Excel?
Låt oss se några metoder för att infoga rader i Excel.
1. Använd högerklicka på Meny utan genväg
- Välj först raden och välj ovan eller nedan där du exakt vill infoga en ny och högerklicka sedan på radcellen så får vi dialogrutan där vi får ett infogningsalternativ och klicka sedan på infoga alternativet så att den valda nya raden infogas som visas nedan.
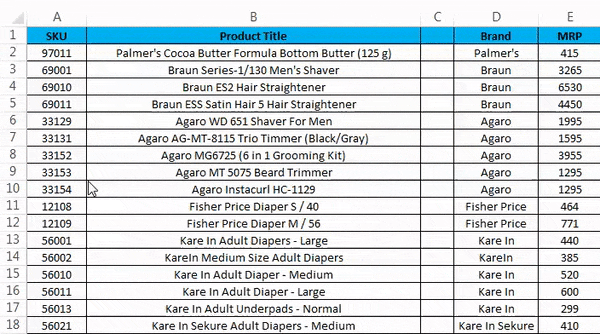
2. Sätt in kolumn med högerklicka-menyn utan genväg
- Välj först kolumnen där du exakt vill infoga en ny kolumn.
- Högerklicka på kolumncellen.
- Vi får dialogrutan som visas i skärmbilden nedan.
- Klicka på infogningen så att en ny kolumn kommer att infogas som visas nedan.
3. Sätt in rad med menyn Ribbon
I Microsoft Excel kan vi hitta infogningscellerna på hemmenyn som visas i skärmbilden nedan.
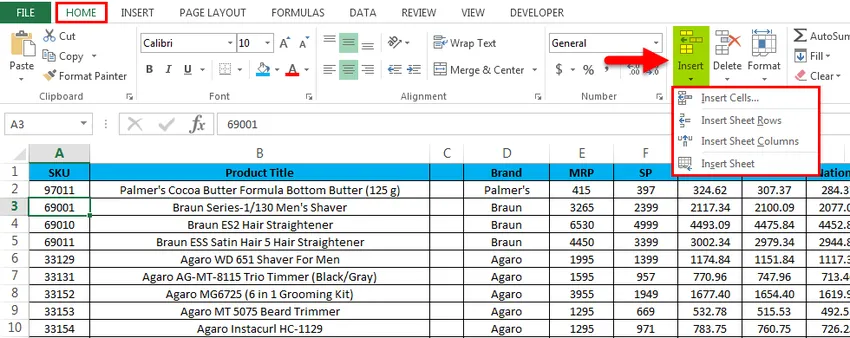
När du klickar på Infoga celler får vi följande alternativ på följande sätt:
- Infoga celler - Detta används för att infoga de markerade cellerna.
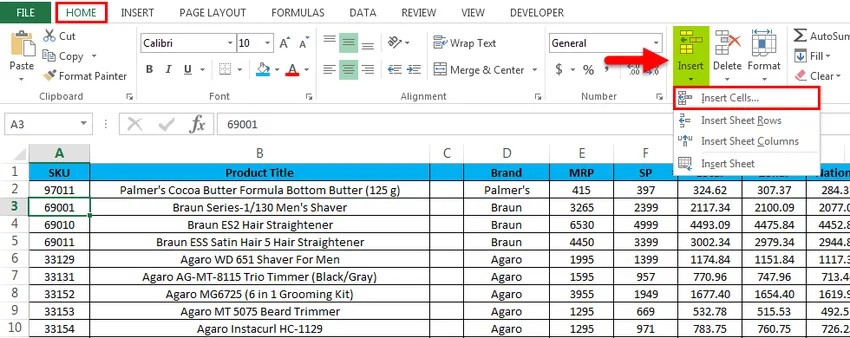
- Insert Sheet Rows - Detta används för att infoga de valda raderna.
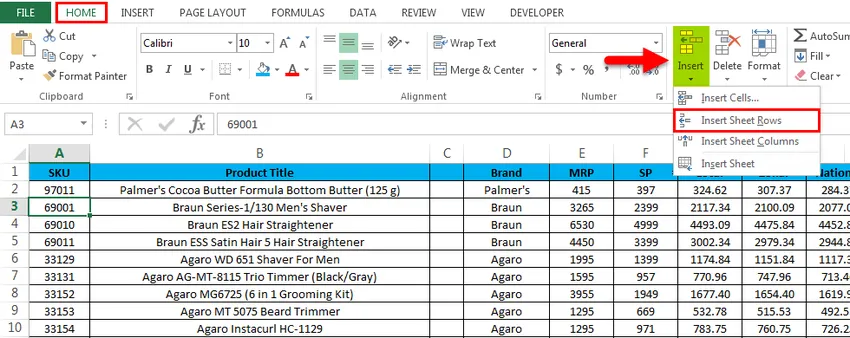
- Infoga ark kolumn - Detta används för att infoga den valda kolumnen.

- Infoga ark - Detta används för att infoga hela arket.

Exempel på Infoga genvägsrad i Excel
Du kan ladda ner denna Infoga radgenväg Excel-mall här - Infoga radgenväg Excel-mallExempel 1 - Infoga celler
Tänk på nedanstående exempel som har försäljningsdata. Ibland krävs det att lägga till ytterligare rader och kolumner för att lägga till extra information i data. Så i dessa fall kan vi infoga de nya cellerna eller raden i kalkylbladet som visas i stegen nedan enligt följande.

- Välj först raden där vi exakt behöver en ny rad, här i det här exemplet har vi valt den tredje raden där vi behöver infoga en ny rad som visas nedan vilket innebär att Excel kommer att infoga den nya raden efter den andra raden.

- Gå till HOME- menyn och välj Infoga och klicka på alternativet Infoga ark rader som visas nedan.
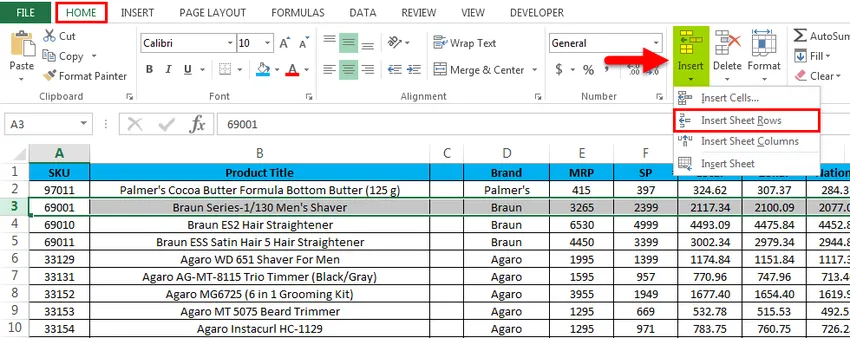
- Efter att ha klickat på infogningsalternativet kommer en ny rad att infogas ovanför den fjärde raden som visas i skärmbilden nedan.
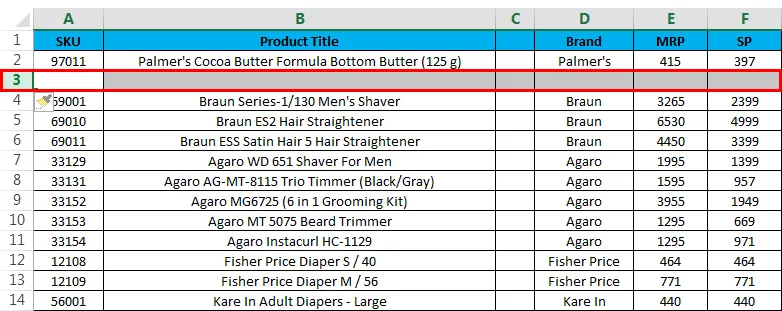
Nu kan vi se skillnaden att ny vitrad har infogats efter SKU-raden “97011” Nu om vi behöver lägga till eventuella saknade försäljningsdata kan vi enkelt skriva in uppgifterna.
Exempel 2 - Infoga flera rader
I det här exemplet kommer vi att se hur du sätter in flera rader genom att följa stegen nedan. Tänk på försäljningsdata som har produkttitel, märke och MRP etc. Anta att vi har missat vissa försäljningsdata som vi behöver inkludera rader på vald.

Här i detta exempel kommer vi att infoga flera rader genom att följa stegen nedan.
- Välj först den markerade där vi ska infoga den nya som visas nedan.
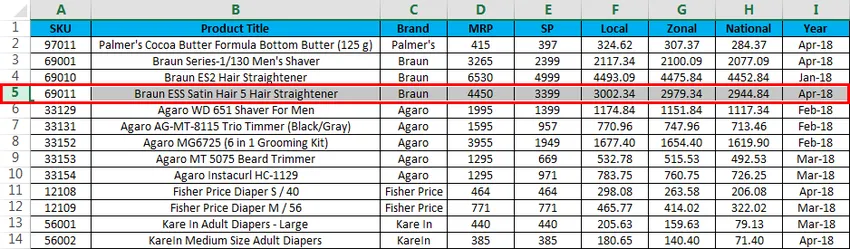
- Klicka nu på Insert och klicka på det andra alternativet “Insert Sheet Row” .

- Efter att ha klickat på Insert Sheet-raderna kommer en ny rad att infogas som visas på skärmbilden nedan.

- Gör nu samma steg till den andra raden för att få flera rader, som visas på skärmbilden nedan.
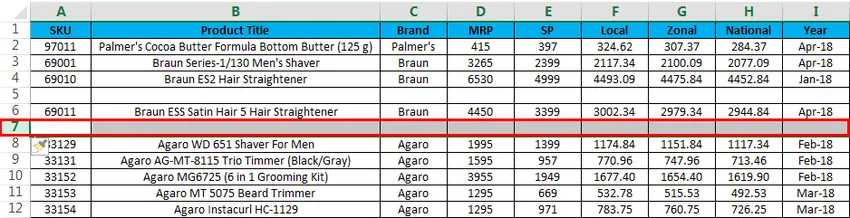
I Microsoft Excel har vi flera kortkommandon för alla funktioner där vi har kortkommandot för att radera rad och kolumn också. Genvägsknappen för att infoga raden är CTRL + SKIFT + ”+” (plustecken) och samma genvägar kan användas för att infoga KOLUMN för samma. Vi kommer oftast att använda sifferknappen för att infoga nummer. Vi kan också använda genvägstangentnumret för att infoga raden och genvägsknappen som ska tillämpas är SKIFT + CTRL + ”+” (plustecken).
Exempel 3 - Genvägstangenter för att infoga en rad / kolumn med tangentbordet
Kortkommandot till INSERT NY rad är SHIFT + CTRL ++ “-” dvs. plustecken måste vi använda den
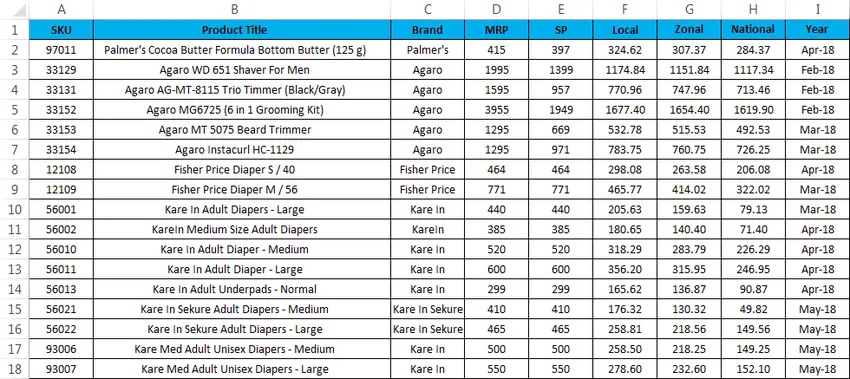
- Välj först den cell där du exakt behöver infoga en ny som visas nedan.
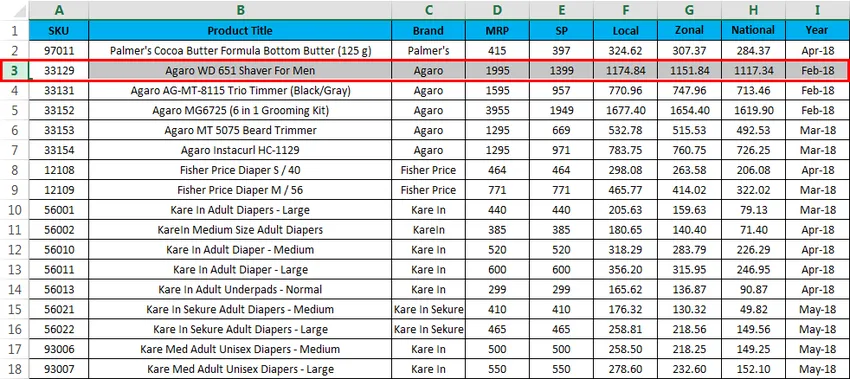
- Använd kortkommandot med tangentbordet Håll SHIFT + CTRL-tangenten och tryck på “++” plustecknet på tangentbordet, så att en ny rad kommer att infogas som visas nedan.
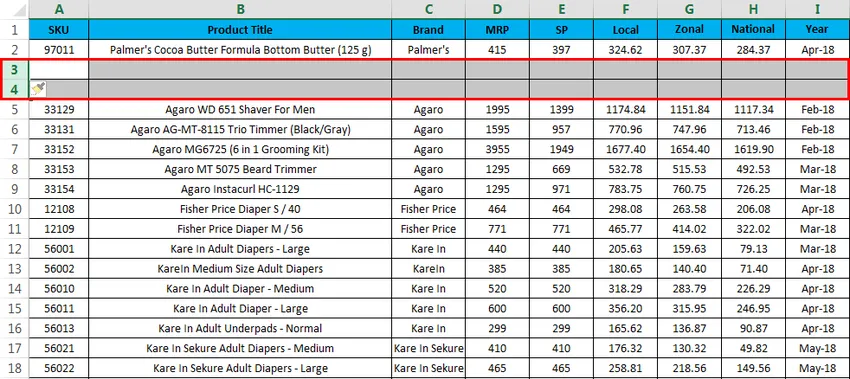
Här kan vi se skillnaden att efter “PALMER COCO BUTTER FORMULA JAR (100 G)” har två rader satts in som vi märkte i föregående skärmdump.
Exempel 4 - Kortkommandotangent
Tänk på nedanstående exempel där vi ska infoga en ny kolumn.
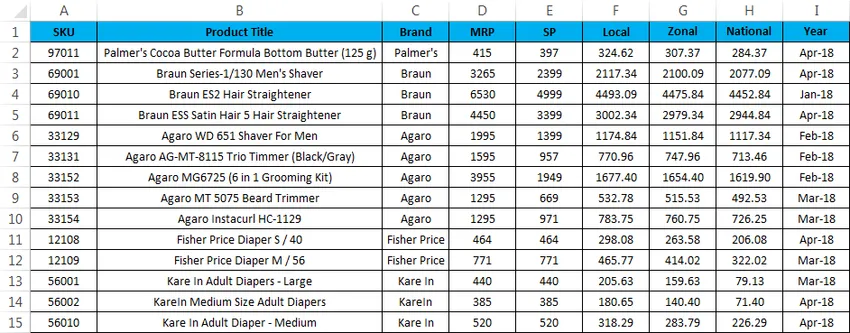
Följ nedanstående steg för att infoga en ny kolumn med kortkommandon.
- Välj först kolumnen där vi exakt behöver infoga.
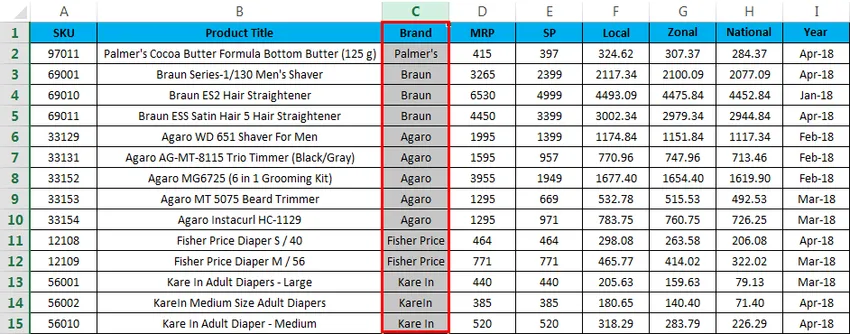
- Tillämpa nu genvägsknappen SKIFT + CTRL ++ När vi har tryckt på genvägsknappen kommer en ny kolumn att infogas som visas nedan.
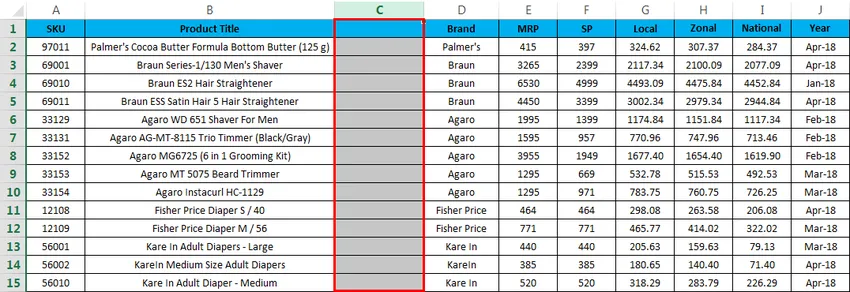
I skärmdumpen ovan kan vi se att en ny kolumn C har infogats före namnet “BRAND”
Saker att komma ihåg
- I Microsoft excel infogar vi en ny rad i arbetsboken oss att lägga till ytterligare data och när så krävs kan vi helt enkelt infoga raden och kan enkelt redigeras.
- När du sätter in nya rader, se till att du har valt exakt rader / kolumn.
Rekommenderade artiklar
Detta har varit en guide till Infoga radgenväg i Excel. Här diskuterar vi Insert Row Shortcut i Excel och hur man använder Insert Row Shortcut i Excel tillsammans med praktiska exempel och nedladdningsbara Excel-mall. Du kan också gå igenom våra andra föreslagna artiklar -
- Hur använder du Auto Format i Excel?
- Beräkning av värde med CAGR-formel
- Guide för AGGREGATE-funktion
- Exempel på Scrollbar i Excel
- Hur sätter man in rad i Excel VBA?