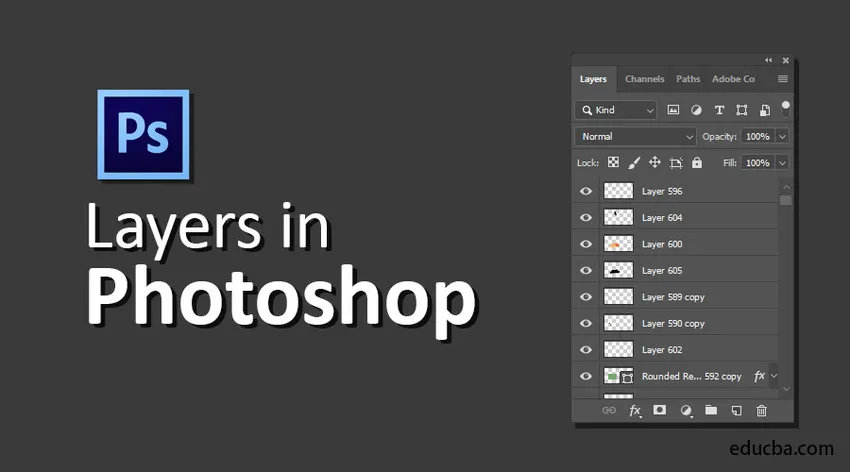
Introduktion till lager i Photoshop
Lager kvalificeras som en av Photoshops mest solida egenskaper eftersom de är oberoende delar av data som kan ordnas eller flyttas för att producera din bildorganisation. Med hjälp av lager kan du skissa, redigera, klistra in och flytta element på ett enda lager utan att påverka de andra. Skikt består av både sotiga och transparenta element. Lager ger dig oändliga chanser att testa utan rädsla för att förlägga den faktiska informationen. Nedan hittar du de fem viktigaste funktionerna i lager.
- Opacity : Du kan välja värden från 0% till 100%.
- Pixellager : Dessa har hål där du har tagit bort bildinformationen eller där de är kompakta i storlek än skiktet som finns nedan och tillåter grundläggande fakta att manifesteras. Detta är särskilt användbart för att producera collage.
- De har potential att kombineras med olika lager med olika lägen.
- De har potential att registrera kresiga anpassningar med användning av skiktmaskarna. Alternativt begränsa regionen till vilken en justering registreras.
- Lagerstilar som kan användas för att registrera anmärkningsvärda effekter.
Typer av lager i Photoshop
Photoshop Elements har fem typer av lager:
1) Bildlager
Det kallas normalt ett lager, kritiskt en digital modell av en vanlig acetatsida. Du kan producera tomma lager och lägga till bilder på dem, eller så kan du producera lager från bilderna själva. Du kan ha många mängder bildskikt så länge systemminnet tillåter det.
2) Justeringslager
Ett justeringslager är en unik typ av lager som används för att justera kontrast och färg. Fördelarna med att använda justeringslager för dina korrigeringar, snarare än att registrera dem direkt till bildskiktet, är att du kan registrera korrigeringarna utan att påtagligt störa pixlarna.
3) Fyll lager
Med ett fyllningslager kan du lägga till ett lager med jämn färg, ett mönster eller en lutning. I likhet med justeringslagren består fylllagren också av lagermasker. Du kan kontrollera, flytta, replikera, ta bort och kombinera fyllningslager identiskt med justeringslager. Du kan blanda fyllningsskikt med andra lager genom att använda blandnings- och opacitetslägesalternativen som finns på panelen Lager.
4) Formlager
Photoshop tillåter dig också att skissa former med skissverktyg. Dessa former är vektorbaserade, vilket innebär att formerna beskrivs av matematiska ekvationer som producerar punkter och banor, snarare än med pixlar. Du kan gärna modifiera dessa objekt utan att skapa fördödelse, och de är konsekvent tryckta med platta kanter.
5) Skriv lager
För att lägga till ord till dina bilder klickar du på verktyget Skriv och skriver bara. Tja, du kan definiera val, till exempel typsnittstorlek och familj i alternativfältet, men när du trycker på åtkomstknappen på alternativfältet producerar du ett typlager. Du kan se ett lager på lagerpanelen med en ikon som visar T.
Hur skapar jag lager i Photoshop?
Här är några steg för att skapa lager som anges nedan.
Välj först ett nytt dokument genom att klicka på Arkiv> Nytt i menyraden.

Nytt dokument
Välj sedan en anpassad mall och klicka på skapa.
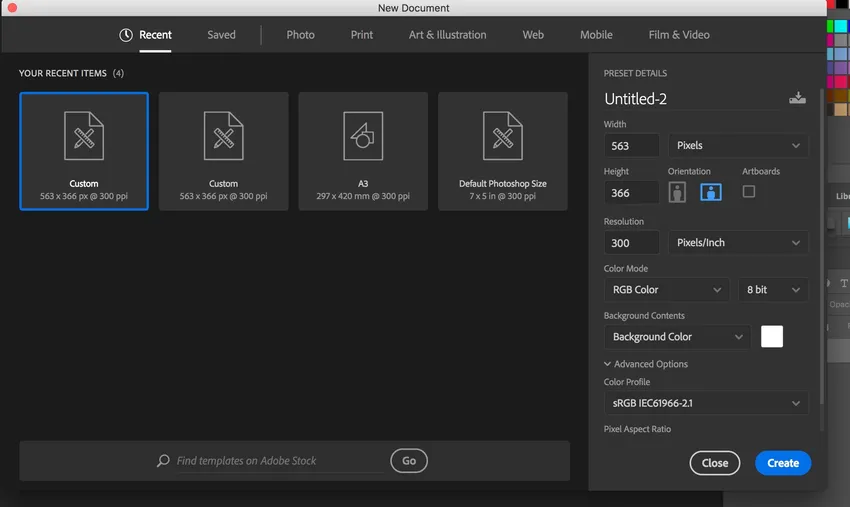
Anpassad mall
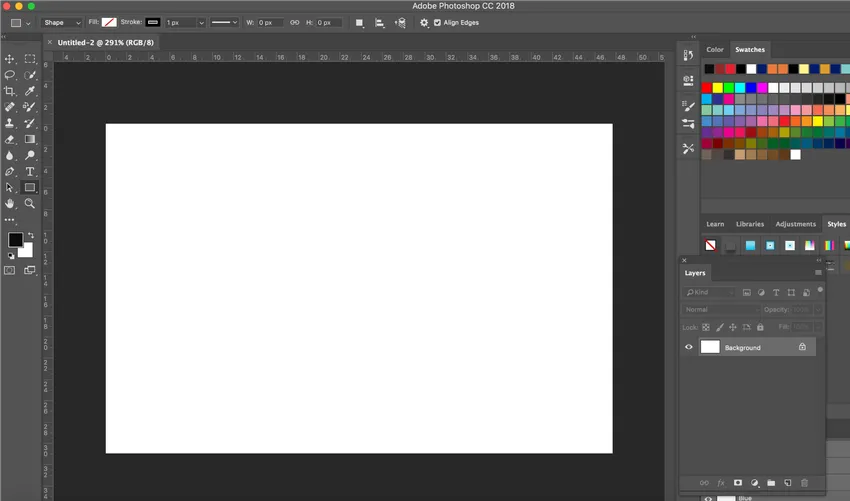
Nytt dokument skapat
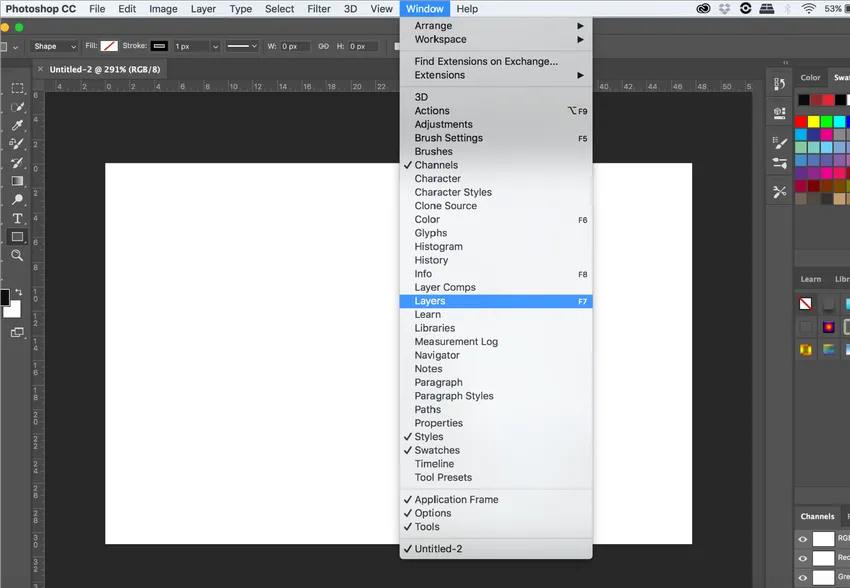
Alternativ för lager
För att få lagerpanelen på instrumentpanelen, klicka på Fönster> Lager som visas ovan.

Lagerpanel
Adobe skapar ett standardbakgrundsskikt när du skapar ett nytt dokument. Vi kommer att skapa tre objekt, två former och en text genom att producera tre lager. För att lägga till ett nytt lager i dokumentet klickar vi helt enkelt på ikonen Nytt lager längst ner på panelen Lager som visas nedan:
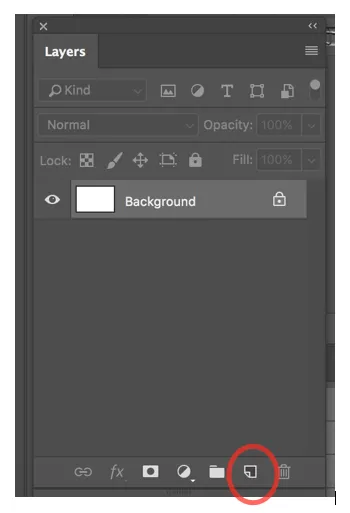
Skapa nytt lager
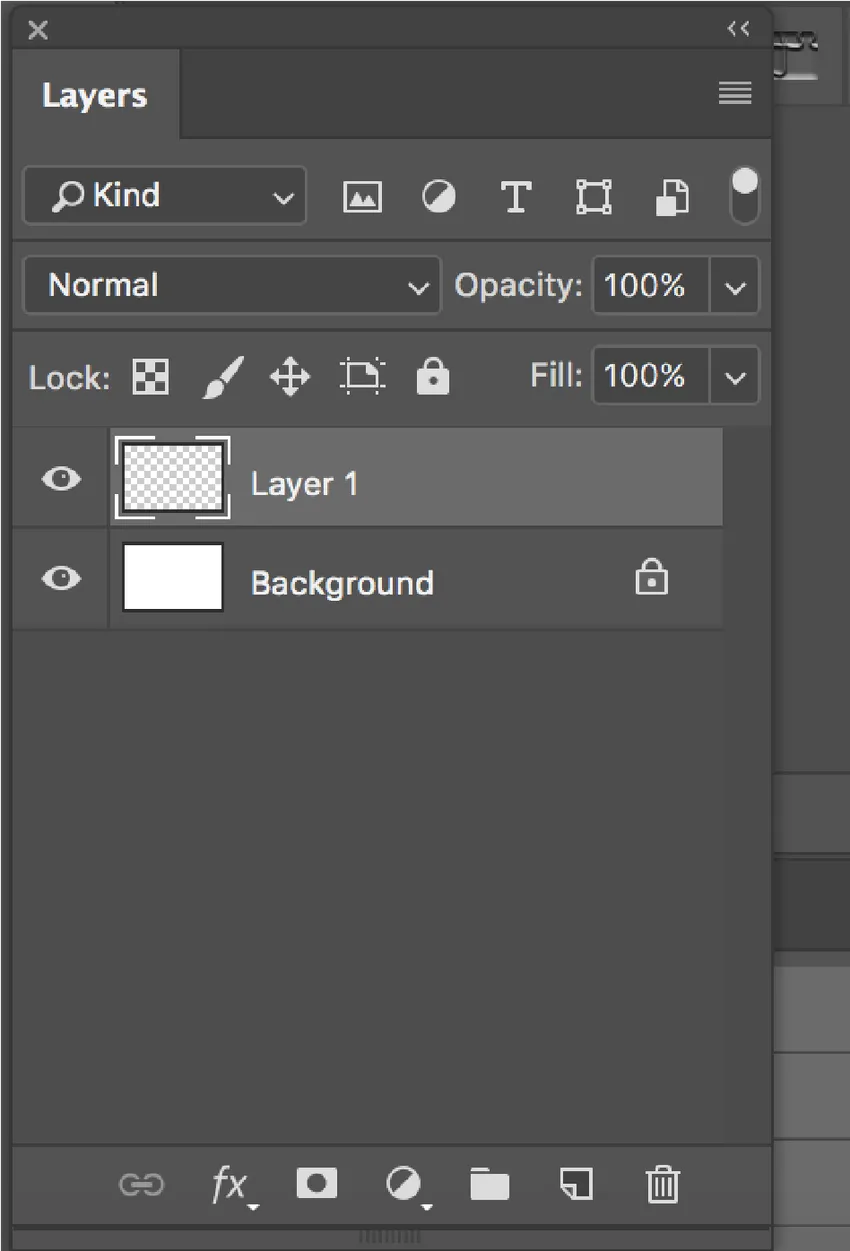
Nytt lager skapat
Photoshop ger ett standardnamn som lager 1. Du kan dubbelklicka på skiktet och ge det ett namn. På liknande sätt kommer vi att skapa ytterligare två lager. Vi kommer att namnge lagren som Ellipse, Square och Text.
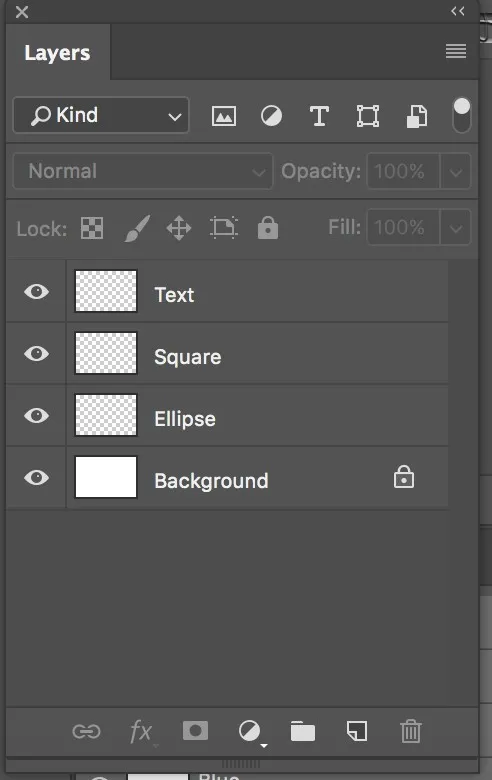
Tre lager
En förhandsvisningsminiatur finns bredvid skiktets namn som är fylld med ett mönster som liknar ett schackbräde. Detta mönster är Photoshops metod för att representera klarhet.
Nu kommer vi att skapa en ellips först. Klicka på ellipslagret och rita sedan en ellips på dokumentet. När du klickar på ellipslagret kommer det att markeras.
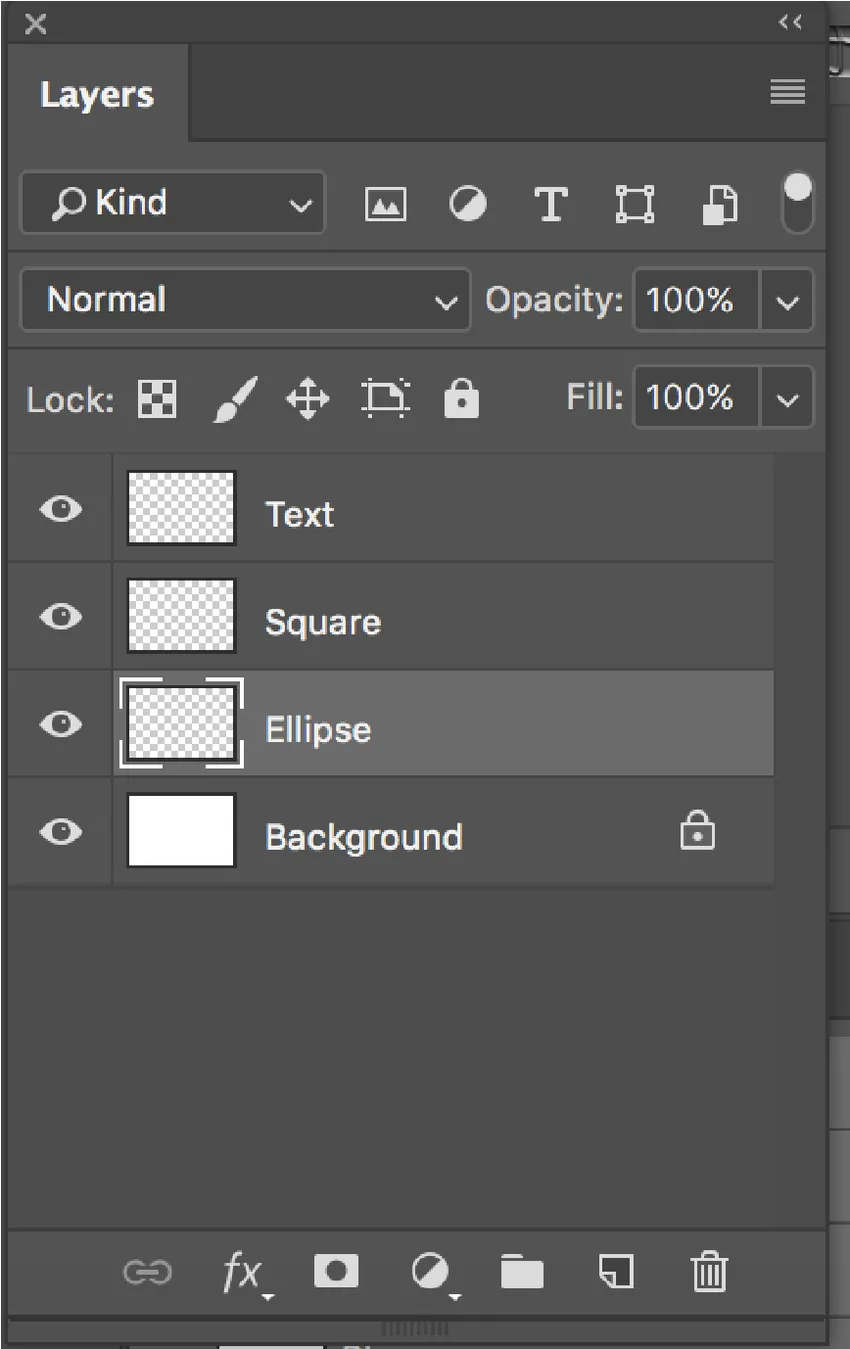
Ellipslager markerad
Välj ellipsverktyget från verktygsfältet på vänster sida av skärmen och fyll det med en färg med hjälp av fyllningsalternativet som finns längst upp på skärmen under menyraden.
På samma sätt kan du skapa en kvadrat och text genom att klicka på respektive lager.
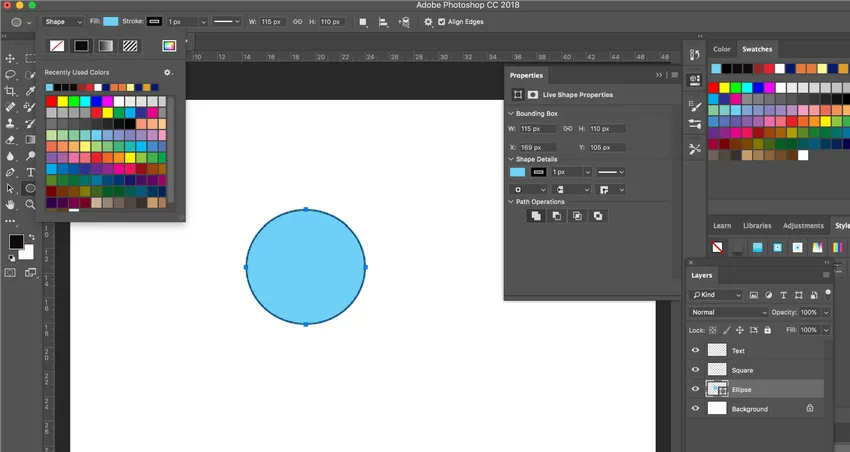
Tre objekt skapade med tre respektive lager
Du kan flytta lagren som du vill genom att bara dra lagren i lagpanelen upp och ner.
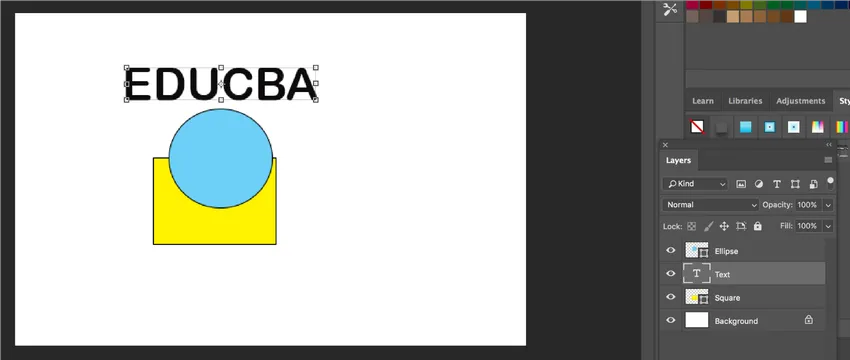
Flytta lager
När du har skapat enskilda lager kan du flytta objekten med hjälp av flyttaverktyget.
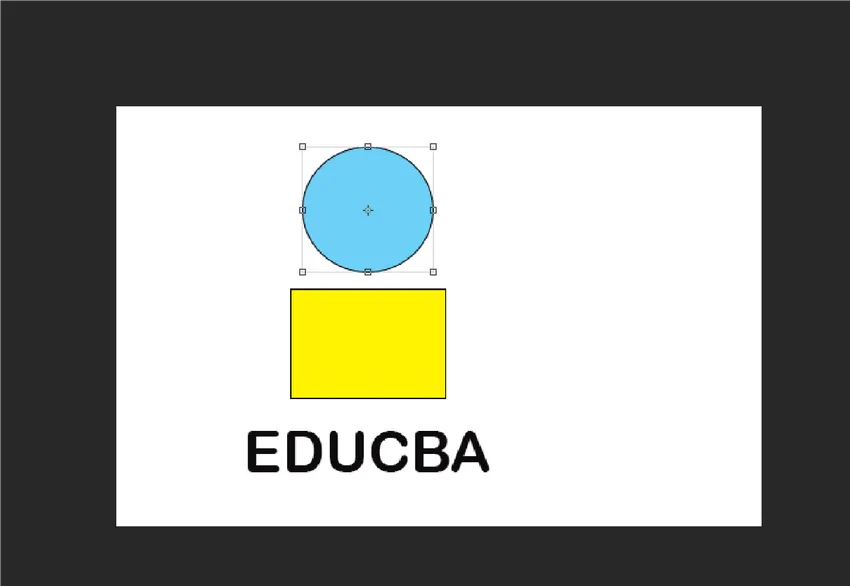
Flytta objekt med hjälp av Flyttaverktyget
På detta sätt kan du skapa lager i Photoshop.
Hur ställer jag in lagret och underlag?
Sublayers bör användas i ett mer sammansatt dokument, där innehållsorganisationen krävs inom ett lager. Du kan skapa ett grupplager och skapa ett underskikt i gruppen eller flytta de befintliga lagren till gruppen och undergruppa dem.
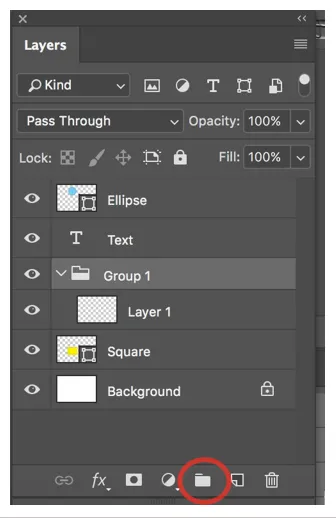
Hur flyttar jag ett objekt i ett annat lager?
Om du vill flytta ett objekt i ett annat lager väljer du först ett objekt med det rektangulära markeringsverktyget och väljer den del av objektet du vill flytta till ett annat lager och trycker sedan på Kommando + J (Mac) eller Ctrl + J (Windows) för att skapa ett nytt lager. Detta skapar ett nytt lager och markeringen flyttas till det nya lagret.
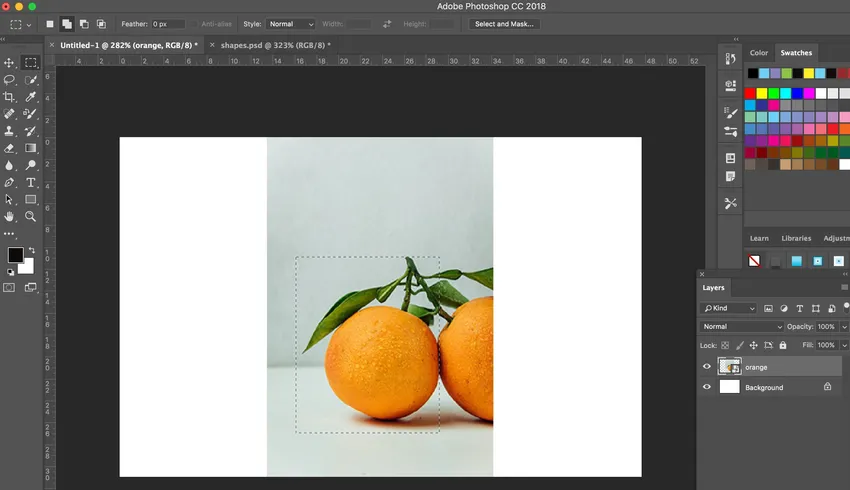
Val av rektangulärt markeringsverktyg
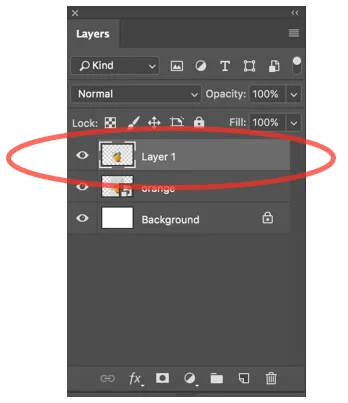
Nytt lager skapat
Som visas nedan har nu ett nytt lager skapats.

Slutsats
Lager är viktiga i Photoshop eftersom om du använder standardbakgrundsskiktet är det inte möjligt att flytta de olika delarna av bilden eller ett objekt. Med enskilda lager kan du flytta runt ditt objekt fritt genom att klicka på respektive lager. Lager används för att separera ett visst krav så att de kan elimineras eller justeras när som helst så länge som icke-förstörande redigering görs. I synnerhet lagergrupper hjälper dig att montera och övervaka lager. Du kan använda grupper för att organisera dina lager i en rationell sekvens och för att minska störningen i lagpanelen.
Rekommenderade artiklar
Detta är en guide till lager i Photoshop. Här diskuterar vi typer av lager i Photoshop och hur man skapar lager i Photoshop. Du kan också titta på följande artikel för att lära dig mer -
- Regneffekt i Photoshop
- Oljefärgfilter i Photoshop
- Adobe Photoshop-verktyg
- Bränningsverktyg i Photoshop
- Forma lager i After Effects