
Hur installerar du Anaconda Python?
Anaconda är ett populärt verktyg som används inom maskininlärning och datavetenskap. Det är en gratis och öppen källkoddistribution av Python- och R-språket. Det syftar till att förenkla hantering och distribution av paket, dvs det ger dig friheten att skapa en separat miljö med de paket som behövs i ditt projekt. Du kan skapa valfritt antal miljöer baserade på dina projekt med de paket som krävs. Anaconda kommer med en GUI Navigator känd som Anaconda navigator, som är ett grafiskt användargränssnitt för conda-paketen, och en anaconda-prompt som är kommandoradsgränssnittet för anaconda navigator.
Denna handledning kommer vi att lära dig hur du installerar Anaconda Python-distribution i ditt Windows 10-system och slutligen hur du startar python-tolkaren så att du kan köra python-koder med anaconda-prompten.
Steg för att installera Anaconda Python
Steg för att installera Anaconda-distributionen av Python på Windows 10 är följande:
Steg 1: Ladda ner Anaconda
Gå till Anaconda.com så får du följande sida:
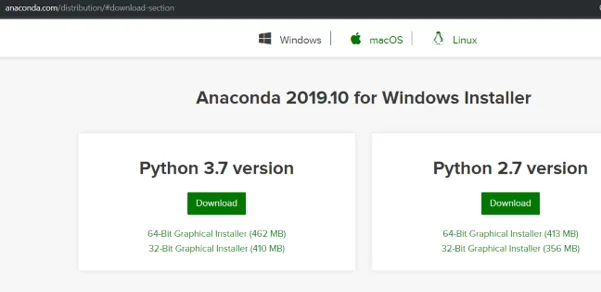
Steg 2: Välj Windows
Se till att anaconda-distributionen är för Windows genom att klicka på Windows-ikonen eftersom vi laddar ner den för Windows 10.
Steg 3: Kontrollera din systemtyp
Vi måste känna till systemtypen för att välja lämpligt .exe-installationsprogram för systemet. Om du redan känner till din systemtyp kan du gå till steg 4. Annars följ stegen nedan:
- Högerklicka på Min dator
- Gå till Egenskaper
- Kontrollera systemtyp i systemavsnittet. För mig är det en x64-baserad processor. Följande är ögonblicket om hur det kommer att se ut:

Steg 4: Ladda ner .exe-installationsprogrammet
Ladda ner den senaste versionen av python. Vid skrivandet av detta inlägg är det python 3.7. Nedladdningsfilen är cirka 462 MB så det kan ta lite tid för Anaconda att ladda ner. Om din systemtyp är x64 direkt klickar du på nedladdningsknappen annars klickar du på 32-bitars grafisk installationsprogram.
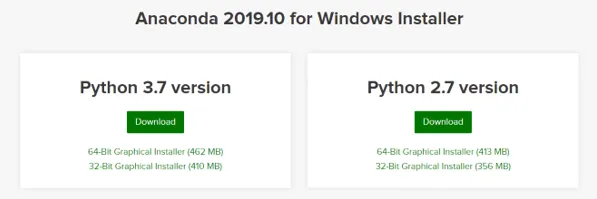
Steg 5: Kör den nedladdade .exe-filen
När filen har laddats ner och öppna .exe-installationsprogrammet får du ett välkomstfönster.
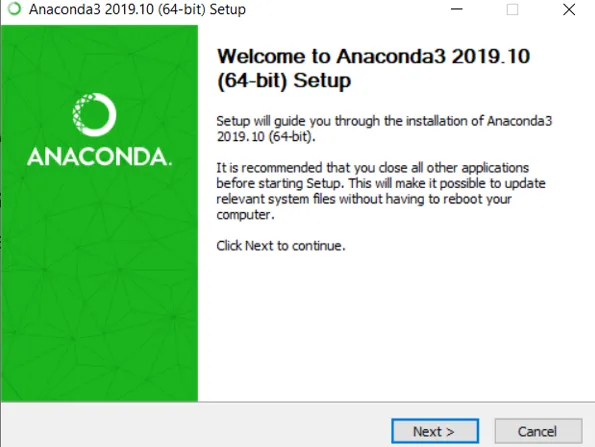
- Klicka på Nästa. Du får ett fönster som visar licensavtalet.

- Klicka på Jag håller med.

- Alla användare rekommenderas inte eftersom de flesta av tiden inte har administratörsrättigheter, så välj "Just Me" och klicka på Next.

- Välj destinationsmapp där du vill installera Anaconda-distributionen och klicka på Nästa.
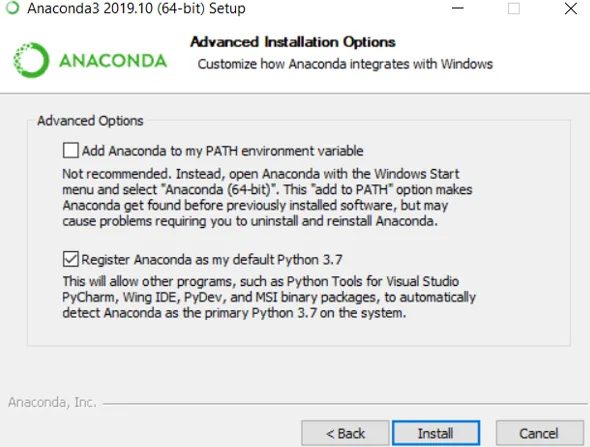
Välj inte "Lägg till Anaconda till min PATH-miljövariabel" eftersom de flesta av användarna inte har administrationsrättigheter. Markera kryssrutan "Registrera Anaconda som min standard Python 3.7". Klicka på Installera. Detta kommer att installera Anaconda i ditt system.
Steg 6: Öppna Anaconda Prompt
När installationen av anaconda är klar. Gå till Windows start och välj anaconda-prompten.
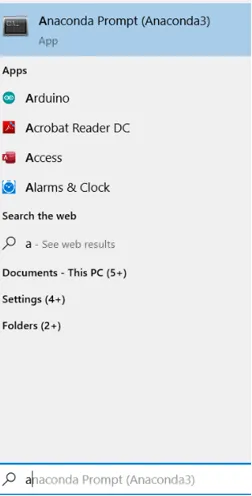
- Detta startar anaconda-fönstret som ser ut som ett svart fönster som visas i ögonblicksbilden nedan.

Observera att du kommer att se Anaconda och Anaconda Prompt. Det är viktigt att veta att Anaconda Prompt är ett kommandoradsskal medan Anaconda är ett GUI för pythonfördelning.
Steg 7: Kör Python-tolkaren
Skriv python-kommandot i anaconda-fönstret och tryck på enter:

- Notera pytonversionen. För mig visar det “Python 3.7.4”. Det större än symbolerna >>> indikerar att pytontolkaren körs.
- Det är allt. Nu kan du köra python-kommandona. Försök att importera "detta" genom att skriva. Importera detta på python-tolk. Du borde se Zen of Python av Tim Peters.
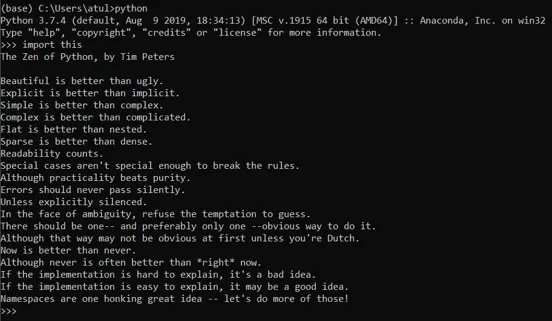
- Du kan stänga pytontolkaren genom att skriva “exit ()” och trycka på enter.
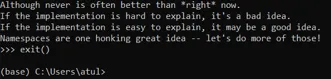
- För att stänga Anaconda Prompt kan du antingen stänga den med kommandot exit eller använda musen för att stänga.
- För att starta om Anaconda Prompt och använda python kan du gå för att starta välja Anaconda Prompt och skriva "python" -kommando för att starta python-tolkaren. Om du har nått detta steg, Grattis så har du installerat Anaconda Python framgångsrikt på ditt system.
- Om du vill ha en annan version av python säga pytho2.7 i ditt projekt kan du skapa en separat miljö med python2.7. För att göra det använder du följande kommando:

- Om du kör detta skapas en ny env i anaconda som heter "env_name" för att starta miljötypen.

Detta kommer att starta miljön som har python 2.7. Eftersom conda-miljön är oberoende av varandra skapar du valfritt antal miljöer med olika versioner av python eller andra paket.
Slutsats
Detta var en guide för att installera Anaconda distribution med python. Här har vi diskuterat installationen av anaconda python och lärt oss hur man har två olika versioner av python. Utvecklare kan installera anaconda-prompten med hjälp av stegen ovan och börja arbeta med sina koder professionellt genom att skapa en separat miljö för varje projekt.
Rekommenderade artiklar
Detta är en guide för att installera Anaconda Python. Här diskuterar vi olika steg för att installera anaconda python tillsammans med en lämplig förklaring. Du kan också gå igenom våra andra föreslagna artiklar för att lära dig mer -
- Vad är Python
- Installera Python på Linux
- Steg för att installera Python på Windows
- Arrays i Python
