I denna Photoshop-lärdom kommer vi att lära dig att skapa en illusion att ett enda foto visas som en serie vertikala paneler. Det kan se komplicerat ut, men som vi ser är det faktiskt en mycket enkel effekt att skapa, med många av stegen som enkel upprepning.
Denna version av självstudien är för Photoshop CS5 och tidigare. För Photoshop CS6 och CC (Creative Cloud) vill du kolla in vår helt uppdaterade version.
Här är den bild jag ska använda för den här självstudien:
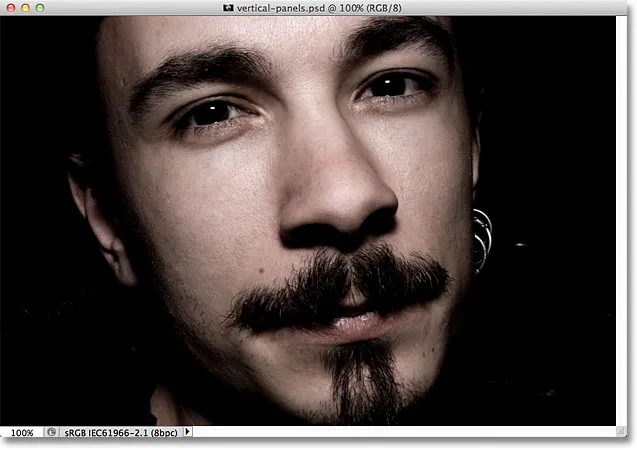
Den ursprungliga bilden.
Och här är hur den sista "vertikala fotopaneler" -effekten kommer att se ut:

Det slutliga resultatet.
Hur man skapar vertikala fotopaneler
Steg 1: Lägg till ett vitt fyllnadslager med fast färg
Med din bild nyöppnad i Photoshop klickar du på ikonen Nytt fyll eller Justeringslager längst ner på panelen Lager. Det är ikonen som ser ut som en cirkel delad diagonalt mellan svart och vitt:
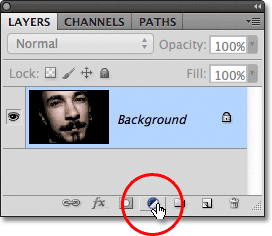
Klicka på ikonen Nytt fyll eller justeringslager.
Välj fast färg längst upp i listan med fyllnings- och justeringslager som visas:
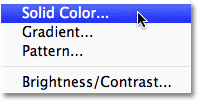
Välj ett fyllningslager med fast färg längst upp i listan.
Photoshop öppnar färgväljaren så att vi kan välja vilken färg vi vill fylla lagret med. Välj vitt, antingen genom att klicka i det övre vänstra hörnet av den stora färgvalsrutan till vänster eller genom att ange 255 för R, G och B- alternativen i mitten av dialogrutan:
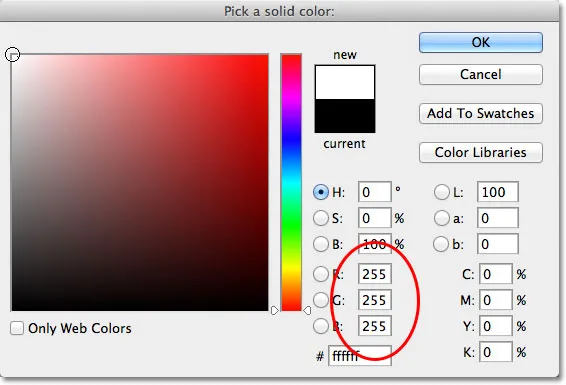
Välj vit från färgväljaren.
Klicka på OK när du är klar för att stänga ur färgväljaren. Dokumentet kommer nu att fyllas med helt vitt, vilket kommer att tjäna som bakgrund för vår effekt:
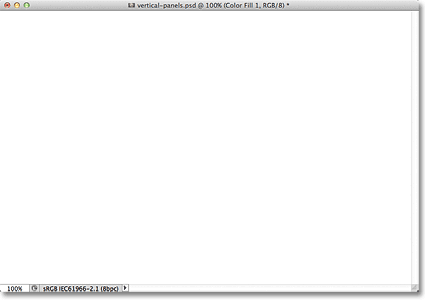
Dokumentet är nu fyllt med vitt.
Om vi tittar på panelen Lager ser vi det nya fyllningsskiktet med fast färg, som Photoshop har fått namn Färgfyllning 1, ovanför den ursprungliga bilden i bakgrundsskiktet:
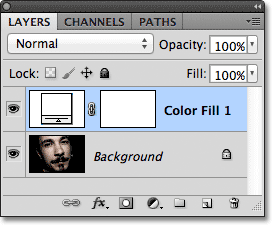
Photoshop placerar fyllningsskiktet med fast färg ovanför bakgrundsskiktet.
Steg 2: Duplicera bakgrundsskiktet
Välj bakgrundsskiktet genom att klicka på det i panelen Lager:
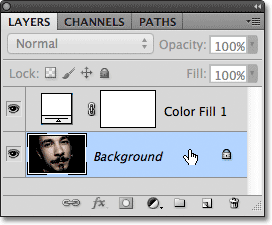
Klicka på bakgrundsskiktet för att välja det. Valda lager markeras med blått.
När bakgrundsskiktet är valt, gå upp till Layer- menyn i menyfältet längst upp på skärmen, välj New och välj sedan Layer via Copy . Eller, för ett snabbare sätt att få åtkomst till samma kommando, tryck Ctrl + J (Win) / Command + J (Mac) på tangentbordet:
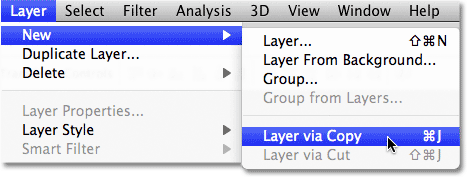
Gå till Layer> New> Layer via Copy.
En kopia av bakgrundsskiktet, lämpligt benämnt bakgrundskopia, läggs direkt ovanför originalet:
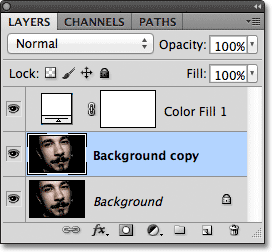
Bakgrundskopieringslagret läggs till mellan det ursprungliga bakgrundsskiktet och det fyllda skiktet i färg.
Steg 3: Flytta lagret för bakgrundskopia ovanför fyllningsskiktet med helt färg
Vi måste flytta bakgrundskopieringsskiktet ovanför det fyllda skiktet i färg och det snabbaste och enklaste sättet är det med en kortkommando. Tryck på Ctrl + höger konsol ( ) ) (Win) / Command + höger konsol ( ) ) (Mac) på tangentbordet. Detta hoppar det för närvarande valda lagret (bakgrundskopieringsskiktet) upp över lagret direkt ovanför det (färgfyllning 1-lagret) och placerar bakgrundskopieringsskiktet längst upp i lagerstapeln:
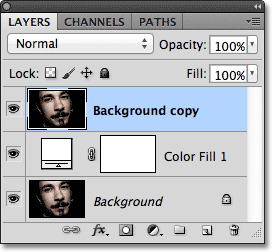
Tryck på Ctrl +) (Win) / Command +) (Mac) för att hoppa bakgrundskopieringsskiktet ovanför det fyllda lagret med färg.
Steg 4: Välj rektangelverktyget
Välj rektangelverktyget från Verktygspanelen :
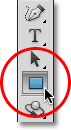
Välj rektangelverktyget.
Steg 5: Välj alternativet Shapes
När rektangelverktyget är valt klickar du på alternativet Former i Alternativfältet längst upp på skärmen. Det är den vänstra ikonen i en rad med tre ikoner längst till vänster i Alternativfältet:
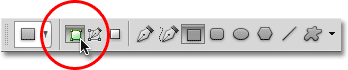
Välj alternativet Former i Alternativfältet.
Steg 6: Rita den första vertikala panelen
Med rektangelverktyget i handen och alternativet Former valt klickar du in i dokumentet och drar ut din första vertikala panel. Vi kommer att lägga till våra paneler från vänster till höger över bilden, så rita den första panelen längst till vänster i det område du vill visa. Till exempel, i mitt fall kommer jag att dra ut min första panel på vänster sida av mans ansikte (oroa dig inte om färgen på panelen):
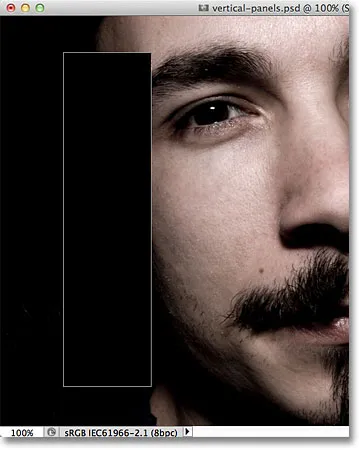
Dra ut den första panelen på vänster sida av bilden.
Steg 7: Vrid panelen något med fri transformering
För att lägga till lite mer visuellt intresse för effekten, låt oss rotera några av panelerna så att de inte alla visas rakt upp och ner. Tryck på Ctrl + T (Win) / Command + T (Mac) för att snabbt komma åt Photoshops kommando Free Transform, som placerar gränslådan Free Transform och hanterar runt panelen. Klicka var som helst utanför panelen och dra med musknappen kvar, dra med musen för att rotera den. Vrid inte för långt - en liten vinkel är allt vi behöver. Du kan också flytta panelen för att flytta den om du behöver genom att klicka var som helst inuti den och, igen med musknappen fortfarande hållt nedtryckt, dra panelen runt med musen. Här roterar jag panelen något moturs. När du är klar trycker du på Enter (Win) / Return (Mac) på tangentbordet för att acceptera ändringen och avsluta kommandot Free Transform ::
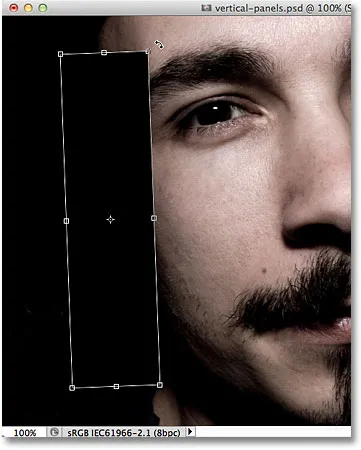
Använd Free Transform för att rotera och / eller flytta panelen inuti dokumentet.
Steg 8: Flytta formlagret under bakgrundskopieringslagret
Om vi tittar på panelen Lager ser vi vårt nyligen tillagda formlager (benämnd form 1 ) som sitter ovanför bakgrundskopieringslagret:
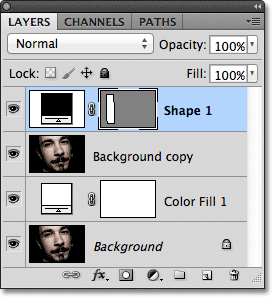
Formlagret sitter för närvarande högst upp på lagerstapeln.
Vi måste byta ordning på de två lagren så att formlagret visas under bakgrundskopieringslagret, och vi kan göra det med en annan praktisk kortkommando. När Shape-lagret är valt, tryck på Ctrl + vänster konsol ( ( ) (Win) / Command + vänster konsol ( ( ) (Mac) på tangentbordet. Detta hoppar det nuvarande markerade lagret (Shape 1-lagret) ner under lagret direkt under it (bakgrundskopieringsskiktet):
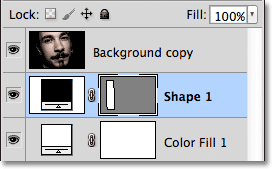
Tryck på Ctrl + ((Win) / Command + ((Mac)) för att flytta lagret Shape 1 under bakgrundskopieringsskiktet.
Steg 9: Välj bakgrundskopieringslagret
Klicka igen på bakgrundskopieringslagret för att välja det:
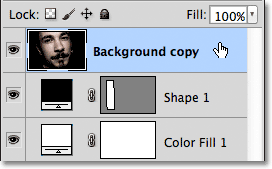
Klicka på bakgrundskopieringsskiktet längst upp i lagerstapeln för att välja det.
Steg 10: Skapa en klippmask
Gå upp till Layer- menyn högst upp på skärmen och välj Skapa klippmask :
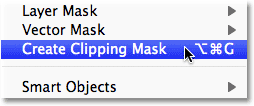
Gå till Layer> Create Clipping Mask.
Detta "klipp" av bilden på bakgrundskopieringsskiktet till den vertikala panelen på formlagret direkt under det, döljer allt på bakgrundskopieringsskiktet förutom området som ligger direkt ovanför panelen:

Endast den del av bilden som visas över panelformen förblir synlig i dokumentet.
Om vi tittar i panelen Lager ser vi att bakgrundskopieringsskiktet nu är indraget till höger med en liten pil som pekar nedåt till vänster om förhandsgranskningssymbolen. Detta är Photoshops sätt att berätta att skiktet är klippt till innehållet i skiktet under det:

Ett lager till höger innebär att det är klippt till skiktet under det.
Steg 11: Lägg till en droppskugga
Låt oss lägga till ett par enkla lagerstilar till panelen. Klicka först på lagret Shape 1 för att välja det:
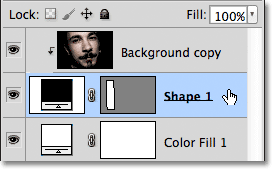
Klicka på Shape 1-lager i panelen Layers för att välja det.
Klicka sedan på ikonen Layer Styles längst ner på panelen Layers:
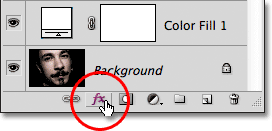
Klicka på ikonen Layer Styles.
Välj Drop Shadow i listan över lagerstilar som visas:
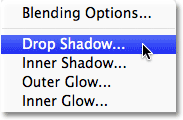
Välj Drop Shadow från listan.
Detta öppnar Photoshop's Layer Style-dialogruta inställd på Drop Shadow-alternativen i mittkolumnen. Sänk skuggens opacitet ner till 60% för att minska dess intensitet och ställ sedan vinkeln till 120 ° . Ställ in både avstånd och storlek på 10 px, även om du kanske vill experimentera med olika värden för dessa två alternativ beroende på storleken på bilden du arbetar med:

Drop Shadow-alternativen.
Lämna dialogrutan Layer Style öppen för tillfället eftersom vi fortfarande har ytterligare en lagerstil att lägga till. Din panel ska se liknande ut efter att du har lagt till droppskuggan:
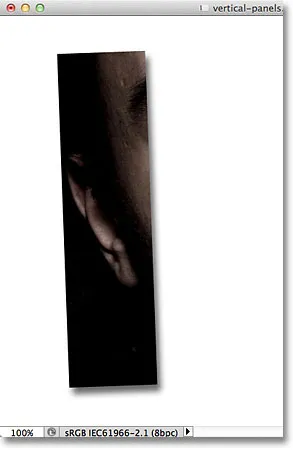
Bilden efter att ha lagt till en droppskugga till den första panelen.
Steg 12: Lägg till ett slag
När dialogrutan Layer Style fortfarande är öppen klickar du direkt på ordet Stroke längst ner i listan längst till vänster om dialogrutan. Se till att du klickar på själva ordet, inte bara i kryssrutan, annars har du inte tillgång till Stroke-alternativen:
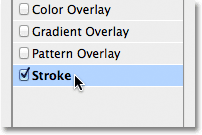
Klicka direkt på ordet Stroke till vänster i dialogrutan Layer Style.
Den mellersta kolumnen i dialogrutan Layer Style kommer att ändras för att visa alternativ för stroke. Klicka på färgrutan till höger om ordet Färg för att ändra streckens färg:
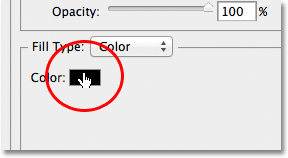
Klicka på färgrutan.
Photoshop öppnar färgväljaren igen, den här gången så att vi kan välja en ny färg för strecket som kommer att visas runt panelen. Välj vitt precis som vi gjorde i steg 1, antingen genom att klicka i det övre vänstra hörnet av den stora färgvalsrutan till vänster eller genom att ange 255 för R-, G- och B- värdena. När du är klar klickar du på OK för att stänga av färgväljaren:
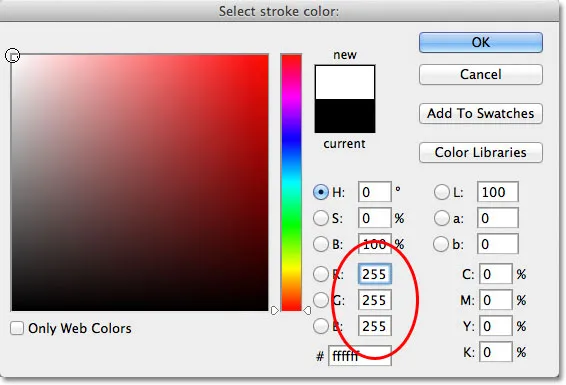
Välj vit från färgväljaren.
Ändra slutligen streckets storlek till 2 px (du kanske vill använda ett större värde om du arbetar med en större bild), ändra sedan positionen till insidan, vilket kommer att hålla stroken fin och skarp i hörnen på panelen:

Ställ in storleken på 2 px och positionen på insidan.
Klicka på OK för att stänga ur dialogrutan Layer Style. Din panel ska nu se ut som den här efter att du har lagt till droppskuggan och stroke:

Den första panelen efter applicering av en droppskugga och en vit stroke.
Steg 13: Välj båda lagren på en gång
Med Shape 1-lagret redan valt, håll ner Shift- tangenten och klicka på bakgrundskopieringsskiktet ovanför. Detta kommer att välja båda lagren på en gång (båda visas markerade med blått):
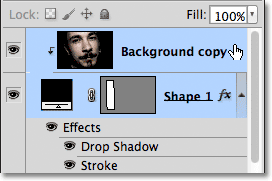
Håll Shift intryckt och klicka på bakgrundskopieringslagret för att välja det och formen 1-lagret.
Steg 14: Skapa en lagergrupp
Med båda lagren nu markerade, gå upp till Lager- menyn högst upp på skärmen, välj Ny och välj sedan Grupp från Lager :
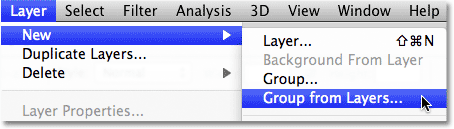
Gå till lager> Ny> Grupp från lager.
Photoshop öppnar dialogrutan Ny grupp från lager. Namnge den nya lagergruppspanelen och klicka sedan på OK för att stänga ur dialogrutan:
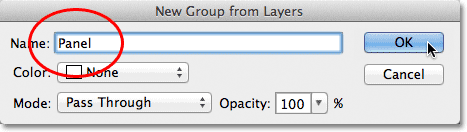
Namnge den nya lagergruppen "Panel".
Photoshop placerar de två lagren i en ny lagergrupp med namnet Panel. Endast gruppen i sig är för närvarande synlig i panelen Lager. De två lagren är dolda i gruppen. Vi kommer att lägga till våra ytterligare fotopaneler i dokumentet genom att kopiera gruppen:
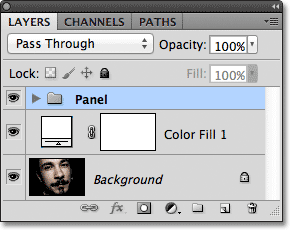
De två lagren finns nu i en lagergrupp med namnet Panel.
Steg 15: Duplicera lagergruppen
Klicka på panelen och dra med musknappen ner till ikonen Nytt lager längst ner på panelen Lager:

Klicka och dra ned panelgruppen till ikonen Nytt lager.
Släpp musknappen över ikonen Nytt lager. Photoshop skapar en kopia av gruppen, namnger den som panelskopia och placerar den ovanför den ursprungliga panelgruppen:
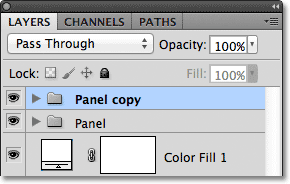
En kopia av panelgruppen läggs till ovanför originalet.
Steg 16: Flytta kopian nedanför den ursprungliga gruppen
Tryck på Ctrl + vänster konsol ( ( ) (Vinn) / Kommando + vänster konsol ( ( ) (Mac) för att flytta kopian av panellgruppen under originalet:
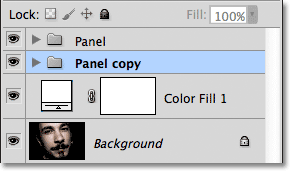
Tryck på Ctrl + ((Win) / Command + ((Mac)) för att flytta panelens kopieringsgrupp under originalet.
Steg 17: Öppna lagergruppen
Klicka på den lilla triangelikonen till vänster om panelen kopierar gruppens namn. Detta kommer att öppna gruppen och avslöja de två lagren i den:
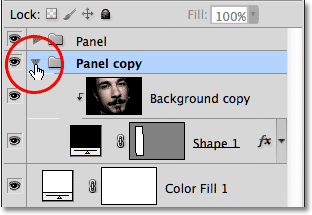
Klicka på triangeln för att öppna panelskopigruppen.
Steg 18: Välj formlagret
Klicka på Shape 1- lagret i gruppen för att välja det:
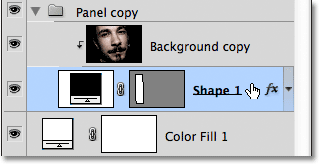
Välj lager 1-lager i panelen för kopiering.
Steg 19: Flytta och rotera formen med fri transformering
Tryck på Ctrl + T (Win) / Command + T (Mac) för att snabbt få fram Free Transform- handtagen runt den andra panelen, klicka sedan var som helst i panelen och dra det mot höger. Det kommer först att se ut som att det bara finns en panel i dokumentet eftersom originalpanelen sitter direkt ovanför den andra, men så snart du börjar dra mot höger ser du den andra panelen dyka upp bakom originalet. När du drar den andra panelen på plats, visas mer av bilden inuti den:
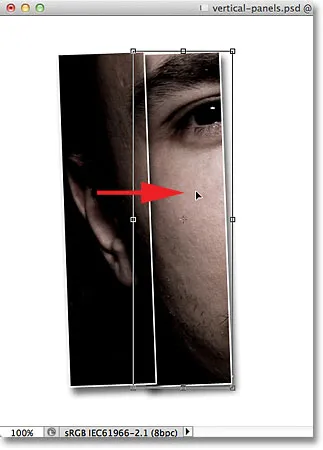
Klicka inuti panelen och dra den åt höger för att avslöja mer av bilden.
Försök att placera den andra panelen antingen något högre eller lägre än den ursprungliga panelen, igen bara för att lägga till mer visuellt intresse. Rotera också panelen i motsatt riktning genom att klicka var som helst utanför den och dra med musen. Här har jag placerat min andra panel lite högre än den första och jag har roterat den medurs. När du är klar trycker du på Enter (Win) / Return (Mac) för att acceptera ändringen och avsluta kommandot Free Transform:
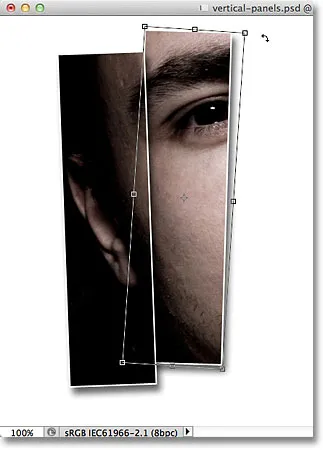
Vrid den andra panelen något i motsatt riktning.
Steg 20: Stäng lagergruppen
Vi måste göra ytterligare några kopior av lagergruppen för att skapa ytterligare paneler, så för att förhindra att saker blir för röriga och förvirrande i lagpanelen stänger du lagergruppen när du är klar med det genom att klicka igen på triangeln till vänster om gruppens namn:

Stäng lagergruppen när du är klar för att hålla saker ser rena och organiserade ut.
Steg 21: Upprepa steg 15-20 för att lägga till ytterligare paneler
Just nu lägger du till de återstående panelerna bara om att upprepa samma få steg. Duplicerar först den tidigare lagrade lagergruppen (det kommer att vara den nedersta gruppen i panelen Lager och kommer också att vara den som markeras med blått) genom att dra den ner till ikonen Nytt lager :
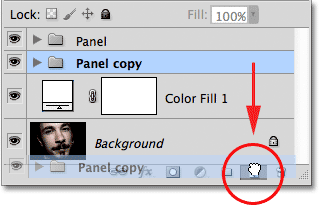
Dra den nedersta lagringsgruppen ner till ikonen Nytt lager.
En kopia av gruppen visas direkt ovanför den. Här heter den nya exemplet Panelkopia 2. När du lägger till fler paneler kommer skiktgrupperna att kallas Panelkopia 3, Panelkopia 4 och så vidare:
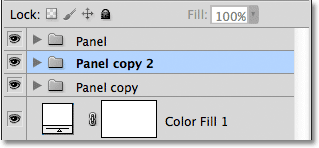
Photoshop lägger till kopian av lagergruppen direkt ovanför originalet.
Tryck på Ctrl + vänster konsol ( ( ) (Win) / Kommando + vänster konsol ( ( ) (Mac) på tangentbordet för att flytta den nya gruppen under de andra lagergrupperna:
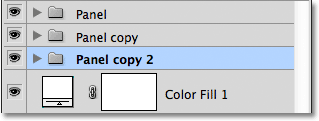
Tryck på Ctrl + ((Win) / Command + ((Mac)) för att flytta den nya kopian under originalet.
Öppna lagergruppen genom att klicka på triangelikonen till vänster om dess namn och välj sedan form 1- lagret i gruppen:
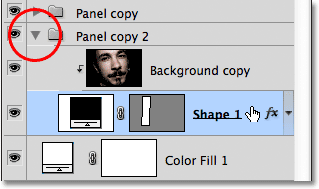
Öppna lagergruppen och välj form 1-lagret.
Tryck på Ctrl + T (Win) / Command + T (Mac) för att få upp fria Transform- rutan och handtagen runt den nya panelen, klicka sedan in i panelen och dra den mot höger för att avslöja mer av bilden, placera den nya panelen något över eller under den föregående. Klicka utanför panelen och dra med musen för att rotera den. Tryck på Enter (Win) / Return (Mac) när du är klar för att gå ur gratisomvandlingen:
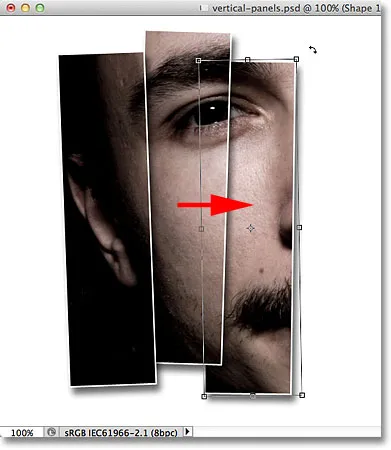
Använd Free Transform för att flytta och rotera panelen.
Slutligen, klicka på triangelikonen för att stänga lagergruppen när du är klar. Du behöver inte nödvändigtvis stänga lagergrupperna varje gång, men det är mycket lättare att arbeta i panelen Lager med grupperna stängda:
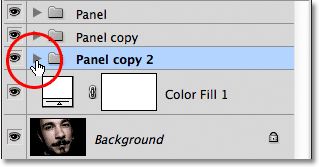
Klicka på triangeln för att stänga gruppen när du är klar.
Upprepa samma steg för att lägga till dina återstående paneler i dokumentet, så är du klar! Här, efter att ha lagt till ytterligare tre paneler för att avslöja resten av mannens ansikte, är mitt slutliga "vertikala fotopaneler" -resultat (jag har beskurit bort den vita bakgrunden med Crop Tool):

Det slutliga resultatet.