Här är en effekt som jag använder ganska ofta med mina egna foton för att få mer uppmärksamhet på huvudmotivet i en bild eller bara för att ge foton lite mer värme och personlighet. När du väl ser hur lätt det är att skapa tror jag att du kommer att använda det lika mycket som jag gör.
Vi ska lära oss att mörkna eller bränna kanterna på ett foto, skapa en vinjetteffekt, och vi kommer faktiskt att skapa effekten med ett filter i Photoshop som var utformat för att ta bort ett sådant "problem" från en bild . I Photoshop CS2 (du behöver Photoshop CS2 eller senare för att slutföra denna självstudie) introducerade Adobe oss för Lens Correction-filter. Det här huvudsakliga syftet med detta filter är att hjälpa oss att ta bort vanliga problem som kan skapas av kameralinser, såsom tunnförvrängningar, kromatisk avvikelse och vinjettering. Det är ett utmärkt tillägg till Photoshops ständigt växande samling av fotoredigeringsverktyg, men det finns ingen regel som säger att du måste använda Photoshop på samma sätt som folket på Adobe avsett. Som vi ser är samma filter som är utformat för att ta bort mörka kanter från ett foto också ett bra sätt att lägga till dem!
Här är det foto jag ska jobba med i den här självstudien:
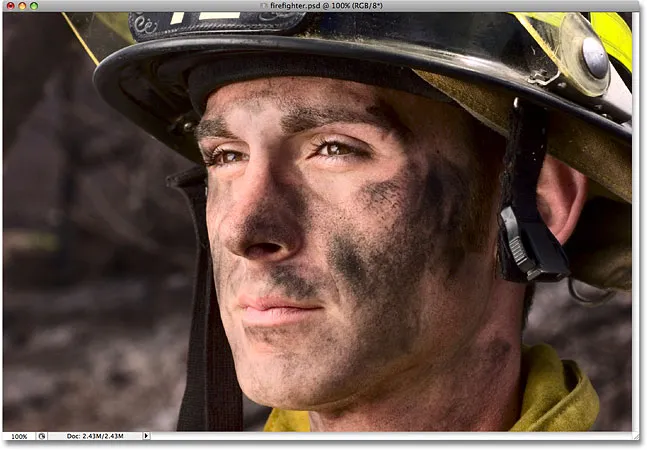
Den ursprungliga bilden.
Och så ser det ut efter att ha använt Lens Correction-filter för att snabbt mörkna kanterna. Även om det är en subtil effekt kan det ha en stark inverkan på bilden:

Den sista "mörkare fotokanterna" -effekten.
Hur man mörknar kanterna på ett foto
Steg 1: Duplicera bakgrundsskiktet
Det första vi behöver göra innan vi mörknar några kanter är att skapa en kopia av vårt foto så att vi inte skadar vår ursprungliga pixelinformation. Om vi tittar i vår lagpalett kan vi se vårt foto sitta bekvämt på bakgrundsskiktet:
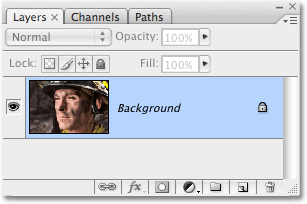
Lagpaletten som visar det ursprungliga fotot på bakgrundsskiktet.
Vi måste skapa en kopia av det här lagret, så gå upp till Layer- menyn högst upp på skärmen, välj New och välj sedan Layer via Copy . Eller på ett mycket snabbare sätt använder du kortkommandot Ctrl + J (Win) / Command + J (Mac). Hursomhelst berättar Photoshop att skapa en kopia av bakgrundsskiktet för oss, och om vi tittar igen i lagpaletten kan vi se att vi nu har en kopia av lagret, som Photoshop automatiskt har fått namnet "Lag 1", sittande direkt ovanför bakgrundsskiktet:
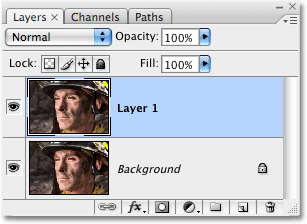
Lagerpaletten visar nu en kopia av bakgrundsskiktet som sitter ovanför originalet.
Steg 2: Öppna Lins Correction Filter
När "Lag 1" är markerat i lagpaletten (för närvarande markerade lager markeras med blått), gå upp till Filter- menyn högst upp på skärmen, välj Distort och välj sedan Lins Correction :

Gå till Filter> Förvrängning> Linsskorrigering.
Detta ger upp den ganska massiva Lens Correction-dialogrutan som kan se förvirrande ut om du aldrig har använt den tidigare, men oroa dig inte. För denna effekt behöver vi bara använda ett par av alternativen som hittas här.
Steg 3: Stäng av nätet
Den mest framträdande funktionen i dialogrutan Lins Correction är det stora förhandsgranskningsområdet, och som standard är det täckt i ett rutnät. Vi behöver inte rutnätet för att göra våra fotokanter mörkare, så låt oss stänga av det. Se ner längst ner i dialogrutan så ser du ett alternativ som säger Visa rutnät med en kryssruta bredvid. Klicka in i kryssrutan för att stänga av rutnätet:

Avmarkera alternativet "Visa rutnät" för att stänga av rutnätet i förhandsgranskningsområdet i dialogrutan.
Steg 4: Dra skjutreglaget för vinjettmängd åt vänster för att mörkare kanterna
De flesta alternativen för Lens Correction-filter finns i en kolumn längs höger sida av dialogrutan, och om du tittar noga ser du att alternativen är indelade i olika grupper. Du kan med säkerhet ignorera de flesta alternativ som finns här eftersom det bara finns två av dem som vi behöver för att mörkna kanterna på vårt foto och båda finns i gruppen Vignette . Normalt används dessa två alternativ för att ta bort oönskad vinjettering som orsakas av en kameralins, men vi kommer att använda dem för att mörkare kanterna på vårt foto.
Det första alternativet vi är intresserade av är skjutreglaget Amount, som avgör hur mörka kanterna blir. Ju längre du drar skjutreglaget åt vänster, desto mörkare blir kanterna. Du kan hålla ett öga på förhandsgranskningsområdet när du drar skjutreglaget för att ställa in önskat mörkare belopp, men i det här fallet ska jag dra reglaget helt åt vänster för att tillämpa den maximala mängden kantmörkning. Oroa dig inte om detta verkar för mörkt för nu. Vi ska se hur man minskar effekten i slutet av lektionen:
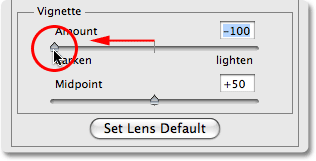
Dra skjutreglaget Vignettmängd till vänster för att göra fotokanterna mörkare.
Här är min bild efter att ha dragit reglaget Vignette Amount hela vägen till vänster. Lägg märke till hur mörka kanterna har blivit, helt enkelt genom att dra den ena skjutreglaget:
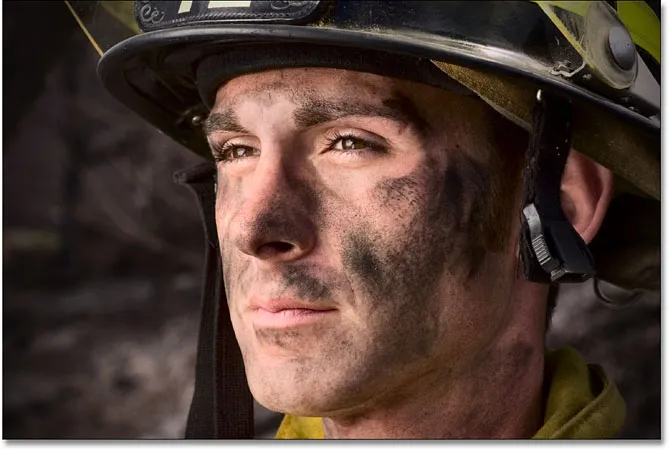
Kanten på fotot verkar nu mycket mörkare.
Steg 5: Justera mittpunktreglaget
Direkt under skjutreglaget för belopp är Midpoint- reglaget. Denna reglage bestämmer hur långt den mörkare effekten kommer att sträcka sig in mot mitten av bilden. Att dra mittpunktreglaget hela vägen till höger begränsar mörkningen till bara hörnen på fotot, medan du drar den hela vägen till vänster blir hela bilden mörkare, även om bildens mitt aldrig kommer att visas lika mörkt som kanter oavsett hur långt du drar skjutreglaget. Jag vill att min kantmörkningseffekt ska sträcka sig längre in mot brandmanens ansikte så att mer av bakgrunden runt honom blir mörkare, så jag kommer att dra mitt Midpoint-skjutreglage lite åt vänster. Du kanske eller inte vill justera reglaget beroende på din bild:
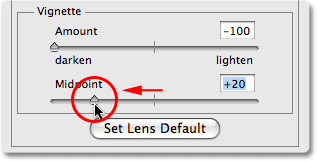
Midpointreglaget bestämmer hur långt in mot mitten av bilden mörkningen kommer att sträcka sig.
När du är nöjd med resultaten klickar du på OK i det övre högra hörnet av dialogrutan för att stänga av det. Här är min bild med den mörkare effekten som nu sträcker sig längre in mot mitten av mitt foto:
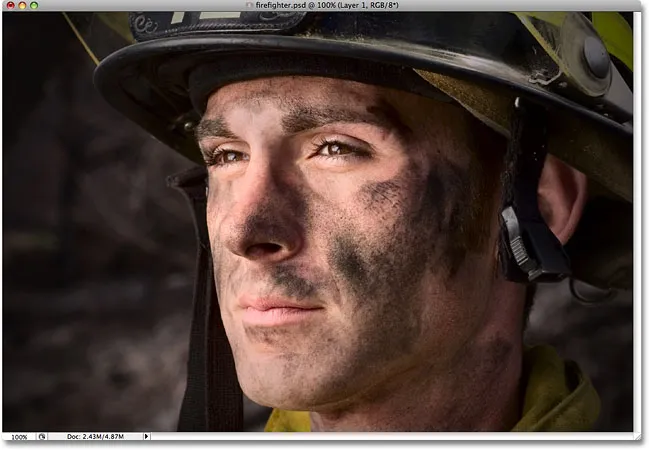
Mer av bakgrunden kring brandmanens ansikte påverkas nu av kantmörkningseffekten.
Steg 6: Finjustera effekten genom att justera lagets opacitet
Vid denna tidpunkt är effekten ganska mycket fullständig, men om du upptäcker att dina kanter är lite för mörka kan du enkelt minska mörkningsbeloppet helt enkelt genom att sänka lagets opacitet. Alternativet Layer Opacity finns högst upp på lagpaletten. Som standard är den inställd på 100%. Jag kommer att sänka gruvan till cirka 85% för att lätta effekten lite:
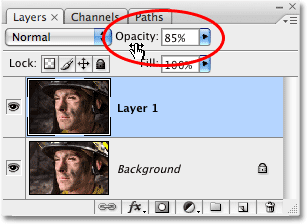
Sänk skiktets opacitet så att kanterna blir ljusare om de verkar för mörka.
Här är mitt slutliga slutmörkningsresultat efter att ha sänkt opaciteten för att finjustera effekten:

Den sista "mörkare fotokanterna" -effekten.