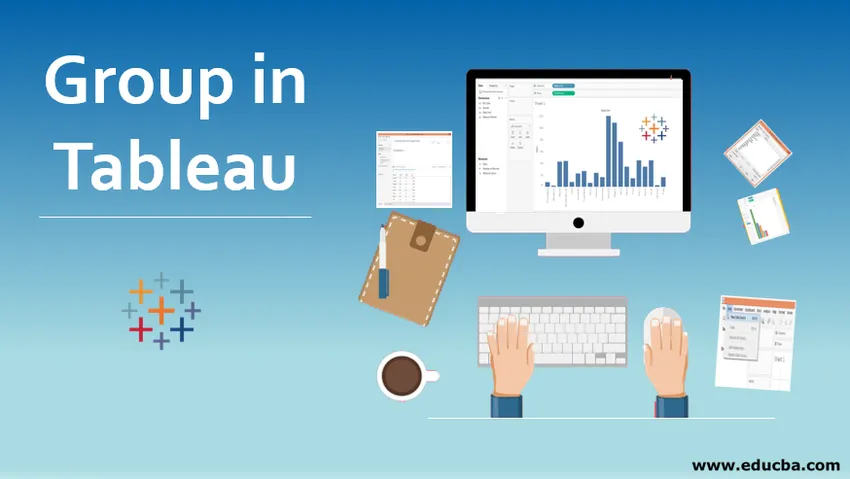
Introduktion till Group in Tableau
I artikeln Group in Tableau är gruppen en funktion där vi kan kombinera flera dimensionsvärden i önskade kategorier. Ibland kan vi ha många värden för en dimension. Att köra visuell analys över ett sådant antal dimensionvärden kanske inte är genomförbart eftersom det kanske inte ger några användbara insikter. Men en kombination av olika dimensionsvärden baserade på vissa likheter mellan dem kan göra det möjligt för oss att skapa grupper som vi kan använda för analys. Dessa grupper kommer att förmedla insikter på ett mycket bättre sätt än vad de enskilda dimensionens värden annars skulle ha förmedlat. ”Group” i Tableau är alltså en mycket användbar funktion.
Skapa grupper i Tableau
För denna demonstration använder vi Regional Sales-datasättet. Datasättet innehåller kvartalsvis försäljning av olika försäljningsenheter i Indien. Här är viktiga dimensioner försäljningsenhet och kvartal, medan försäljning är ett mått. Tjugo stora indiska städer representerar olika försäljningsenheter över hela landet. Vi vill förstå det regionala bidraget jämfört med försäljningsenhetsbidraget i den totala försäljningen. Vi har dock inte en region som en dimension i datasatsen. Så vi kommer att tillämpa konceptet "Grupper" för att uppnå målet.
Steg-för-steg-procedur för att skapa grupper
1. Ladda datasatsen i Tableau. För detta klickar du på "Ny datakälla" under Data-menyn. Alternativt klickar du på "Anslut till data".
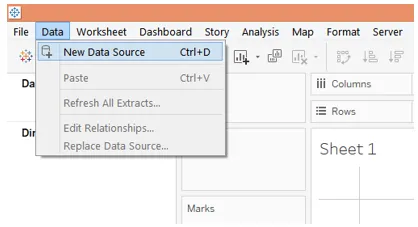
2. Välj sedan önskad datakälltyp. I detta fall är datakälltypen MS Excel, så vi valde Microsoft Excel.
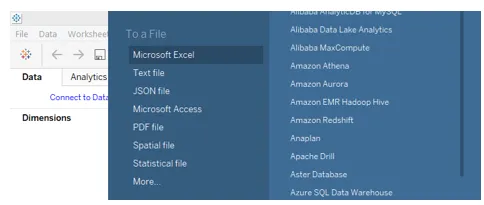
3. Data laddas in i Tableau och kan ses på fliken "Datakälla", som visas på skärmbilden nedan. Observera att uppgifterna måste verifieras innan analysen fortsätter.
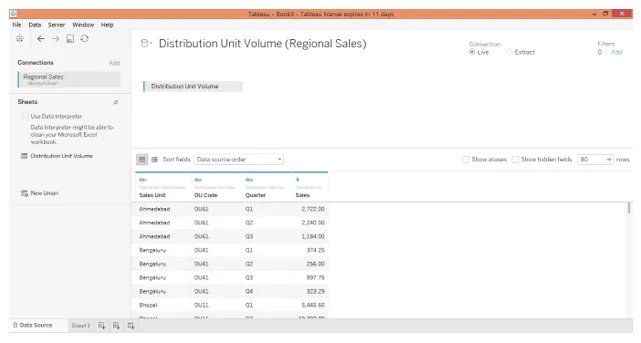
4. När vi flyttar till arkfliken kan vi hitta måtten DU-kod, kvartal och försäljningsenhet och måttet Försäljning finns i de avsnitt som krävs.
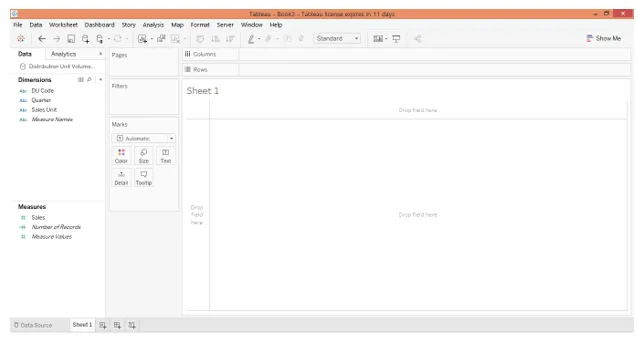
5. Som ett första steg, dubbelklickar du bara på den överdimensionerade säljenheten och mäter försäljning. Den automatiska försäljningsenheten går in i raderegionen. Som vi ser får vi en tabell med försäljningssiffror från försäljningsenheter.
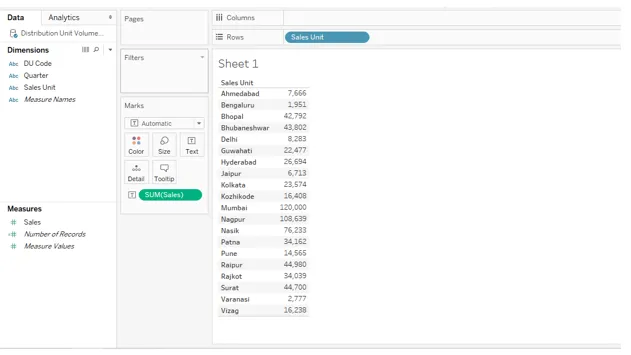
6. Vi konverterade tabellen ovan till en vertikal stapeldiagram, som förmedlar insikten på ett bättre sätt. Uppgifterna är emellertid närvarande på försäljningsenheten. För att förstå försäljningens regionala resultat måste vi ha regioner i analysen. Att försöka tolka regionala resultat genom försäljningsenheter är dessutom ganska svårt. Så för att få regionen som en dimension i analysen kommer vi att skapa grupper av dimensionvärden.
Här tillhör olika försäljningsenheter olika regioner. Vissa tillhör öster, andra till söder osv. Så baserat på försäljningsenheternas geografiska placering klassificerar vi dem i fem grupper, nämligen öst, väst, nord, söder, central. När vi integrerar denna regiondimension i analysen kan vi ha en panoramautsikt över försäljningsresultatet i hela nätverket.
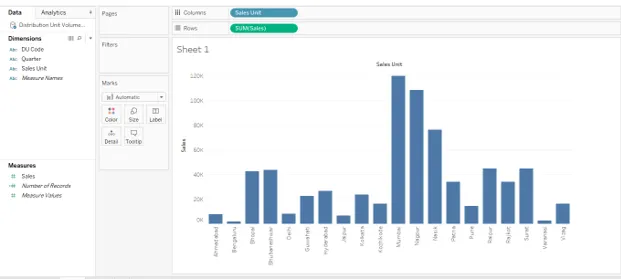
7. För att skapa grupperna, klicka på rullgardinsmenyn för den dimension vars värden vi vill kombinera i grupper. I detta fall är dimensionen Försäljningsenhet, så i sin rullgardinsmeny, i "Skapa", välj Grupp och klicka på den. Detta illustreras i nedanstående skärmdump.
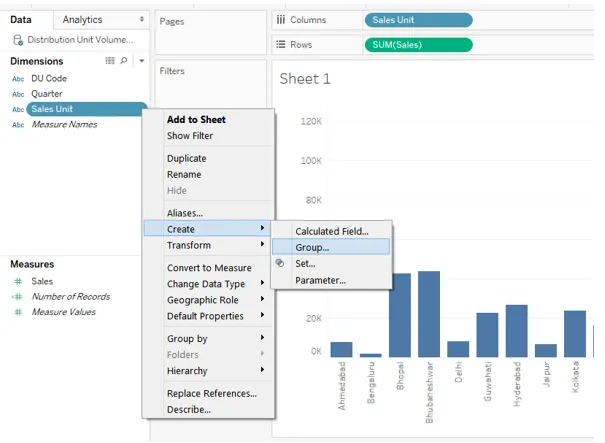
8. En dialogruta "Skapa grupp" visas, som visas nedan. I denna dialogruta kan vi välja önskade dimensionvärden för att skapa en viss grupp.
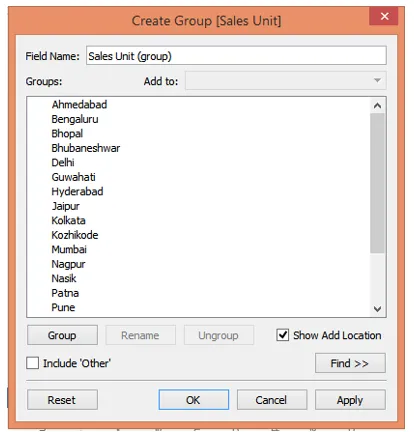
9. För att skapa den första gruppen valde vi Ahmedabad, Mumbai, Nasik, Pune och Surat genom att trycka på Ctrl, som visas i skärmbilden nedan. Klicka sedan på Apply genererade gruppen. Gruppen har fått namnet “West” som anger West-regionen, vilket visas med skärmdumpen efter det nedanstående.
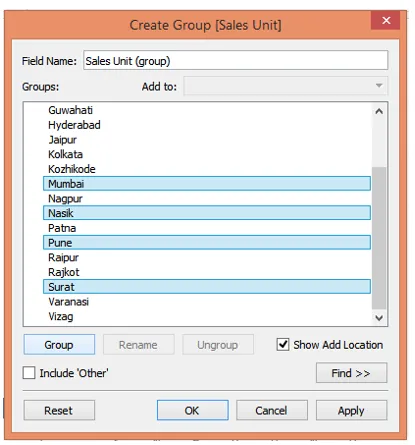
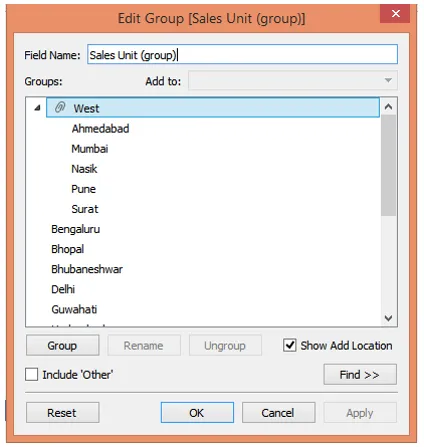
10. Efter ovanstående procedur skapade vi en andra grupp som är "söder" som innehåller Bengaluru, Hyderabad, Kozhikode och Vizag som visas nedan.
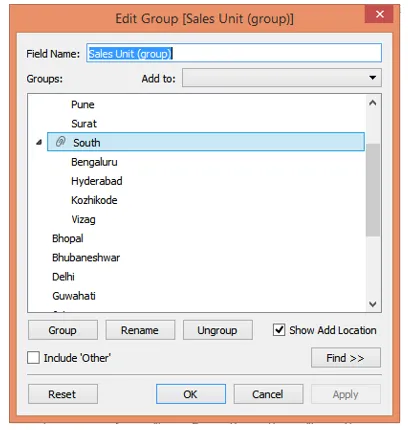
11. Den tredje gruppen som vi skapade består av Bhopal, Delhi, Jaipur och Varanasi. Alla dessa tillhör Nordindien, så vi kallade gruppen ”Nord”.
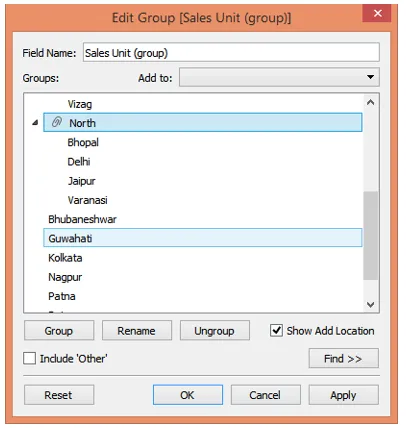
12. Sist men en, skapade vi "Öst" -regionen efter samma process som består av Bhubaneshwar, Guwahati, Kolkata och Patna. Detta är som visas av nedanstående skärmdump.
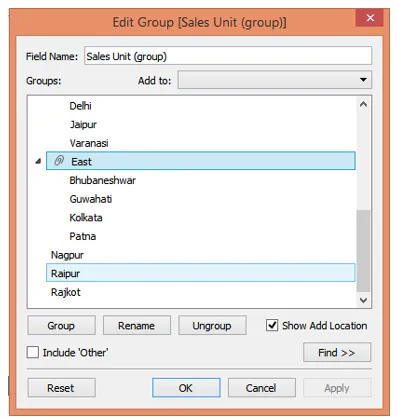
13. Slutligen skapar vi den "centrala" regionen som innehåller Nagpur och Raipur.
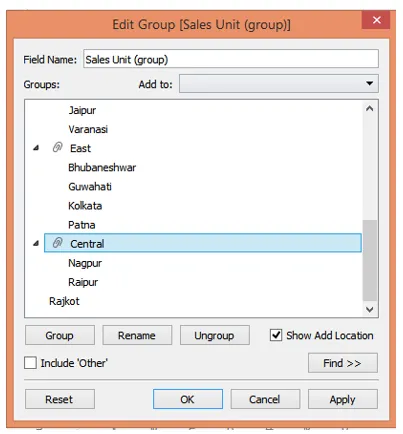
14. Vi lyckades lyckas skapa grupper som representerar olika regioner som innehåller olika försäljningsenheter. Men som vi kan se på ovanstående skärmdump glömde vi att ta med Rajkot i en viss grupp. Rajkot är beläget i väster och måste därför ingå i gruppen "West". För att inkludera det högerklickar du på Rajkot och klickar sedan på "Lägg till" som visas nedan. Som visas på skärmdumpen efter det nedan, välj “West” i listan över regionala grupper och klicka på OK.
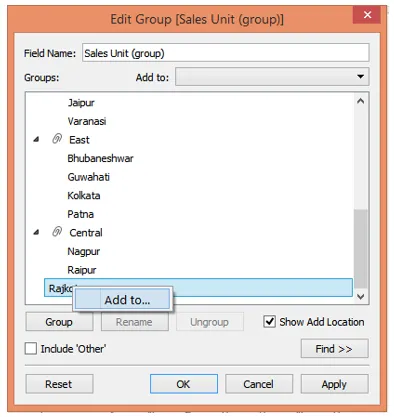
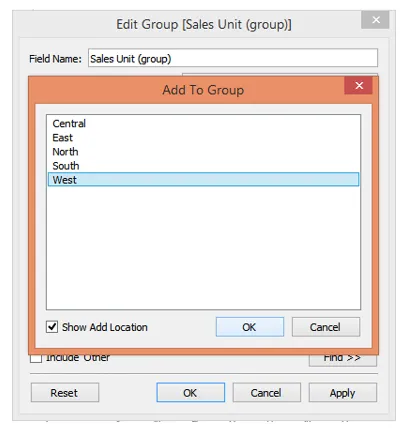
15. Genom att följa ovanstående procedur har vi precis bekant oss med en annan metod för att lägga till värden i en grupp. Och vi kan se, nu, Rajkot dyker upp under Väst.
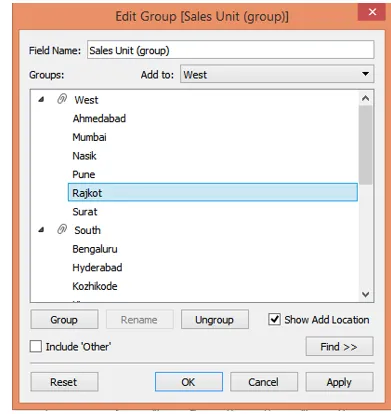
16. Dessa grupper kommer nu att fungera som dimensionvärden för en nyskapad dimension. Vi måste ge det ett lämpligt namn. Så i avsnittet "Fältnamn" namngav vi det "Region". Klicka till sist på Apply och sedan på OK. Detta är som illustrerat i nedanstående skärmdump.
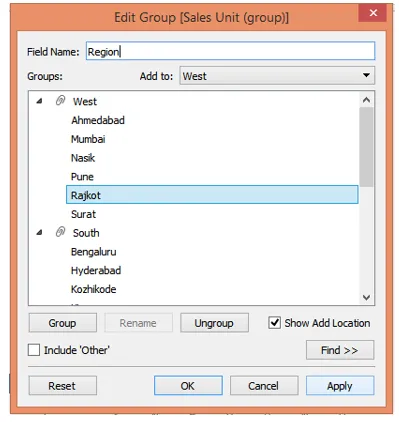
17. Som vi kan se nu visas det nyskapade fältet som dimension i dimensionen. Nu kan vi mycket väl använda det i analysen. Observera att dimensionen Region inte kommer att påverka datasatsen utan endast underlätta visuell analys på visningsnivå. Så, genom att kombinera olika dimensionsvärden, kan vi skapa en effektiv visuell analys baserad på behovet utan att påverka originaldata.
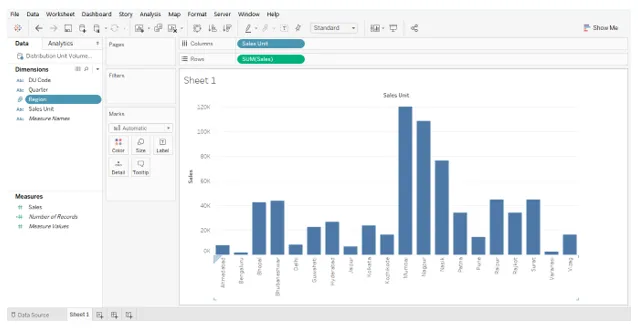
18. Följande skärmdump ger oss en närmare titt på den nyligen skapade dimensionen Region som innehåller olika grupper som värden.
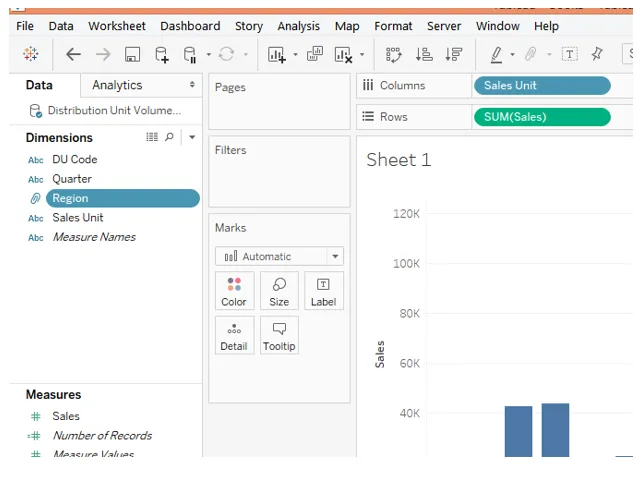
19. Vi inkluderade dimensionen Region i analysen och sorterade resultatet i den fallande försäljningsordningen genererade följande analys. Följande stapeldiagram ger oss en direkt inblick i regionala försäljningsresultat.
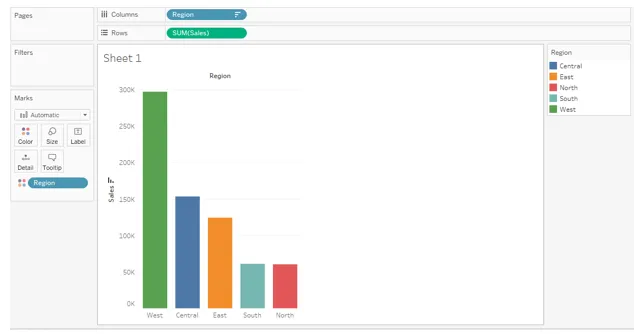
Slutsats - Grupp i Tableau
I vissa situationer kan nödvändiga data finnas i datasatsen, men inte på det sätt vi ville ha. Men genom en kombination av olika dimensionvärden kan vi få en ny dimension som är bekväm för analys. Tableau underlättar användaren att tillämpa detta tillvägagångssätt genom funktionaliteten hos grupper.
Rekommenderade artiklar
Detta har varit en guide till Group in Tableau. Här diskuterar vi också introduktionen och skapandet av gruppen i Tableau. Du kan också titta på följande artiklar för att lära dig mer–
- Tableau-aggregerade funktioner
- Tableau-datauppsättningar
- Vad är Tableau Dashboard?
- Skapa set i Tableau
- MySQL Aggregate-funktion | Topp 10