I tidigare tutorials lärde vi oss grunderna i att använda Crop Tool i Adobe Camera Raw för att beskära våra bilder på ett icke-förstörande sätt, och vi lärde oss hur Crop Tool, tillsammans med alternativet Show Overlay, kan användas för att rotera och räta bilder.
I den här tutorialen lär vi oss att räta ut foton med hjälp av den kombinerade kraften från Camera Raw's Straighten Tool och Crop Tool.
Återigen, bara en snabb påminnelse om att dessa tutorials i vår Adobe Camera Raw-serie är för Camera Raw 8, en del av Photoshop CC (Creative Cloud) och tillgängliga som en gratis uppdatering för Photoshop CS6- användare. För att få ut mesta möjliga av den här lektionen rekommenderar jag att du läser igenom vår huvudsakliga handledning för Crop Tool samt vår handledning om roterande och raka bilder. För andra tutorials i den här serien, kolla in hela vårt foto retuschera avsnitt.
Här är ett foto jag fotograferade av ett par kryssningsfartyg som anländer till hamnen tidigt en morgon. Jag stod på däcket på ett tredje skepp när jag tog fotot, och som sagt, det var tidigt på morgonen, saker var fortfarande lite fuzzy, och jag höll tydligtvis inte kameran lika jämn som jag trodde att jag var :
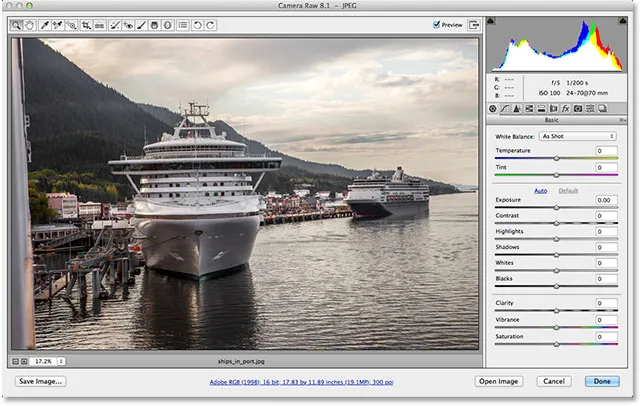
Det ursprungliga fotot.
Låt oss se hur jag snabbt kan räta upp bilden med hjälp av Straighten Tool. Du hittar det raka verktyget i verktygsfältet längst upp till vänster i dialogrutan Camera Raw (direkt till höger om beskärningsverktyget). Till skillnad från Crop Tool har Straighten Tool inga dolda menyalternativ, så klicka bara på ikonen för att välja det. Du kan också välja verktyget Räta genom att trycka på bokstaven A på tangentbordet:
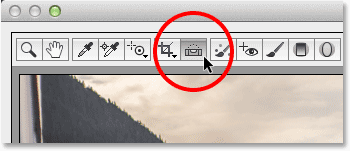
Välja raka verktyget från verktygsfältet.
Med det raka verktyget valt, leta efter något i din bild som ska vara rak, antingen horisontellt eller vertikalt. Klicka sedan bara på den ena änden, håll musknappen intryckt, dra över till den andra änden och släpp sedan musen. I mitt fall här kommer jag att använda det stora observationsdäcket på fartyget till vänster eftersom det borde visas horisontellt rakt på bilden. För att göra det enklare att se kommer jag tillfälligt åt Camera Raws zoomverktyg genom att hålla Ctrl + Mellanslag (Win) / Kommando + Mellanslag (Mac) på mitt tangentbord. Detta ändrar min muspekare till ett förstoringsglas med ett plustecken i mitten. Jag klickar ett par gånger på området där jag vill zooma in:

Zooma in på bilden genom att tillfälligt växla till Zoomverktyget.
Nu när jag har zoomat in, släpper jag Ctrl + Mellanslag (Win) / Kommando + Mellanslag (Mac) för att återgå till Straighten Tool. Därefter klickar jag någonstans på vänster sida av observationsdäcket för att ställa in min startpunkt, och med min musknapp nedtryckt drar jag över den till höger sida. När du drar kommer du att se en streckad linje visas så att du kan se till att du ställer in saker korrekt:
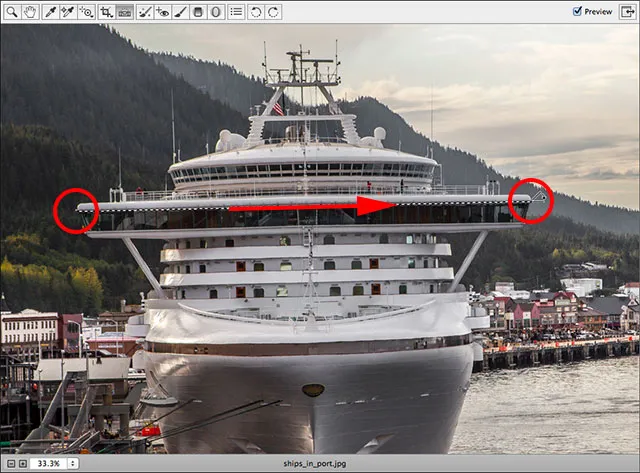
Klicka och dra raka verktyget längs ett område som borde vara horisontellt rakt.
Snabbtips: Straighten Tool: s standardmuspekare gör det svårt att säga exakt var du klickar. Genom att trycka på Caps Lock- tangenten på tangentbordet ändras markören till ett korshår så att du lättare kan ställa in din klickplats med mitten av korshåret. Se bara till att stänga av Caps Lock när du är klar, annars kan du glömma att den är på och undrar varför andra saker plötsligt inte fungerar korrekt.
Släpp musknappen när du är klar och se vad som händer. Camera Raw byter omedelbart från Räta verktyget till beskärningsverktyget (om du tittar upp i verktygsfältet ser du att beskärningsverktyget nu är valt) och ritar automatiskt en beskärningsruta runt bilden. Beskärningsrutan roteras till samma vinkel som du drog med Straighten Tool. Om du zooma in på din bild som jag gjorde, måste du troligen zooma ut igen för att se hela beskärningsrutan. För att omedelbart hoppa till visningsläget Fit on Screen trycker du på Ctrl + 0 (Win) / Command + 0 (Mac) på tangentbordet:

Camera Raw drar en beskärningsram och roterar den till den vinkel som behövs för att räta upp bilden.
Tryck på Enter (Win) / Return (Mac) på tangentbordet och bilden rätas direkt upp. Du kommer antagligen att märka att en del av bilden runt kanterna måste beskäras i processen, men själva bilden skulle nu vara rak:
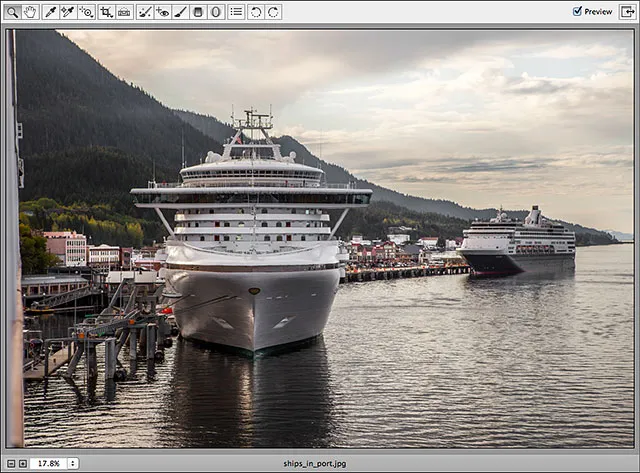
Bilden efter att ha tryckt på Enter (Win) / Return (Mac) för att acceptera grödan.
Om du upptäcker att vinkeln som du dra med Straighten Tool inte var helt rätt och din bild fortfarande inte är rak, eller om du vill ändra grödan, här är ett trick. Istället för att välja om det raka verktyget, tryck helt enkelt på bokstaven C på tangentbordet för att välja beskärningsverktyget. Eftersom allt vi gör i Camera Raw är icke-förstörande kommer din beskärningsgräns att dyka upp precis som för en stund sedan, roterad till samma vinkel:

Återväljning av beskärningsverktyget för att återföra beskärningsrutan.
Varje gång beskärningsverktyget är aktivt, kan du tillfälligt växla till Räta verktyget genom att bara trycka och hålla Ctrl (Win) / Kommando (Mac) -tangenten på tangentbordet. Du kan sedan dra igenom samma del av bilden eller prova ett annat område som ska visas rak. Den här gången drar jag från botten till topp genom skeppets vertikala mitt:
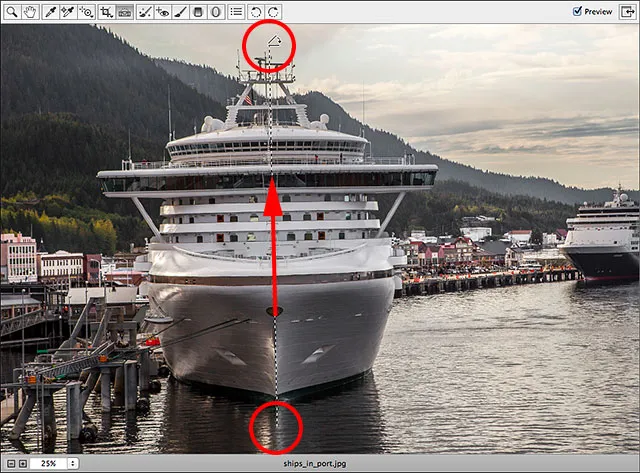
Klicka och dra över ett område som ska vara vertikalt rakt.
När du släpper musknappen justerar Camera Raw rotationsvinkeln på beskärningsrutan. Du kan sedan släppa Ctrl (Win) / Command (Mac) -tangenten för att återgå från Räta verktyget till Crop Tool:

Skördarutan efter att ha försökt igen med Straighten Tool.
Om du också vill justera själva beskärningsrutan kan du klicka och dra något av handtagen runt rutan för att ändra storleken på den. Om du har ditt beskärningsverktyg inställt på ett förinställt bildförhållande från beskärningsverktygets meny, som 2 till 3 eller 4 till 5, hittar du ett storlekshandtag i vart och ett av de fyra hörnen. Om du beskär i normalt läge som jag är här hittar du ytterligare handtag på toppen, botten, vänster och höger (se huvudhandledning för Crop Tool för mer information om beskärning till specifika bildförhållanden). Om du vill flytta och flytta om beskärningsrutan inuti bilden klickar du var som helst i rutan, håller musknappen ner och drar sedan med musen:
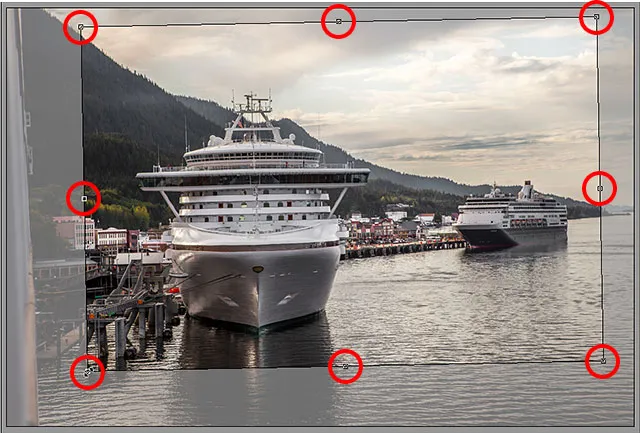
Klicka och dra handtagen för att ändra storlek på beskärningsrutan.
När du är klar trycker du på Enter (Win) / Return (Mac) på tangentbordet och Camera Raw-grödor och rätar ut bilden samtidigt:
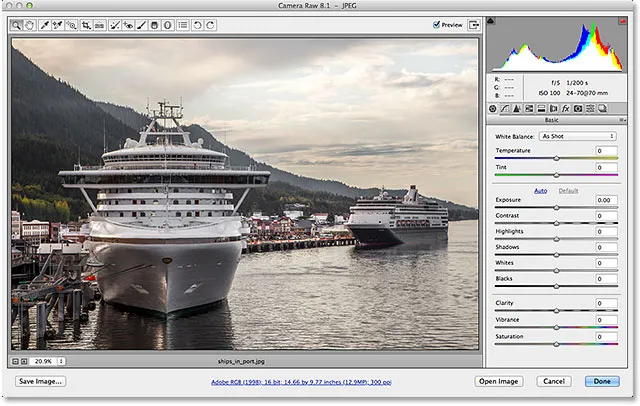
Bilden är nu beskuren och rätas ut.
Och där har vi det! Så här beskär och rätar du en bild med hjälp av de kombinerade krafterna för Straighten Tool och Crop Tool i Adobe Camera Raw 8! Kolla in vårt foto retuschera avsnitt för mer Photoshop bildredigeringsstudier!