I den här tutorialen kommer vi att lära dig hur du enkelt lägger till en klassisk sepia-ton till en bild med Camera Raw-filter i Photoshop CC (Creative Cloud). Du kan också skapa exakt samma effekt i Photoshop CS6 och tidigare genom att öppna din bild i Adobe Camera Raw, men det trevliga med Photoshop CC är att Camera Raw nu kan appliceras som ett filter direkt från Photoshop själv! Och som vi ser, genom att kombinera Camera Raw-filtret med smarta objekt, kan vi lägga till vår sepia-ton på ett sätt som är helt icke-förstörande.
Här är den bild jag ska använda (barn i gryningen foto från Shutterstock)

Det ursprungliga fotot.
Och här är hur det slutliga resultatet kommer att se ut efter att ha lagt till sepia-effekten:

Det slutliga resultatet.
Låt oss börja!
Steg 1: Konvertera lagret till ett smart objekt
Med min bild som nyligen öppnats i Photoshop CC, om vi tittar i panelen Lager, ser vi fotot på bakgrundsskiktet, för närvarande det enda lagret i dokumentet:
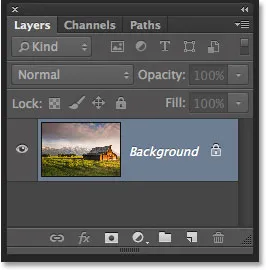
Panelen Lager som visar bilden i bakgrundsskiktet.
Innan vi applicerar Camera Raw-filtret på bilden, låt oss först konvertera detta lager till ett smart objekt . På så sätt läggs Camera Raw-filtret till som ett smart filter, vilket gör att vi kan tillämpa sepia-tonen på bilden på ett icke-förstörande sätt. För att göra det, klicka på den lilla menyikonen i det övre högra hörnet på panelen Lager:

Klicka på menyikonen.
Välj sedan Konvertera till smart objekt på menyn som visas:

Att välja "Konvertera till smart objekt" från panelen Meny för lager.
Inget verkar ha hänt med bilden, men om vi tittar igen i panelen Lager ser vi en liten Smart Object-ikon i det nedre högra hörnet av lagrets förhandsvisade miniatyrbild . Detta låter oss veta att lagret framgångsrikt har konverterats till ett smart objekt:
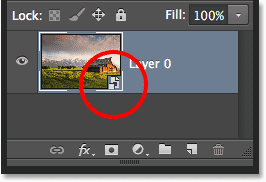
Miniatyrbilden för förhandsvisning av lager som visar den nya Smart Object-ikonen.
Steg 2: Applicera Camera Raw-filtret
Vi är nu redo att applicera Camera Raw-filtret på bilden. Gå upp till filtermenyn i menyfältet längst upp på skärmen och välj Camera Raw Filter :
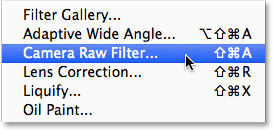
Gå till filter> Camera Raw Filter.
Detta öppnar Camera Raw-filtrets dialogruta. För det mesta ger Camera Raw-filtret i Photoshop CC oss samma verktyg, paneler och kontroller som vi skulle hitta om vi hade öppnat bilden i Adobe Camera Raw-plugin-programmet med verktygsfältet uppe till vänster om dialogrutan och de olika panelerna till höger. Själva bilden visas i det stora förhandsgranskningsområdet:
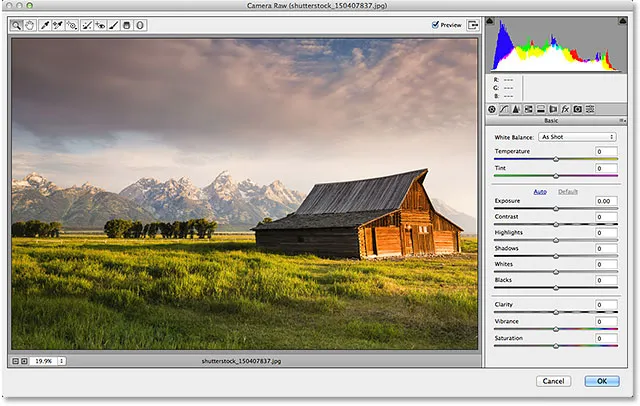
Camera Raw-filterets dialogruta i Photoshop CC.
Steg 3: Byt till HSL / Gråskala-panelen
Som jag nämnde är panelerna belägna direkt under histogrammet i kolumnen som går ned till höger om dialogrutan. Grundpanelen är den som öppnas som standard, men vi kan växla till någon av de andra panelerna genom att klicka på flikarna som går längst upp i panelområdet. Klicka på den fjärde fliken från vänster för att växla från Baspanelen till HSL / Gråskala- panelen:
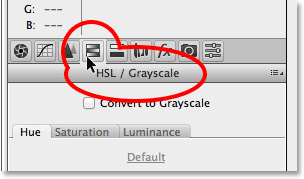
Klicka på fliken HSL / gråskala för att öppna panelen.
Steg 4: Välj alternativet Konvertera till gråskala
En av de saker vi kan göra på HSL / Gråskala-panelen är att konvertera vår fullfärgsbild till svartvitt. Låt oss göra det innan vi använder sepia-tonen. Välj alternativet Konvertera till gråskala högst upp på panelen genom att klicka i kryssrutan:
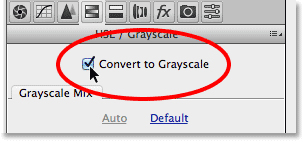
Välja "Konvertera till gråskala".
Så snart du väljer detta alternativ, kommer din bild att konverteras till svart och vitt i förhandsgranskningsområdet med Camera Raws autoinställningar:
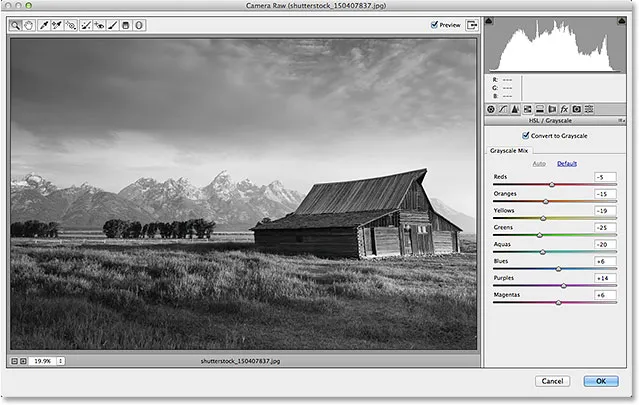
Den första konvertering i svartvitt.
Steg 5: Skapa en anpassad svartvit version
För att finjustera effekten och skapa din egen anpassade svartvit konvertering drar du helt enkelt de enskilda färgreglagen (röd, apelsiner, gula, gröna osv.) I sektionen Gråskala mix på panelen. Om du drar en skjutreglage åt höger blir alla områden i bilden som ursprungligen innehöll den färgen ljusare, medan du drar samma skjutreglage åt vänster blir dessa områden mörkare. Till exempel innehöll min bild ganska mycket gult, särskilt i gräset, så när jag drar gula reglaget åt höger:
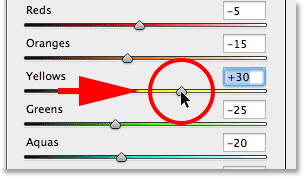
Dra reglaget för gula till höger.
Gräset blir lättare i den svartvita versionen. Du kan experimentera med de olika färgreglagen så mycket du vill tills du är nöjd med resultaten:

Alla områden som ursprungligen innehåller gult är nu lättare efter att du dragit gula reglaget.
Steg 6: Byt till den delade toningspanelen
Nu när vi har konverterat bilden till svart och vitt kan vi tillämpa vår sepia-ton. För det, klicka på fliken direkt till höger om fliken HSL / gråskala för att öppna panelen Split Toning :
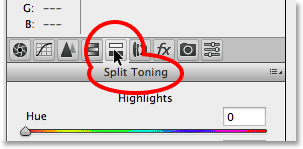
Öppna panelen Split Toning genom att klicka på fliken.
Steg 7: Ställ in nyans- och mättnadsvärden för skuggorna
Kontrollerna för Split Toning-panelen är indelade i tre sektioner - en nyans av färgton och mättnad för höjdpunkterna i toppen, en separat färg för färgton och mättnad för skuggorna i botten och en balansreglage mellan höjdpunkterna och skuggorna. För att skapa vår sepia-ton kan vi ignorera höjdpunktsavsnittet, så att både färgtonen och mättnadsreglagen är inställda på 0. Detta lämnar de ljusare tonerna i bilden som gråskala. Allt vi behöver göra är att applicera en färg på de mörkare områdena (skuggorna), och för det använder vi Shadows-reglagen.
Först väljer vi en färg för skuggorna med hjälp av skjutreglaget Hue. För en sepia-ton fungerar ett nyansvärde mellan 40 och 50 vanligtvis bra. Jag delar upp skillnaden och ställer in mitt nyansvärde till 45, vilket ger mig en orange-ish gul. Du kommer dock inte att se färgen som appliceras på bilden, förrän du ökar reglaget Saturation. Ställ in mättnadsvärdet till cirka 40 :
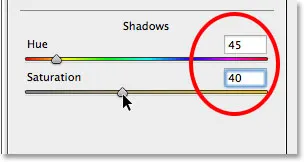
Ställ in nyans till 45 och mättnad till 40 i avsnittet Skuggor.
Så här ser min bild ut i förhandsgranskningsområdet:

Den initiala sepia-toneffekten.
Steg 8: Justera balansreglaget om det behövs
Slutligen, även om vi ignorerade reglagen för färgton och mättnad i avsnittet Höjdpunkter längst upp på panelen, kan vi använda skjutreglaget Balance för att pressa vår sepia-ton ytterligare upp i de ljusare områdena i bilden. Som standard sitter balansreglaget halvvägs mellan skuggorna och höjdpunkterna, men när vi drar skjutreglaget åt vänster och flyttar det in i de mörkare områdena, flyttar vi bildens balans till förmån för skuggfärgen. Med andra ord kommer skuggfärgen att börja nå allt mer in i de ljusare tonerna också. Om vi dra balansreglaget hela vägen till vänster, skulle vi effektivt tona hela bilden med skuggfärgen, men vi behöver inte gå så långt. Jag drar min balansreglage ungefär halvvägs mot vänster, vilket ger mig ett värde av cirka -50 :
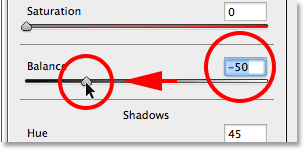
Dra balansreglaget åt vänster.
Och nu har sepiaeffekten applicerats inte bara på de mörkaste tonerna utan också på ljusare områden. Endast de mycket ljusaste områdena i bilden finns kvar i gråskala:

Effekten efter att ha dragit balansreglaget åt vänster.
När du är nöjd med utseendet på din bild klickar du på OK-knappen i det nedre högra hörnet av dialogrutan för att acceptera dina inställningar och stänga av Camera Raw-filtret:

Klicka på OK-knappen.
Om du minns tillbaka från steg 1, innan vi använde Camera Raw-filtret på bilden, konverterade vi först bakgrundsskiktet till ett smart objekt. Detta gjorde det möjligt att lägga till Camera Raw-filtret som ett smart filter, och om vi återigen tittar på panelen Layers kan vi se Camera Raw-filtret listat som ett smart filter under bilden. Detta innebär att vår sepia-toneffekt faktiskt är helt separat från själva bilden. Vi kan slå på och stänga av effekten helt enkelt genom att klicka på den lilla synbarhetsikonen (ikonen "ögonglob") till vänster om filterens namn. Klicka på ikonen en gång för att stänga av effekten och återgå till originalbilden. Klicka på den igen för att aktivera sepiaeffekten igen. Du kan också dubbelklicka direkt på namnet "Camera Raw Filter" för att öppna filtrets dialogruta om det behövs och redigera dina inställningar:
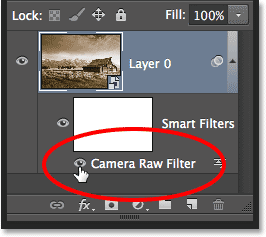
Klicka på "ögongloben" -ikonen för att växla och stänga av sepiaeffekten. Dubbelklicka på filtrets namn för att öppna det igen.
Och där har vi det! Så här kan du enkelt använda en klassisk sepia-ton på en bild som inte förstörs med Camera Raw-filtret i Photoshop CC (Creative Cloud)! Kolla in vårt foto retuschera avsnitt för mer Photoshop bildredigeringsstudier!