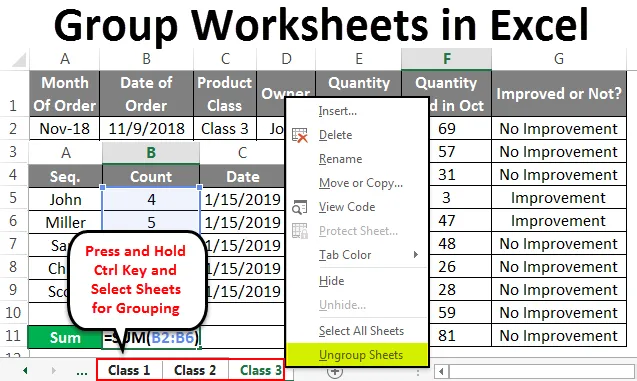
Grupparkblad i Excel (innehållsförteckning)
- Grupparbetsblad i Excel
- Hur grupperar jag kalkylblad i Excel?
Grupparbetsblad i Excel
Grupper Arbetsblad i Excel används för att gruppera två eller flera kalkylblad för att utföra samma uppgift tillsammans. Genom detta kan vi spara tid genom att inte utföra samma uppgifter mer än en gång. De kalkylblad som krävs för att grupperas ska vara på samma plats.
Hur grupperar jag kalkylblad i Excel?
Nedan följer exemplen på grupp- och gruppgruppsark i Excel
Du kan ladda ner denna Excel-mall för grupparbetsblad - Excel-mallar för grupparkExempel 1
Tänk på 2 eller 3 kalkylblad med samma format. De kan ha olika uppsättningar av data, men formatet bör vara detsamma. Här har vi tre kalkylblad och alla har data i samma format som visas nedan. Vi har också namngivit alla 3 arken är Set-1, Set-2 och Set-3 som visas nedan.

Gruppvalt arbetsblad
För att gruppera alla kalkylblad trycker du först på Ctrl-tangenten och klickar på det ark som du vill välja. Härmed kommer valda kalkylblad att grupperas. Och flikarna kommer att präglas som visas i skärmbilden nedan.
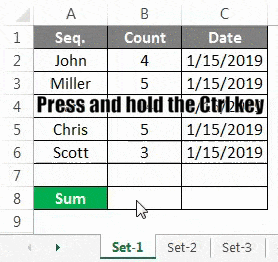
Om du vill utföra någon uppgift i dessa grupperade kalkylblad är du redo att göra det. Låt oss till exempel summera antalet som visas mot alla respektive sekvens.
Set-1
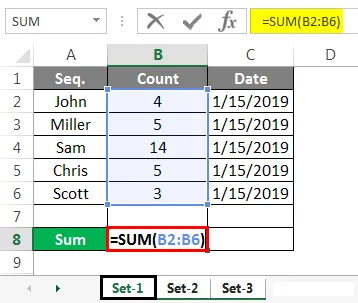
Som visas i bildskärmen ovan har vi summerat kolumnen B i Set-1- kalkylbladet. Låt oss nu kontrollera om samma formel kopieras i andra utvalda grupperade ark eller inte.
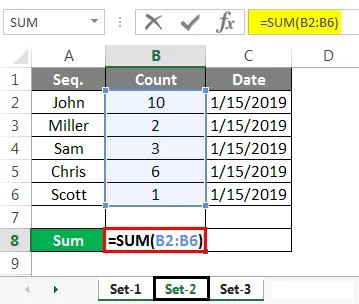
Set-3
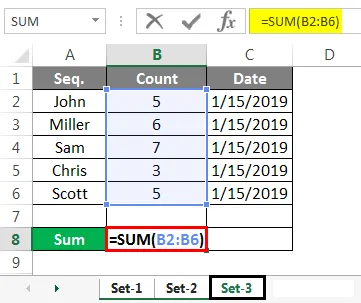
Ovanstående skärmdumpar av Set-2 och Set-3 har formeln för summan som vi har använt i Set-1-ark.
Set-1

Set-2

Set-3
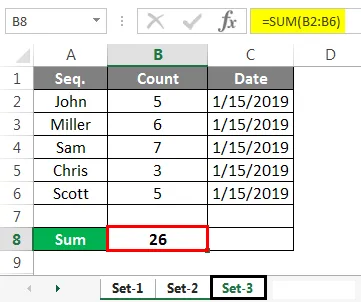
Och de ovanstående skärmdumparna har det verkliga summerade värdet för kolumn B, i cell B8 i respektive kalkylblad.
Ta bort gruppvalt arbetsblad
För att gruppera kalkylbladet, håll ner Ctrl-tangenten och välj det ark som du vill gruppera.
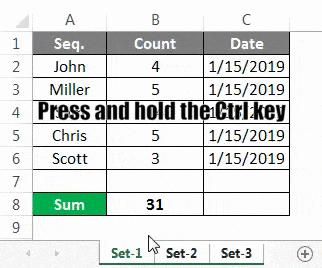
Högerklicka nu på något av dessa blad och där ser du en lista med alternativ. I det i slutet av det klickar du på Ungroup Sheets.
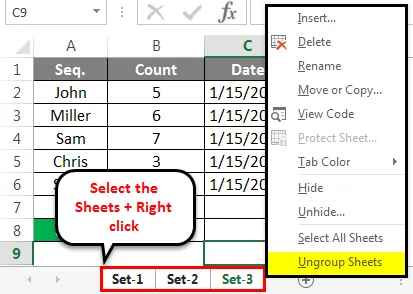
När du väljer alternativet Ungroup Sheets kommer alla grupperade ark tillbaka till normalt läge.
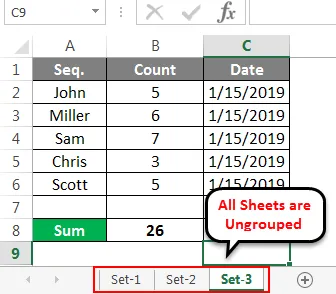
Detta kan utföras för två eller mer än 2 kalkylblad.
Exempel 2
Låt oss överväga ett annat exempel. Här fick vi försäljningsdata från vissa chefer i en månad.
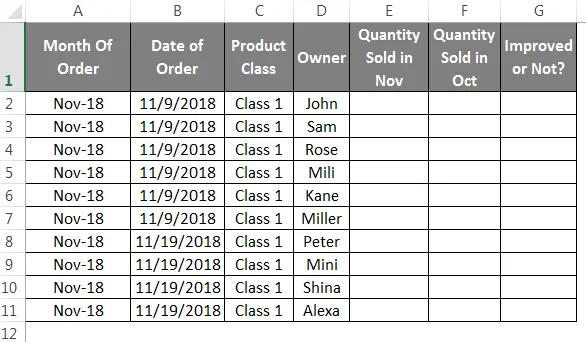
Och dessa uppgifter är indelade i 3 produktklasser. Klass 1, 2 och 3 i samma format.
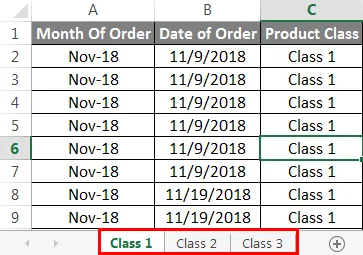
Tryck och håll Ctrl-knapparna och välj alla ark. Efter det kommer arken att grupperas tillsammans som visas nedan.
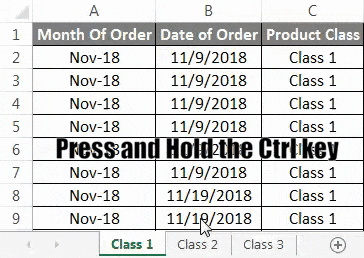
Använd nu en formel för att jämföra data som finns i kolumn E och kolumn F och dra i alla raderna som visas nedan.

När formeln har kopierats i alla rader ger den jämförelsesresultaten om försäljningen förbättras eller inte, vilket visas i nedanstående skärmdumpar. Om det finns någon förbättring i försäljningen från föregående månad, kommer kolumn G att spegla "Förbättring", och om det finns en minskning eller ingen förbättring i försäljningen från föregående månad, kommer kolumn G att spegla "Ingen förbättring" som resultat.
Klass 1
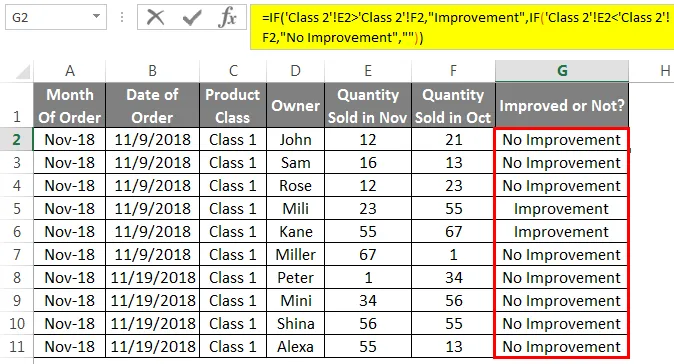
Klass 2
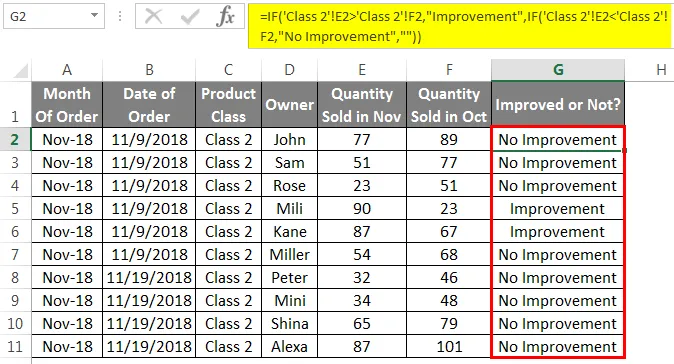
Klass 3
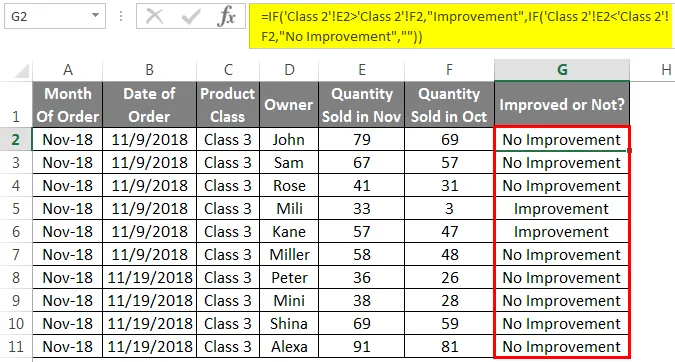
Nu för att gruppera kalkylbladet, markera alla ark genom att trycka på och hålla Ctrl och markera arket eller högerklicka på vilket ark som helst och välj Alla ark, högerklicka sedan igen på något av arken som visas nedan.
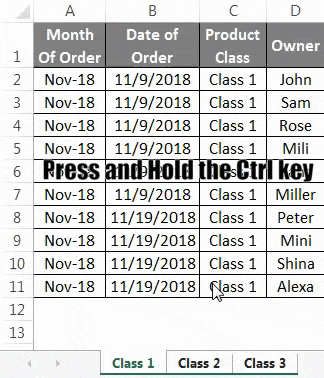
Eller

Detta kommer att gruppera de valda kalkylarken.
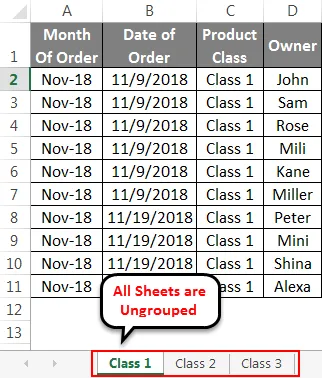
Fördelar med grupparbetsblad
- Det sparar tid genom att inte utföra samma uppgift i flera ark.
Saker att komma ihåg
- Se till att allt du vill redigera i alla kalkylblad tillsammans måste de vara i samma format för att få det implementerat.
- Gruppera upp hela kalkylbladet så att de kan användas senare med olika funktioner. Och det kommer inte att ge några fel över det.
Rekommenderade artiklar
Detta har varit en guide till grupparbetsblad i Excel. Här diskuterar vi Hur gruppera och gruppera kalkylblad i Excel med exempel och nedladdningsbara Excel-mallar. Du kan också titta på dessa användbara funktioner i Excel -
- SUMIF-formel i Excel
- Häckt IF-formel i Excel
- Excel staplade stapeldiagram
- Hur använder jag Excel RATE-formel?
- Kalkylblad i Excel VBA