Ett av de mest värdefulla verktygen vi har när vi redigerar och korrigerar bilder i Photoshop är histogrammet . Faktum är att histogram är så värdefulla, de är inte begränsade till bara Photoshop. Du hittar histogram också i många andra bildredigeringsprogram, som Adobe Lightroom, Photoshop Elements och Photoshops eget Camera Raw-plugin. Många digitalkameror har idag också en praktisk histogramfunktion. I världen för fotografering och fotoredigering finns histogram överallt!
Så vad är egentligen ett histogram? Ett histogram är helt enkelt en graf. Nu, jag vet, så snart jag nämner ordet "graf", kommer vissa människor att vilja ta en tupplur, men jag lovar er, det här är enkla grejer. Det är också mycket viktiga saker om du ser allvar med dina bilder (och om du läser detta är det en säker satsning att du är). Ett histogram är ett diagram som visar oss det aktuella tonområdet för en bild så att vi kan utvärdera den och vid behov korrigera den. Med tonintervall menar jag intervallet med ljusstyrka i bilden. Ett histogram visar oss hur mycket av bilden som för närvarande är ren svart, hur mycket som för närvarande är ren vit och hur mycket av den faller någonstans däremellan.
Det är viktigt att notera här att även om vi talar om ljusstyrka så pratar vi inte bara om svartvita (gråskaliga) bilder. Histogram fungerar lika bra och är lika viktiga med fotografier i full färg. Det beror på att även om vi inte alltid anser att färg är något mer än, ja, färg, har varje färg i din bild sin egen ljusstyrka. Gult, till exempel, är vanligtvis mycket lätt; blues är mycket mörkare. Dessa skillnader i ljusstyrka värden innebär att färg kan ha en enorm inverkan på tonens intervall i din bild.
Hur hjälper det oss att se bildens tonintervall? Har du någonsin tittat på ett foto och tyckt att det verkade lite "platt"? Ämnet var intressant, kompositionen var bra, men totalt sett var det bara inte "dukande" på dig? Chansen är att det beror på att bilden led av låg kontrast; höjdpunkterna (bildens ljusaste områden) var troligen för mörka och skuggorna (de mörkaste områdena) var inte så mörka som de borde ha varit.
Nu kanske du har kunnat känna igen att bara genom att titta på fotot med dina egna ögon, men när det gäller bildredigering är den sorgliga sanningen att våra ögon inte är så pålitliga som du kanske tror. De är bra på att jämföra två bilder sida vid sida och inse vilken som är bättre, men när det gäller att utvärdera en enda bild kan de lätt luras att se vissa områden antingen ljusare eller mörkare än de egentligen är. Datorns skärm (bildskärm) kan också lägga till problemet om det inte har kalibrerats korrekt. Om du ställer in skärmens ljusstyrka för högt, till exempel, kan dina bilder se fantastiska ut på skärmen men mörka och nedslående när du skriver ut dem. Ett histogram övervinner båda dessa problem. Det litar inte på ditt syn eller dina skärminställningar. Istället får den informationen direkt från själva bilden så att den alltid visar dig en noggrann och tillförlitlig bild av tonområdet, vilket gör att problem som dålig kontrast är lätt att upptäcka och som vi ser i våra nivåer och kurvor, enkelt att fixa!
Ett annat vanligt problem vi stöter på med bildredigering är skugga och höjdklippning, där skuggorna är så mörka, de har blivit något mer än områden med rent svart och höjdpunkterna är så ljusa, de är bara områden med helt vitt. Du kanske har hört det kallas "plugga upp" eller "krossa" skuggorna eller "blåsa ut" höjdpunkterna, men det betyder allt samma sak; vi har tappat bilddetaljer.
Precis som med frågan om dålig kontrast är det inte alltid lätt för oss att känna igen dessa klippproblem bara genom att titta på fotot på skärmen. Våra ögon är helt enkelt inte tillräckligt känsliga och vår dators skärm kanske inte visar oss en riktigt korrekt bild av bilden. Histogrammet kommer dock alltid att visa oss om vi har gått för långt med vår redigering och måste backa saker för att få tillbaka detaljer. Eller om vi återställer ett gammalt fotografi kan histogrammet berätta om själva originalbilden saknas detaljer i höjdpunkterna eller skuggorna så att vi vet var vi börjar och vad vi har att göra med. I första hand, om du retuscherar eller återställer bilder och inte vet hur du läser och förstår vad histogrammet berättar för dig, är du och dina foton allvarligt nackdel.
Visa histogrammet i Photoshop
Det finns några platser i Photoshop där vi kan se histogrammet för den bild vi arbetar med, inklusive en faktisk Histogram-panel. Men för att hjälpa oss förstå exakt hur ett histogram fungerar och vad det visar oss är det bästa stället att visa det i Photoshops dialogruta. För att få åtkomst till nivåer och visa histogrammet måste du ha en bild öppen. Jag nämnde tidigare att histogram fungerar lika bra med både fullfärg och svartvita foton, men för att hålla sakerna enkla, låt oss börja med en svartvit bild (svartvit porträtt från Fotolia):
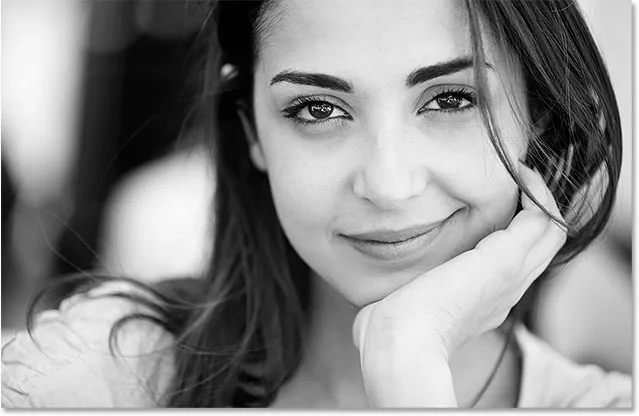
Ett svartvitt porträttfoto.
För att välja Nivåer går jag upp till Bildmenyn i menyraden längst upp på skärmen där jag väljer Justeringar och sedan Nivåer :
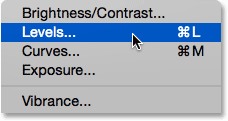
Gå till bild> Justeringar> Nivåer.
Detta öppnar dialogrutan Nivåer. Vi sparar vår diskussion om hur man använder nivåer för att korrigera bilder för en annan handledning. Här använder vi det helt enkelt för att hjälpa oss förstå hur histogram fungerar:
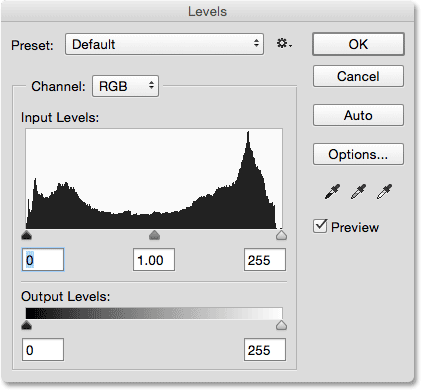
Dialogrutan Nivåer.
Histogrammet är det svarta området i mitten som ser ut som en bergskedja. Beroende på vilken bild du tittar på din skärm kan ditt histogram se ut som mitt eller det kan se helt annorlunda ut, och det är okej. Varje bild har sitt eget unika histogram, och du förstår varför det är om några ögonblick:
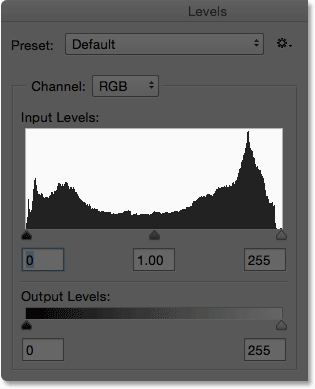
Histogrammet i mitten av dialogrutan Nivåer.
Hur gör det lättare för oss att förstå histogram i dialogrutan Nivåer? Det beror på att om du ser under histogrammet i nivåer ser du en horisontell gradientfält . Lutningen börjar med rent svart längst till vänster och blir gradvis ljusare tills det når rent vitt längst till höger:
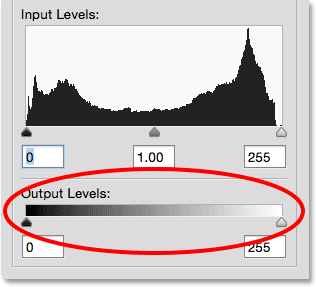
Den svarta till vita gradientfältet under histogrammet.
Som vi har lärt oss visar histograms det aktuella området för ljusstyrka i vår bild, och ljusstyrkan i histogrammet matchar exakt med gradientfältet under det! Histogram börjar med rent svart längst till vänster, precis som lutningen. De slutar med rent vitt längst till höger, precis som lutningen, och de ökar gradvis i ljusstyrkan från vänster till höger, precis som … du gissade det, lutningen:
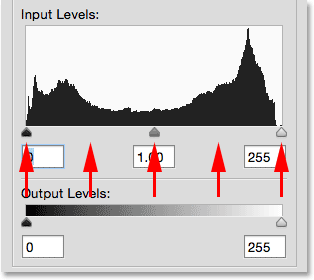
Histogrammets ljusstyrka matchar gradientfältet under det.
Så varför ser histogrammet ut som en bergskedja? Det beror på att det visar oss den nuvarande fördelningen av ljusstyrkenivåer eller tonvärden i bilden. Med andra ord, det visar oss hur mycket av bilden som har en viss ljusstyrka i jämförelse med de andra ljusstyrken. Det är därför som vissa delar av histogrammet verkar högre än andra. Ju högre histogrammet visas vid en viss ljusstyrka, desto högre antal pixlar har vi i vår bild på samma nivå. I områden där histogrammet är kortare har vi färre pixlar i bilden vid dessa ljusstyrkenivåer. Och om histogrammet inte alls visas över vissa områden i lutningen, betyder det att vi för närvarande inte har några pixlar i vår bild på dessa ljusstyrkenivåer.
Det är viktigt att komma ihåg att histogrammet inte visar oss det faktiska antalet pixlar i bilden. Det beror på att de flesta digitala kameror i dag kan ta foton som är 10 till 20 megapixlar (miljoner pixlar) eller mer i storlek. För att passa alla i histogrammet behöver du flera skärmar för att se det! Så istället ger histogrammet oss helt enkelt en övergripande, fågelperspektiv över hur tonens bildområde fördelas över höjdpunkterna, mellantonerna och skuggorna, och om några områden klipps till rent svart eller vitt.
Generellt sett kommer en väl exponerad bild att visa ett histogram som visar ett komplett, kontinuerligt ljusnivåområde från svart till vitt, och vi ser ett exempel på det med den här bilden. Den vänstra sidan av mitt histogram börjar rakt upp mot den vänstra "väggen" i histogramrutan, direkt över rent svart i lutningen under den. Detta innebär att några av pixlarna i bilden redan är svarta (de mörkaste de kan vara). Jag zoomar in närmare så att vi kan få en bättre vy:
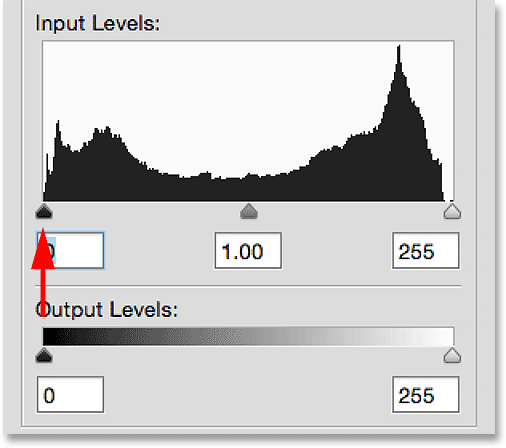
Vänster sida av histogrammet börjar med rent svart.
Över på den andra sidan av histogrammet ser vi att det sträcker sig ganska mycket så långt åt höger som det kan gå, med en liten del av det som visas direkt över rent vitt i lutningen under den. Detta säger oss att några av pixlarna i bilden redan är vita (de lättaste de kan vara). Så vi vet redan att våra svarta och vita punkter ser bra ut:
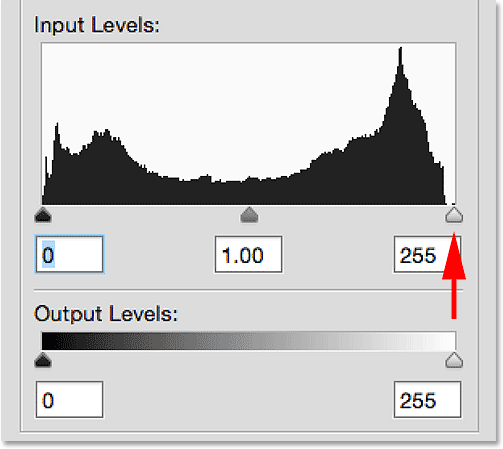
Höger sida av histogrammet slutar på rent vitt.
Vad berättar resten av histogrammet för oss? Tja, vi läser vanligtvis ett histogram från vänster till höger (mörkaste till lättaste). Om vi börjar till vänster och börjar röra oss åt höger ser vi att histogrammet omedelbart börjar stiga över de mörka skuggtonerna, men släpper sedan när vi kommer närmare mitttonerna i mitten. Den stiger sedan igen och når sin topp över de ljusare markeringstonerna innan den snabbt faller av när vi kommer nära vitt:
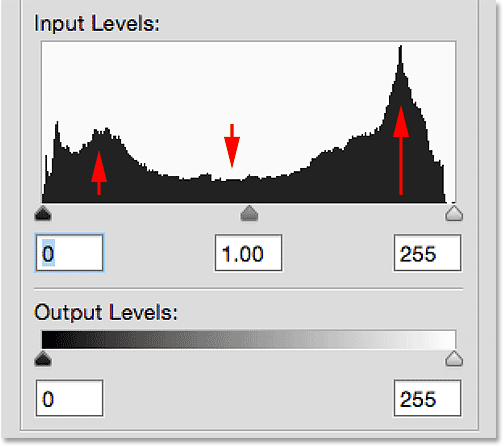
Histogrammets högsta punkter ligger i höjdpunkterna och skuggorna; det lägsta är i mellantonerna.
Eftersom den högsta delen av histogrammet är över de ljusare tonerna (höjdpunkterna), berättar detta för oss att de flesta av pixlarna i bilden faller inom det ljusare tonområdet. Vi har en mindre men ändå betydande mängd mycket mörka toner i bilden, indikerat av stigningen i histogrammet över skuggorna. Och slutligen berättar lutningen över mitttonerna i mitten att medan vi har detaljer i det mellersta området, så finns det inte så mycket av det som det finns i både höjdpunkterna och skuggorna.
Låt oss titta på fotot igen, där vi ser det nog, det mesta består av de ljusare tonerna (kvinnans hud, vita ögon, hennes tröja och mycket av bakgrunden). Vi har också en betydande mängd mycket mörka toner (hennes hår, ögonbrynen, ögonen och en mindre del av bakgrunden). Det finns verkligen inte mycket i vägen för mellantoner, åtminstone inte i jämförelse med mängden av höjdpunkter och skuggdetaljer, och detta är typiskt för en svart kontrastbild med hög kontrast. Så histogrammet gjorde ett bra jobb med att visa oss tonområdet för detta foto:
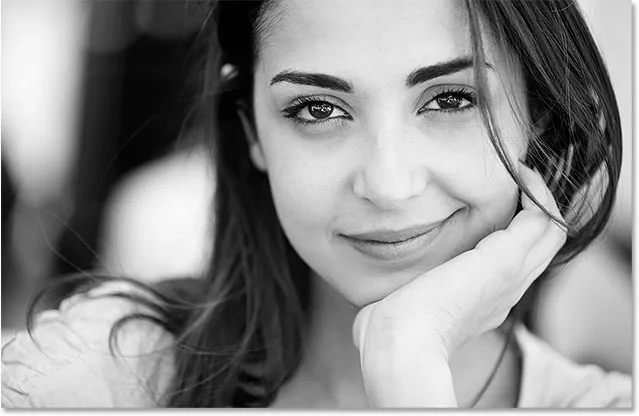
Fotot och histogrammet matchar.
Låt oss titta på en andra bild, den här gången ett foto i fullfärg (brud och brudgummen foto från Fotolia):

En fullfärgad bild.
Jag öppnar ännu en gång dialogrutan Nivåer så att vi kan se bildhistogrammet. Men den här gången, istället för att gå upp till Bild- menyn, välja Justeringar och sedan välja Nivåer, öppnar jag dialogrutan Nivåer genom att helt enkelt trycka på Ctrl + L (Win) / Kommando + L (Mac) på mitt tangentbord. Hursomhelst fungerar; kortkommandot är bara snabbare:
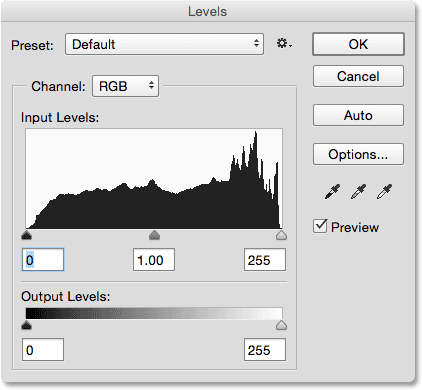
Dialogrutan Nivåer som visar histogrammet för den andra bilden.
Låt oss zooma närmare och se vad detta histogram berättar för oss. Återigen ser vi ett exempel på en bild som är väl exponerad. Vänster sida av histogrammet börjar på rent svart och höger sida slutar på rent vitt, så vi vet att vårt tonområde sträcker sig till båda ytterligheterna:
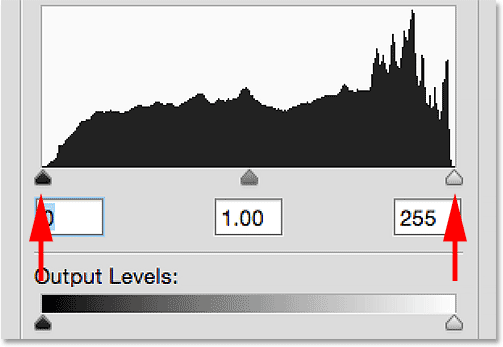
Histogrammet börjar på svart till vänster och slutar på vitt till höger, ett bra tecken.
När vi läser histogrammet från vänster till höger (mörkaste till lättaste) ser vi att det stiger snabbt över skuggtonerna. Men till skillnad från den tidigare bilden där histogrammet tappade av i mitttonerna, förblir den här relativt konstant hela vägen upp till höjdpunkterna där det tar en plötslig, skarp svängning uppåt innan den tappar av på rent vitt:
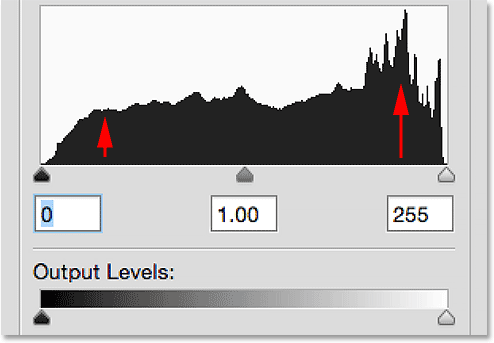
Histogrammet för den andra bilden visar mer detalj i mellantonerna än föregående bild.
Vad säger detta oss? Det säger att vi har gott om bilddetaljer i alla tre områden (skuggor, mitttoner och höjdpunkter), men att vi har mer detaljer i de ljusare tonerna än någon annanstans. Återigen kan vi se detta när vi tittar på bilden. Mansskjortan och kvinnans klänning, som båda är vita (eller nära den) utgör en stor del av fotot, så det förklarar varför histogrammet är som högst över höjdpunkterna:

Återigen matchar fotot och histogrammet.
Använda histogrammet för att upptäcka problem
Hittills har vi tittat på histogram för bilder som blivit korrekt exponerade, men ett histogram kan lika lätt avslöja problem. Till exempel, vad händer om histogrammet visade en hög spik helt upp mot den högra väggen i histogramrutan:
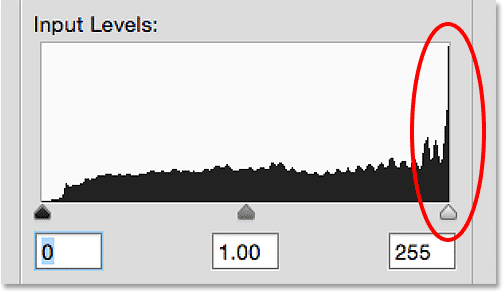
En hög spik visas längst till höger på histogrammet.
Detta är vanligtvis ett tecken på att bilden är övereksponerad. Den höga piggen som skjuts upp mot den högra kanten innebär att vi har massor av pixlar i bilden som är rent vitt, och det betyder att vi troligen saknar detaljer i höjdpunkterna. För att visa effekten har har på bilden, här är en jämförelse av manens skjorta. Bilden till vänster är korrekt exponerad och avslöjar mycket detaljer. Bilden till höger är överexponerad med höjdpunkter klippta till rent vitt. Lägg märke till hur mycket detalj i tröjan som går förlorat:

Markering av klippning orsakar förlust av detaljer i de lättaste områdena i bilden.
På samma sätt, vad händer om histogrammet visade en liknande hög spik, denna gång upp mot den vänstra väggen:
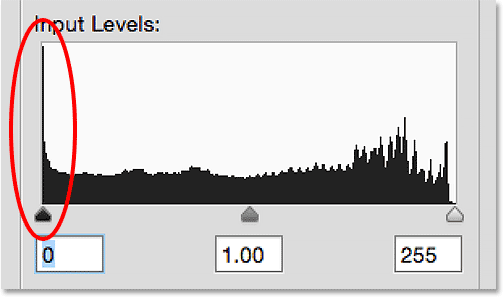
En hög spik som syns längst till vänster om histogrammet.
Detta betyder vanligtvis att bilden är underexponerad med massor av pixlar klippta till rent svart, vilket innebär att vi har tappat detaljer i skuggorna. Återigen för att visa vilken effekt detta har på bilden, här är en annan jämförelse. I den väl exponerade versionen till vänster ser vi massor av detaljer i mannens hår. I versionen till höger som lider av skuggklippning har mycket av detaljerna i håret gått förlorad till rent svart:
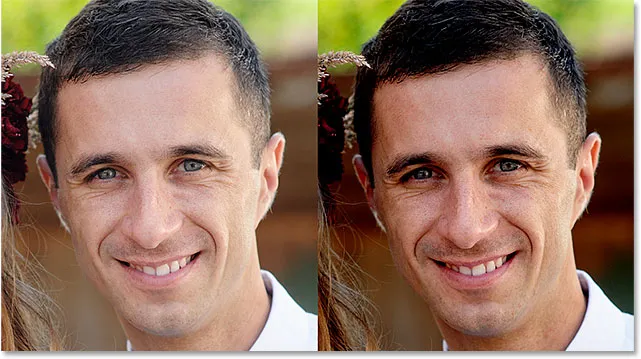
Skuggklippning förlorar detaljer i bildens mörkaste områden.
Om du märkte dessa klippproblem när du tittade på histogrammet på kamerans LCD-skärm direkt efter att du tagit fotona, skulle du troligtvis justera dina exponeringsinställningar och ta dem igen. I Photoshop kan du kanske korrigera dessa problem med nivåer, kurvor eller Camera Raw, och vi kommer att lära dig hur du gör det i andra tutorials. För tillfället, allt vi är upptagen med är att lära sig om själva histogrammet.
Hur många ljusstyrkan finns i ett histogram?
Vid denna tidpunkt vet vi att histogrammet visar intervallet av toner i bilden från rent svart till rent vitt. Men hur många toner finns det exakt i ett histogram? Finns det ett visst antal ljusstyrkenivåer som histogrammet visar? Varför ja, det finns det! Ett histogram visar exakt 256 ljusstyrkenivåer, med en vertikal svart stapel för var och en av dessa 256 nivåer, även om du beroende på tonområdet för din bild kanske du inte ser en svart stapel på alla nivåer. Om du dock närmar dig och tittar längst upp i ett histogram, kommer du att märka att det inte är smidigt. Snarare består den av små små spikar och åsar, var och en är toppen av en tunn vertikal stång. Om du räknar dem, förutsatt att du har ett kontinuerligt histogram från svart till vitt (och inget bättre att göra), hittar du exakt 256 staplar:

Histogrammet visar en vertikal stapel för var och en av 256 ljusstyrkenivåer från svart till vitt.
Varför 256? Det finns några orsaker till det. Först behöver de flesta av oss ungefär 200 ljusstyrkenivåer från svart till vitt för att våra ögon ska se hur det ser ut som en kontinuerlig tonbild ; det vill säga en bild som flyter sömlöst från en ton till nästa utan synliga mellanrum eller brister mellan dem. Om vi sjunker mycket under det börjar vi se banding och posterisering, där hopp från en ton till nästa blir uppenbara. Så det förklarar varför antalet är minst 200. Men varför 256? Varför inte 257, eller 300 eller 500?
Det är på grund av hur datorer fungerar. Vi behöver att våra bilder ska innehålla minst 200 ljusstyrkenivåer, men datorer måste kunna bearbeta och lagra bilderna som bitar och byte. Kort historia, det bästa sättet att tillgodose båda dessa behov är att lagra bilder som 8-bitarsfiler (en standard JPEG.webp-bild är ett exempel på en 8-bitarsfil). En 8-bitars bildfil innehåller exakt 256 möjliga ljusstyrkenivåer, vilket ger oss 200 eller så vi behöver för kontinuerlig ton, plus lite extra kvar för redigeringsändamål. Undrar du fortfarande var numret 256 kommer från? Om du tänker på 1 bit som lika med 2, är 8 bitar 28, eller 2x2x2x2x2x2x2x2, vilket är lika med 256.
Om du inte helt följde det, oroa dig inte. Du kan få alla fördelarna med histogram utan att veta något om bitar och byte. Allt vi verkligen behöver veta är att ett histogram visar ett intervall på 256 möjliga ljusstyrkenivåer från svart till vitt. Vi kan faktiskt se detta om vi tittar på siffrorna under vänster och höger sida av histogrammet i dialogrutan Nivåer. På vänster sida ser vi numret 0 som representerar ren svart. Till höger ser vi numret 255 som representerar rent vitt. Varför går siffrorna från 0 till 255, inte 1 till 256? Återigen är det på grund av hur datorer fungerar. Normalt börjar vi räkna från nummer 1, men datorer börjar räkna från 0:
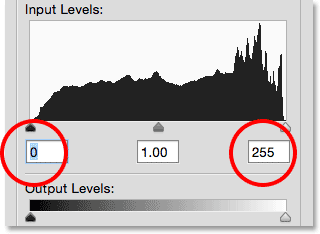
Siffrorna under histogrammet representerar svart (0) och vitt (255), med 254 nivåer emellan.
Och där har vi det! I denna handledning lärde vi oss hur man läser ett bildhistogram och hur man känner igen skillnaden mellan ett väl exponerat foto och ett som lider av skugga eller markera klippning. Vi använde Photoshops dialogruta för att hjälpa oss att visualisera tonområdet som ett histogram representerar, med svart till vänster, vit till höger och en gradvis övergång från skuggor till mellantoner till höjdpunkter däremellan. Något att tänka på är att beroende på var du tittar på ett histogram, kommer du inte alltid se en praktisk svart till vit gradient under det. Det är dock okej, för nu när du förstår hur histogram fungerar (och alla fungerar på samma sätt) behöver du inte riktigt det.
Hittills har vi tittat på exempel på hur ett histogram vanligtvis ser ut när en bild exponeras ordentligt, med ett stort antal tonvärden från svart till vitt. Men det är inte alltid så. Ibland är det mer meningsfullt att begränsa tonbildens räckvidd och tvinga det mesta till skuggorna eller höjdpunkterna för att skapa en specifik stämning eller stil.
I nästa handledning, Förstå histogram - Lågenyckel- och högknappsbilder, kommer vi att titta på exempel på dessa typer av foton (känd som lågmälda och högnyckelbilder ) och få en bättre känsla av varför det verkligen inte finns något sådant som ett "idealt" eller "perfekt" histogram.