I den tidigare handledningen i denna serie om ton- och färgkorrigering i Photoshop lärde vi oss grunderna för hur man kan förbättra det totala tonområdet för en bild med hjälp av en bildjustering av nivåer. Vi lärde oss hur man mörknar skuggorna genom att ställa in en ny svart punkt, hur man ljusnar höjdpunkterna genom att ställa in en ny vit punkt och hur man ljusnar eller mörknar mitttonerna med mitttonreglaget (eller gamma ).
I den här tutorialen kommer vi att lära dig hur man sparar tid genom att utnyttja Auto- knappen i dialogrutan Nivåer, som låter Photoshop försöka automatiskt korrigera tonområdet för oss!
Auto-knappen förbättrades kraftigt i Photoshop CS6. Innan CS6 fungerade det precis som Auto Tone- kommandot som hittades under Bild-menyn (som vi tittade på bakåt i Auto Tone, Auto Contrast och Auto Color tutorial). Och precis som kommandot Auto Tone var resultatet vi fick helt automatiskt. Vi gillade antingen hur bilden såg ut efteråt, eller oftare att vi inte gjorde det. Och om vi inte gjorde det, var vårt enda verkliga alternativ att ångra Auto-resultatet och börja om igen med vår egen manuella nivåjustering.
I Photoshop CS6 förändrades saker. Adobe har lagt till en helt ny algoritm till Auto-knappen som kallas Förbättra ljusstyrka och kontrast, som tittar på ditt bildhistogram och tar intelligenta beslut om hur det kan förbättras tonalområdet. Detta ger inte bara bättre resultat, utan resultatet är inte längre en "ta det eller lämna det" -situationen. Som vi ser i denna handledning kan Auto-knappen nu fungera som en bra utgångspunkt för dina nivåers korrigering, en som du sedan kan förbättra med hjälp av skjutreglagen för svart punkt, vit punkt och mellantoner.
Om du ännu inte har läst igenom den föregående nivån för bildjustering Essentials-handledning rekommenderar jag starkt att du gör det innan du fortsätter eftersom denna handledning antar att du redan förstår grunderna i hur en justering av nivåer fungerar.
Här är bilden jag har öppnat i Photoshop. Liksom med den tidigare tutorialen om nivåer använder jag ett svartvitt foto här, men allt vi täcker gäller också i fullfärgsbilder:

Ett äldre blekt svartvitt fotografi.
Den här bilden har bleknat lite över tid och kan använda en ökning i kontrast. Låt oss se hur Auto-knappen i nivåer kan komma igång för oss. För att spara tid har jag redan gått och kopierat min bild så jag har en separat kopia att arbeta med. Om vi tittar i panelen Lager ser vi det ursprungliga fotot på bakgrundsskiktet och kopian är på ett nytt lager som jag har bytt namn till "Nivåer" direkt ovanför det. Lägg märke till att "Levels" -skiktet är markerat med blått, vilket säger att det är det nuvarande aktiva lagret:
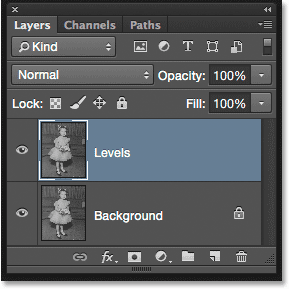
Panelen Lager som visar originalet och kopian av bilden.
För denna självstudie kommer jag att använda nivåer som en statisk justering, vilket innebär att den kommer att appliceras direkt på själva lagret. För att välja Nivåer går jag upp till Bildmenyn i menyraden längst upp på skärmen, sedan väljer jag Justeringar och sedan Nivåer :
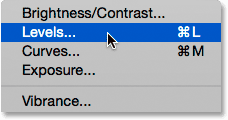
Gå till bild> Justeringar> Nivåer.
Detta öppnar dialogrutan Nivåer med bildhistogrammet som huvudfunktion i mitten:
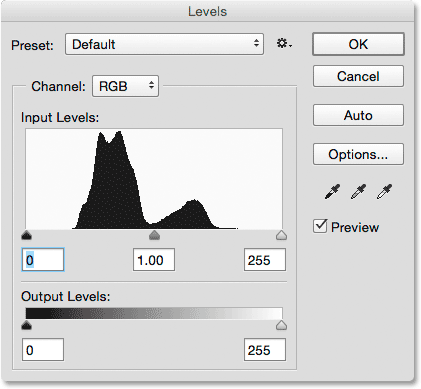
Dialogrutan Nivåer.
Låt oss titta närmare på histogrammet för att se vad det berättar om det aktuella tonområdet för bilden. Här ser vi att vi för tillfället inte har någon riktig skugga eller belyser detaljer alls. Om vi jämför histogrammet med den svarta till vita gradientfältet under det ser vi att den vänstra kanten på histogrammet, som representerar de mörkaste pixlarna i bilden, börjar över en ljusare än svart grå nyans. Höger sida, som representerar de ljusaste pixlarna i bilden, börjar över en mörkare än vit grå nyans. I själva verket samlas hela histogrammet över mitttonerna i mitten. Detta förklarar varför fotoströmmarna ser ganska plana och livlösa:
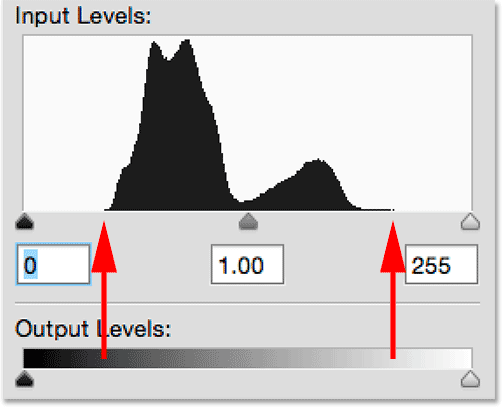
Histogrammet som visar brist på detaljer i både skuggor och höjdpunkter.
Auto-knappen
Lyckligtvis är problem som detta en enkel lösning för nivåer, men snarare än att hoppa in och manuellt justera de svarta, vita och mellantone reglagen, låt oss se vad Auto-funktionen kan göra. Jag klickar på Auto-knappen som ligger till höger om histogrammet:
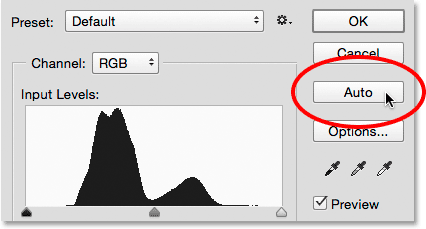
Klicka på Auto-knappen i dialogrutan Nivåer.
Så snart jag klickar på Auto-knappen analyserar Photoshop bilden, försöker ta reda på vilka förbättringar som måste göras i tonområdet och gör sina egna justeringar av svarta punkten, den vita punkten och mellantonen. Här ser vi att Photoshop flyttade den svarta punktreglaget åt höger och ökade den från 0 (standardvärdet) upp till nivå 25 . Detta innebär att alla pixlar i bilden som ursprungligen hade en ljusnivå på 25 eller mörkare nu kommer att vara rent svart. I den andra änden av histogrammet flyttade Photoshop skjutreglaget för den vita punkten åt vänster och minskade den från dess standardvärde på 255 ner till nivå 229, vilket betyder att alla pixlar som ursprungligen hade en ljusstyrka på 229 eller ljusare nu kommer att vara rena vit. Slutligen ljusnade Photoshop upp mitttonerna lite genom att flytta mitttonreglaget i mitten mot vänster och öka dess värde från 1, 00 (standard) till 1, 07 :
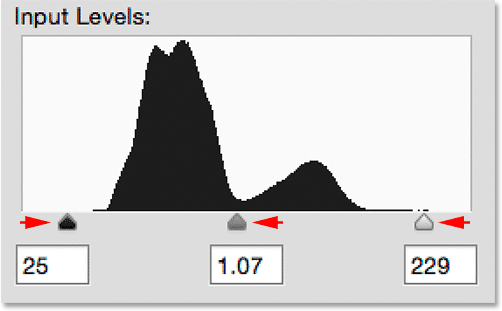
Auto justerar nivåerna.
För att jämföra den ursprungliga versionen av fotot med den automatiskt korrigerade versionen avmarkerar jag alternativet Förhandsgranska :

Stänga av förhandsgranskningen.
När förhandsgranskningen är avmarkerad ser vi den ursprungliga versionen av bilden:

Den ursprungliga versionen.
Jag klickar in i rutan Förhandsgranska för att slå på den igen, och här ser vi den automatiskt korrigerade versionen. Redan ser saker ut bättre. Med den här bilden är förbättringarna subtila, men de är definitivt i rätt riktning:
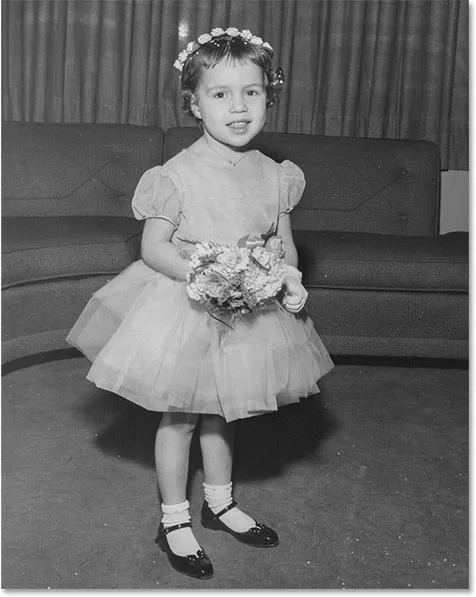
Den autokorrigerade versionen.
Kortkoder, åtgärder och filter Plugin: Fel i kortkod (ads-photoretouch-middle)
Alternativ för automatisk färgkorrigering
Lägg märke till att jag sa att förbättringarna är "i rätt riktning", vilket innebär att vi fortfarande kan göra mer. För att förstå betydelsen av detta, låt oss jämföra detta med hur saker som brukade fungera före Photoshop CS6. För att göra det klickar jag på Alternativ- knappen direkt under Auto-knappen:
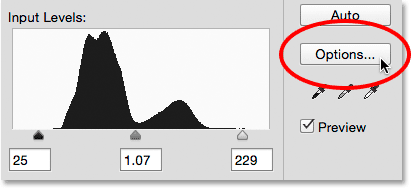
Klicka på Alternativ-knappen.
Detta öppnar dialogrutan Auto Color Correction Options där vi kan välja mellan de olika algoritmerna som är tillgängliga för oss för att automatiskt korrigera bilden. Jag nämnde tidigare att Adobe i Photoshop CS6 lade till en helt ny algoritm som kallas Förbättra ljusstyrka och kontrast . Det är valt för oss som standard, så så länge det är det du vill använda (som det ganska mycket alltid är) behöver du faktiskt inte klicka på Alternativ-knappen för att välja det:
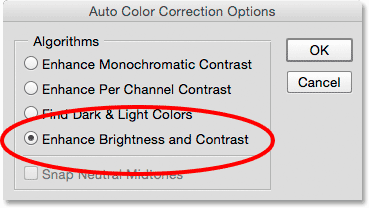
Den nya algoritmen Förbättra ljusstyrka och kontrast.
Innan Photoshop CS6 var bara de tre första algoritmerna i listan tillgängliga, och var och en motsvarar en av de tre Auto-bildjusteringarna som hittades under Photoshops Bild-meny. Att välja den första, Förbättra monokromatisk kontrast, skulle ge dig exakt samma resultat som om du hade använt kommandot Auto Contrast på bilden. Den andra, Förbättra per kanalkontrast, skulle vara densamma som att använda Auto Tone, och den tredje, Find Dark & Light Colors, skulle ge dig samma resultat som Auto Color .
Standardalgoritmen före CS6 var den andra, Förbättra per kanalkontrast, så jag väljer den för att göra den aktiv:
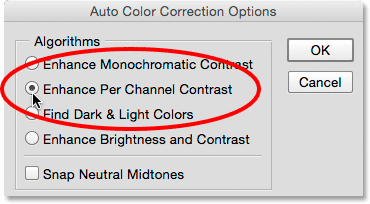
Välja algoritmen "Förbättra per kanalkontrast".
Växla mellan de olika algoritmerna medan dialogrutan Auto Color Correction Options är öppen kommer omedelbart att uppdatera bilden med det nya resultatet, vilket gör det enkelt att jämföra dem. Här är vad alternativet Enhance Per Channel Contrast ger mig. Lägg märke till att kontrasten nu är mycket mer intensiv (till och med för intensiv), i motsats till det tidigare resultatet som var mer subtilt. Det beror på att de ursprungliga tre algoritmerna inte vet hur man gör något mer än detta. De följer medvetet samma recept för att öka kontrasten oavsett vilken bild du kastar på dem, och de gör det på en kanal-för-kanal- bas, vilket innebär att var och en av de tre färgkanalerna snarare än att titta på bilden som helhet (Rött, grönt och blått) som bildar din bild behandlas separat (se Auto Tone, Auto Contrast och Auto Color tutorial för mer information). Om detta var en fullfärgsbild, skulle vi troligtvis också se en förändring i färgerna:
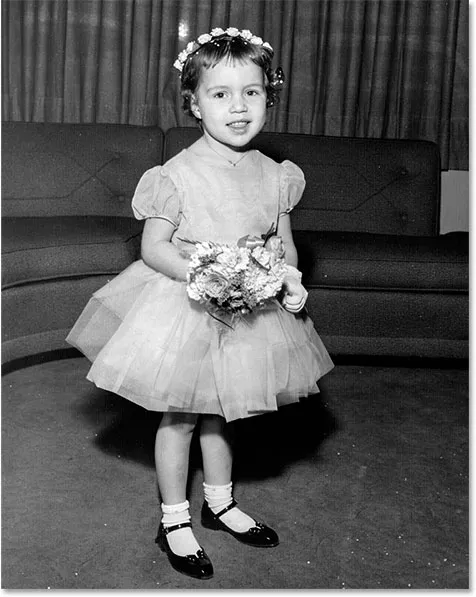
Bilden efter automatisk korrigering med Förbättra per kanalkontrast.
Med kontrasten Förbättra per kanal fortfarande aktiv, låt oss titta igen på histogrammet i dialogrutan Nivåer där problemen blir tydligare. Lägg märke till att bildens tonområde har sträckts ut till sin gräns, som om Photoshop sa: "Du vill ha kontrast? Du har det!" Histogrammet sträcker sig nu hela vägen från rent svart längst till vänster till rent vitt längst till höger. Det kan låta som ett idealiskt resultat, men om vi tittar närmare ser vi att det kommer till ett stort pris. I stället för att framstå som en fast, kontinuerlig form, har histogrammet nu ett mycket bestämt kammönster med många sektioner som saknas. Varje avsnitt betyder att vi har helt förlorat bilddetaljer på den ljusstyrkan.
Och ännu värre, vad hände med skjutreglagen för svart punkt, vit punkt och mellantoner? Kommer du ihåg hur Photoshop hade justerat dem för oss? Tja, nu har de alla återställts till sina standardvärden, vilket innebär att jag inte kan göra några ytterligare egna justeringar, åtminstone inte utan att klippa skuggorna eller höjdpunkterna. Om jag tycker att resultatet är för intensivt (vilket jag gör) finns det inget sätt att fixa det. Denna "ta det eller lämna det" -metoden var hur Auto-knappen i nivåer fungerade före Photoshop CS6:
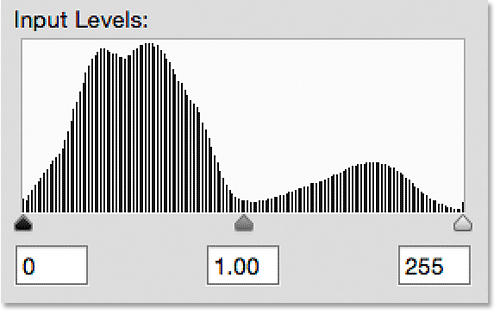
Histogrammet visar nu många saknade detaljer, och de tre reglagen är inte längre till någon nytta.
Låt oss hoppa fram till nutiden genom att byta tillbaka till den nya algoritmen Förbättra ljusstyrka och kontrast:
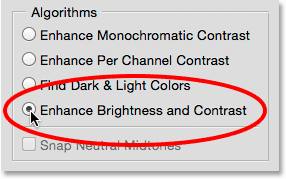
Att välja Förbättra ljusstyrka och kontrast igen.
Och nu är det lättare att se hur mycket bättre Auto-knappen fungerar idag. Istället för att bara sträcka tonområdet till ytterligheter, analyserar Photoshop innehållet i bilden och fattar intelligenta beslut om hur tonområdet ska justeras. Därefter görs dessa justeringar med den faktiska svarta punkten, vita punkten och mellantone-reglagen:
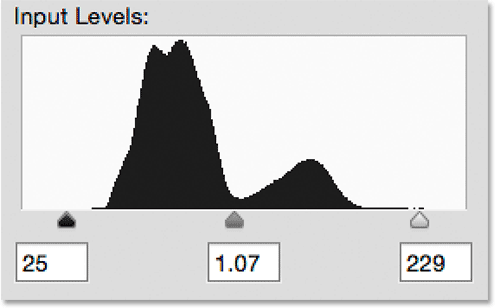
Auto-knappen justerar nu de faktiska reglagen och lämnar utrymme för finjustering.
Eftersom justeringarna gjordes med reglagen kan jag enkelt förbättra det ursprungliga autokorrigerade resultatet genom att helt enkelt dra själv reglagen. Innan jag kan göra det, måste jag dock stänga ur dialogrutan Auto Color Correction Options genom att klicka på OK- knappen:
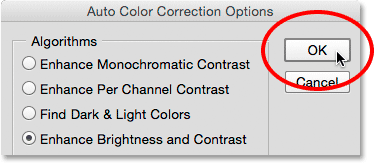
Stänger ur dialogrutan Auto Color Correction Options.
Då kommer jag att öka kontrasten i bilden ännu mer genom att höja det svarta punktvärdet från 25 upp till cirka 44, sänka det vita punktvärdet från 229 ned till 210 och göra mörktontonerna mörkare någonsin så lite genom att sänka värdet från 1.07 till 1, 05:

Gör manuella justeringar av den första autokorrektionen.
Jag klickar på OK för att acceptera justeringarna och stänga ur dialogrutan Nivåer:

Stänger ur dialogrutan Nivåer.
Och här, efter finjustering av den första autokorrektionen, är mitt slutliga resultat:
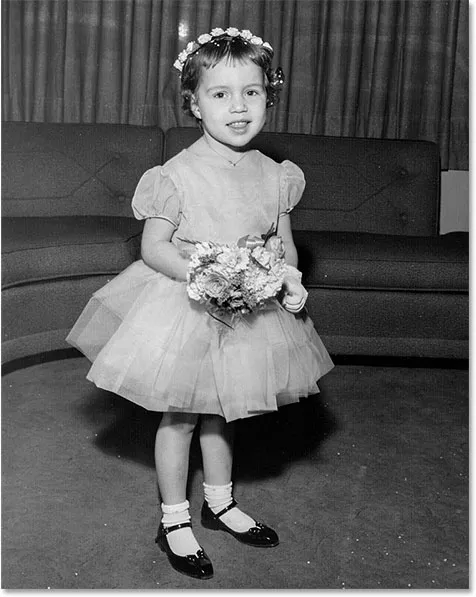
Den korrigerade bilden.
Och där har vi det! Så här korrigerar du automatiskt och finjusterar tonintervallet för dina foton med en bildjustering av nivåer och den förbättrade Auto-knappen i Photoshop CS6 och CC (Creative Cloud)! Kolla in vårt foto retuschera avsnitt för mer Photoshop bildredigeringsstudier!