Photoshop CC (Creative Cloud) för med sig massor av spännande nya funktioner, inklusive det helt nya Camera Raw Filter som låter oss tillämpa någon eller alla av Camera Raws kraftfulla bildredigeringsförmågor som ett filter på vilket lager vi vill ha i vårt Photoshop-dokument! Dessutom innehåller Camera Raw (och Camera Raw Filter) i Photoshop CC nya egna funktioner, som det fantastiska radialfiltret . I den här tutorialen lär vi oss hur radialfiltret kan användas för att lägga till mycket anpassningsbara, kreativa vinjetteffekter till dina bilder!
Som vi ser låter radialfiltret till och med lägga till flera vinjetter samtidigt så att vi kan göra vissa områden i bilden mörkare medan vi lyser och förbättrar andra! Och vi skapar hela effekten icke-förstörande med hjälp av smarta objekt och smarta filter så att vår ursprungliga bild förblir helt oskadd.
Eftersom radialfiltret bara är tillgängligt som en del av Camera Raw i Photoshop CC, behöver du Photoshop CC för att följa med. Här är det foto jag ska börja med (seriöst tjejfoto från Shutterstock):

Den ursprungliga bilden.
Och här är hur det slutliga resultatet kommer att se ut. Naturligtvis är detta bara ett möjligt resultat med denna specifika bild. Vad som är viktigare, som med alla våra tutorials, är att du lär dig alla steg som behövs för att skapa dina egna anpassade radialfilter-vinjetteffekter med dina egna bilder:

Den sista radialfilter-vinjetteffekten.
Hur man skapar vinjetter med radialfiltret
Steg 1: Konvertera bakgrundsskiktet till ett smart objekt
Vi börjar med att konvertera det lager som vårt foto sitter på till ett smart objekt . På detta sätt kommer Camera Raw Filter att användas som ett smart filter, vilket håller själva vinjetteffekten redigerbar medan originalbilden förblir orörd och oskadd. Med mitt nyligen öppnade foto i Photoshop CC ser vi bilden som sitter i bakgrundsskiktet om vi tittar i panelen Lager:
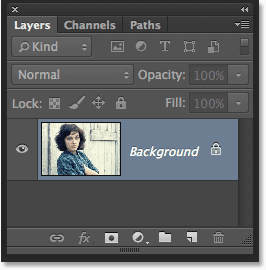
Panelen Lager.
För att konvertera lagret till ett smart objekt klickar du på den lilla menyikonen i det övre högra hörnet av panelen Lager:
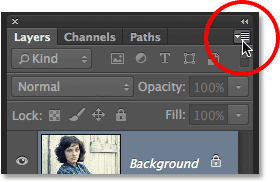
Klicka på menyikonen för lagerpanelen.
Välj Konvertera till smart objekt på menyn som visas:
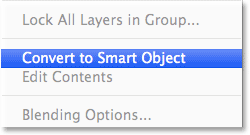
Att välja "Convert to Smart Object".
Ingenting verkar ha hänt med bilden i dokumentfönstret, men en liten Smart Object-ikon visas i det nedre högra hörnet av lagrets förhandsvisningsminiatyrbild, som låter oss veta att lagret nu är ett Smart Object:
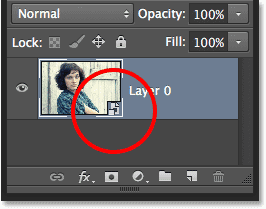
Miniatyrbilden för förhandsvisning av lager som visar Smart Object-ikonen.
Steg 2: Välj Camera Raw Filter
Gå upp till filtermenyn i menyfältet längst upp på skärmen och välj Camera Raw Filter :
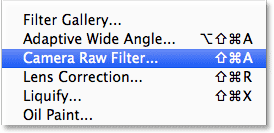
Gå till filter> Camera Raw Filter.
Bilden visas i den stora Camera Raw-dialogrutan. Tekniskt sett är detta dialogrutan Camera Raw Filter, men med få undantag finns alla verktyg, kontroller och alternativ som vi hittar i den huvudsakliga Camera Raw-dialogrutan här:
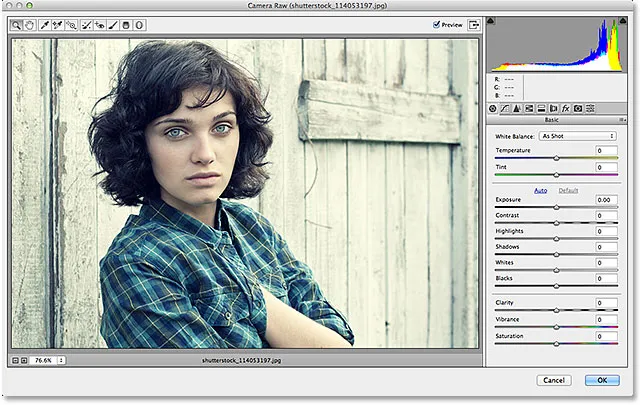
Dialogrutan Camera Raw (Filter).
Steg 3: Välj radialfiltret
Längst upp till vänster i dialogrutan Camera Raw hittar vi dess olika verktyg. Klicka på Radialfiltret för att välja det (det är det sista verktyget till höger):
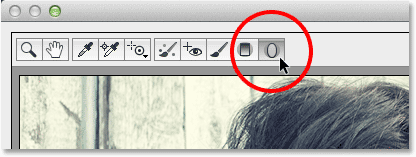
Att välja radialfilter.
Steg 4: Sänk exponeringen
När radialfiltret är valt visar panelen till höger om Camera Raw-dialogrutan Radialfilterets olika alternativ för att göra justeringar av bilden. Börja med att klicka på den runda minusikonen ( - ) direkt till vänster om ordet Exponering . Detta ställer exponeringsreglaget på ett förinställt värde på -50, men det främsta skälet till att vi gör detta är för att det omedelbart återställer alla andra reglagen till 0, vilket gör att vi kan fokusera bara på exponeringsinställningen:
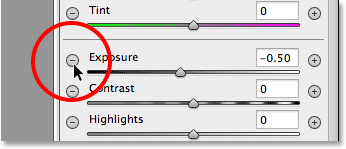
Klicka på minusikonen till vänster om exponeringsreglaget.
Klicka sedan på själva reglaget Exposure och dra den längre åt vänster till ett värde av cirka -2, 00 . Detta kommer att ge oss ett bra initialt mörkare värde till att börja med. Bilden i sig verkar inte bli mörkare just nu eftersom vi ännu inte har lagt till det faktiska filtret, men vi gör det nästa:
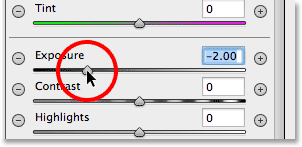
Ställer in det initiala exponeringsvärdet till -2, 00.
Steg 5: Dra ut radialfiltret på bilden
Med exponeringsvärdet sänkt klickar du någonstans nära mitten där du vill att din vinjetteffekt ska visas i bilden. Dra sedan utåt från den punkten med musknappen kvar. Du kommer att se den elliptiska radialfilterformen visas som en kontur när du drar (om du vill tvinga radialfilterformen till en perfekt cirkel, tryck och håll ner Skift- tangenten på tangentbordet när du drar). Du kan flytta filterformen inuti bilden när du drar den genom att trycka på och hålla mellanslagstangenten på tangentbordet. Släpp mellanslagstangenten när du har placerat filtret där du vill att det ska fortsätta att dra ut sin form och släpp sedan musknappen när du är klar:
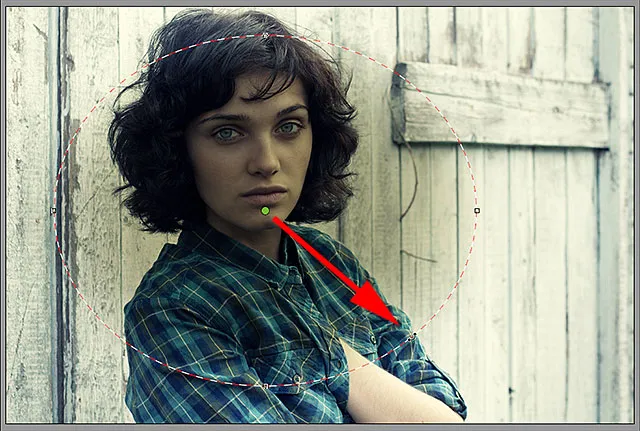
Dra ut radialfiltret från dess centrum.
Alternativet utanför / inre effekt
Observera dock att med min bild blir radialfilterformens insida mörkare medan området utanför formen förblir på sin ursprungliga ljusstyrka. Det är precis motsatsen till vad jag ville ha för min vinjetteffekt. Om du ser samma sak med din bild, titta ner längst ner i radialfilteralternativen på panelen längs höger (du kan behöva bläddra nedåt med hjälp av bläddringsfältet till höger om panelen om du inte i Camera Raw's fullscreen-läge). Där, längst ner i listan, finns ett alternativ som heter Effekt med två kryssrutor som styr var bildjusteringarna tillämpas - inuti formen eller utsidan. Mitt är för närvarande inställt på Inside så jag klickar på alternativet Utanför för att ändra det:
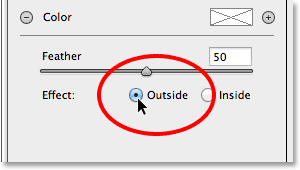
Ändra effektens placering från formen till utsidan.
Och nu ser vi att den mörkare effekten visas utanför formen där den borde vara:

Effekten efter att ha bytt plats till Utanför.
Ändra storlek på, flytta och rotera formen
När du har dragit ut din ursprungliga radialfilterform kan du ändra storleken och forma den igen, göra den högre, kortare, bredare eller smalare genom att klicka och dra något av de fyra handtagen (de små rutorna). Du hittar en längst upp, ner, vänster och höger om formen. Du kan fortsätta flytta formen inuti bilden om det behövs genom att flytta muspekaren inuti formen. När markören ändras till en fyrpekad riktningspil, klicka och dra musen. Du kan också rotera den genom att flytta muspekaren nära formkanten och sedan klicka och dra när du ser markören förändras till en böjd, dubbelpunktig pil. I mitt fall kommer jag bara att göra min form större genom att klicka och dra handtagen:
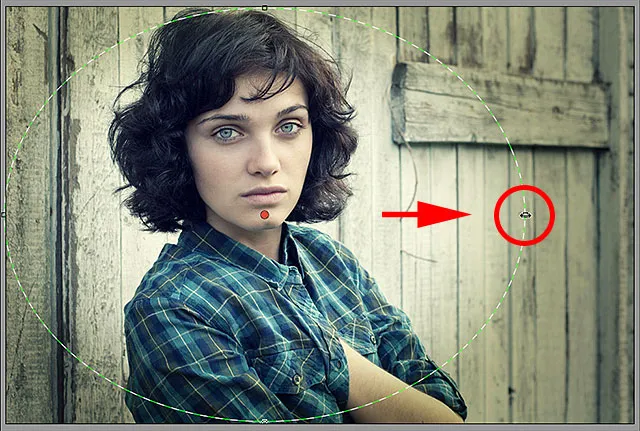
Dra ett handtag för att ändra storleken och omforma filtret.
Steg 6: Justera bilden med reglagen
Nu när vi har lagt till filtret i bilden kan vi använda de olika bildjusteringsreglagen på panelen längs höger för att göra ytterligare ändringar av effekten. Vi kan börja med att finjustera exponeringsbeloppet för att antingen mörkare effekten ytterligare eller ljusare genom att klicka och dra skjutreglaget åt vänster (mörkare) eller höger (ljusare). Men det finns mycket mer vi kan göra förutom det. Vi har skjutreglage för att justera kontrasten, höjdpunkterna och skuggområdena, färgmättnad och mer! Du kan experimentera med dessa reglage allt du vill eftersom allt vi gör för att bilden här är icke-förstörande, och du kommer att se en liveuppdatering av dina ändringar i bilden när du provar olika inställningar.
För min bild tror jag att jag mörknar kanterna lite mer genom att sänka exponeringsvärdet ytterligare till -2, 20 . Jag stöter upp kontrasten på kanterna genom att öka kontrastvärdet till +40 . Jag lämnar höjdpunkterna Höjdpunkter och skugga ensamma för närvarande, men jag drar glidreglaget Clarity hela vägen åt höger för att öka det till det högsta värdet +100 (Klarhet ökar eller minskar kontrasten i en bilds mitttoner, och att ställa in den till en hög mängd skapar ofta en hård, grungy look som jag tycker passar min bild bra). Till sist drar jag glidreglaget Saturation hela vägen till vänster till -100 för att ta bort all färg från bildens kanter. Naturligtvis är det bara de inställningar som jag tycker fungerar bra med den specifika bilden jag använder. Justeringarna du gör med din bild kan vara olika:
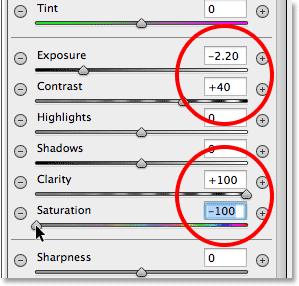
Ändra utseendet på bilden med hjälp av de olika justeringsreglagen.
Justera fjädern
Vi kan också justera fjäderbeloppet för vinjetten eller med andra ord öka eller minska storleken på övergångsområdet mellan huvudbilden i mitten och det mörkare området som omger det genom att dra fjäderreglaget åt vänster (för att minska det) eller rätt (för att öka det). Du hittar fjäderreglaget nära botten av alternativen till höger (direkt ovanför alternativet Utanför / Inside Effect):
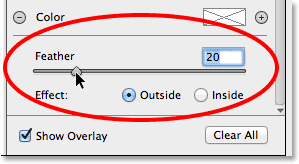
Justera storleken på övergångsområdet med fjäderreglaget.
Visar och döljer överlägget
För att få en bättre bild av hur din vinjetteffekt ser ut kan du tillfälligt dölja Radial Filter-överläggningen i förhandsgranskningsområdet genom att avmarkera alternativet Visa överlägg nederst till höger i dialogrutan Camera Raw. Välj alternativet igen för att aktivera överläggningen igen. Eller så kan du snabbt slå på och stänga av överläggningen helt enkelt genom att trycka på bokstaven V på tangentbordet. Här avmarkerar jag alternativet att stänga av överlägget:
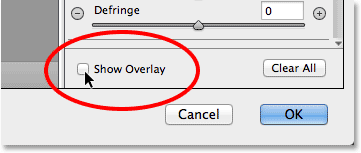
Avmarkera alternativet Visa överlägg.
Och här är hur min bild ser ut så långt med överlägget avstängt:

Att stänga av överläggningen gör effekten lättare att se.
Visar och döljer förhandsgranskningen
Anledningen till att vi ser en förhandsvisning av våra förändringar i bilden beror på att alternativet Förhandsgranskning längst upp i Camera Raw-dialogrutan är som standard markerat. Vi kan stänga av förhandsgranskningen när som helst för att jämföra våra ändringar med den ursprungliga bilden genom att helt enkelt avmarkera förhandsgranskningsalternativet. Markera det igen för att aktivera förhandsvisningen igen. Eller så kan du trycka på bokstaven P på tangentbordet för att snabbt slå på och av förhandsgranskningen:
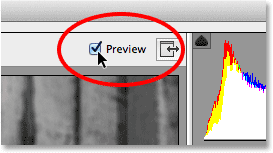
Alternativet Förhandsgranskning ligger precis ovanför det högra hörnet av förhandsgranskningsområdet.
Steg 7: Lägg till ett andra radialfilter
En av de mest kraftfulla funktionerna i Camera Raws radialfilter är att vi kan lägga till ytterligare radialfilter till samma bild, var och en med separata bildjusteringar! För att lägga till ett nytt radiellt filter väljer du Nytt överst på panelen Radialfilter:
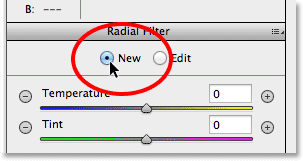
Välj det nya alternativet.
Sedan använder du bara allt vi har lärt oss från att lägga till vårt första filter för att lägga till det andra. Klicka först inuti bilden och dra utåt för att skapa den nya filterformen, håll ner mellanslagsfältet när du drar för att flytta den om det behövs:
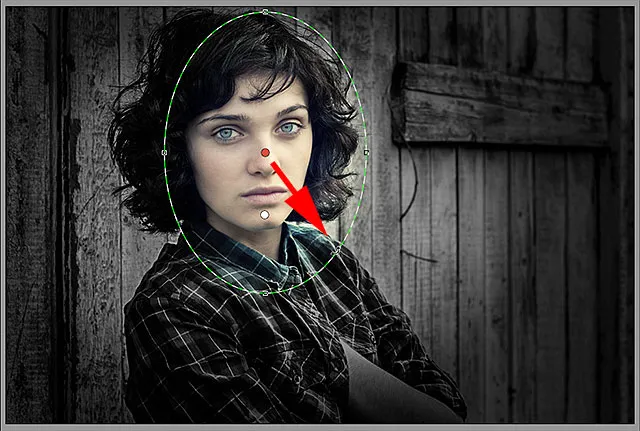
Klicka och dra ut ett andra radialfilter.
Växla mellan radiella filter
Lägg märke till att det nu finns två runda prickar på min skärm. Varje punkt representerar ett av filtren. När som helst kan vi växla mellan filter för att justera deras inställningar helt enkelt genom att klicka på deras prickar. Det för närvarande aktiva filtret kommer att ha en färgad prick medan den / de andra prickarna visas vita. Här har jag klickat på det första filtrets punkt för att välja den igen och göra den aktiv:
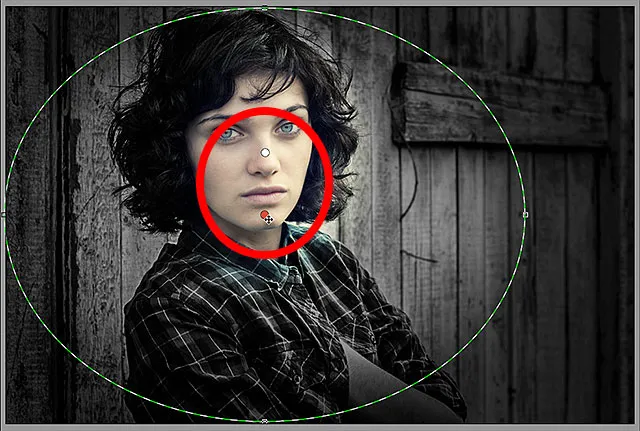
Växla tillbaka till originalfiltret genom att klicka på dess punkt.
Jag byter tillbaka till mitt nya filter genom att klicka på dess punkt. Lägg märke till att ett par saker händer med det här andra filtret. Först har alla mina inställningar från det första radialfiltret kopierats till det andra filtret. Vi kommer att ändra det om ett ögonblick, men det andra att märka är att min effekt åter appliceras utanför formen. Med det här andra filtret vill jag att effekten ska visas i formen, så återigen ska jag bläddra ner till botten av radialfilterpanelen längs höger och byta effektalternativet från utsidan till insidan . Eller så kunde jag bara trycka på bokstaven X på mitt tangentbord för att omedelbart byta från utsidan till insidan och vice versa:
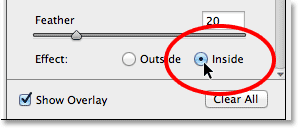
Ändra effektalternativet från utsidan till insidan.
Och nu verkar effekten inne i det andra filtret. Lägg också märke till att filtrets valpunktspunkt har ändrats från rött till grönt. En röd prick betyder att effekten appliceras utanför formen, medan en grön prick indikerar att den appliceras inuti :
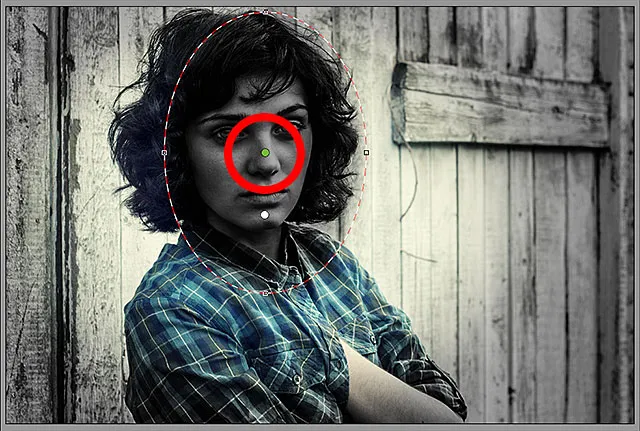
Med effekten inuti formen har filterens urvalsprut blivit röd till grön.
Jag ska ändra storlek, flytta och rotera mitt andra filter med hjälp av stegen vi lärde oss tidigare, dra handtagen för att ändra storlek på det, klicka och dra i formen för att flytta det och klicka och dra nära kanten av formen för att rotera det :

Använda mer av en smal, diagonal form för det andra radialfiltret.
Därefter vill jag återställa mina bildjusteringsreglage på radialfilterpanelen, och ett annat enkelt sätt att återställa dem är att dubbelklicka på dem. Här har jag dubbelklickat på reglagen för exponering, kontrast, klarhet och mättnad för att återställa alla till 0 (de andra var redan inställda på 0):
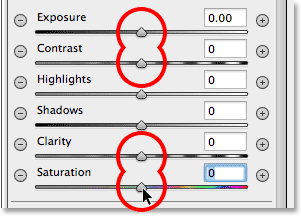
Dubbelklicka på reglagen för att återställa dem.
Nu när mitt andra filter har återställts, börjar jag med den här gången med att kyla ner den totala färgtemperaturen i formen genom att dra skjutreglaget temperatur längst upp på panelen lite till vänster. Ett värde på cirka -20 kommer att lägga till en lätt blå färggjutning. Jag lämnar skjutreglaget Tint direkt under det inställt på 0 eftersom jag inte vill lägga till någon grön eller magenta i bilden. Jag kommer också att lämna exponeringsreglaget inställt på 0, men jag ökar kontrasten till +50 . Återigen, det här är bara inställningar som jag har hittat, efter att ha experimenterat, att de fungerar bra med just denna bild.
Jag kommer att ringa ner höjdpunkterna och ta fram lite mer detaljer i de lättaste områdena i formen genom att sänka Highlights- värdet till cirka -25 . Då ska jag göra det motsatta med skuggorna Shadows, öka den till +25 för att lysa upp några av de mörkaste områdena och återigen få mer detaljer. Jag kommer att stöta upp Clarity- värdet upp till +50 för att få fram mer kontrast i mellantonerna, och slutligen sänker jag Saturation- värdet till -30 för att minska färgmättnaden:
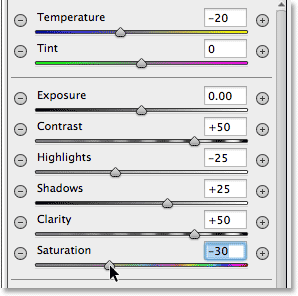
Inställningarna för bildjustering för det andra radialfiltret.
Till sist kommer jag att öka storleken på övergångsområdet för det andra filtret genom att stöta fjäderbeloppet upp till 50 :
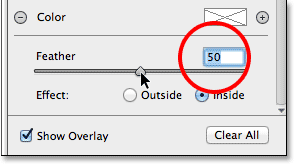
Att öka fjädern till 50.
Så här ser bilden ut nu med båda radiella filter applicerade:

Bilden med det andra radialfiltrets justeringar tillämpade.
Steg 8: Stäng ur kameran Raw Dialog Box
Jag är nöjd med min effekt, så jag klickar på OK- knappen i det nedre högra hörnet av dialogrutan för att acceptera mina inställningar och stänga av Camera Raw Filter:
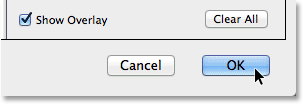
Klicka på OK-knappen.
Om vi tittar igen i lagpanelen i själva Photoshop ser vi nu Camera Raw Filter som ett smart filter under bilden. Jag klickar på Smart Filters synbarhetsikon för att tillfälligt dölja effekterna av Camera Raw Filter från vyn i dokumentfönstret:
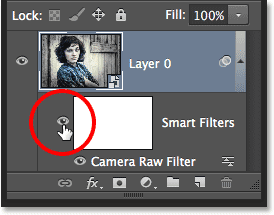
Klicka på OK-knappen.
Detta döljer alla ändringar som jag gjorde med radialfiltret och visar originalbilden igen. Lägg märke till att det förblir orört och inte påverkas av allt vi gjort:

Originalbilden verkar oskadd.
Jag klickar igen på ikonen för Smart Filter-synlighet för att slå på Camera Raw Filter igen, och nu ser vi den sista radialfilter-vinjetteffekten:

Det slutliga resultatet.
Och där har vi det! Besök vårt fotoeffektavsnitt för mer instruktioner för Photoshop-effekter! Och glöm inte att alla våra Photoshop-tutorials är redo att ladda ner som PDF-klara!