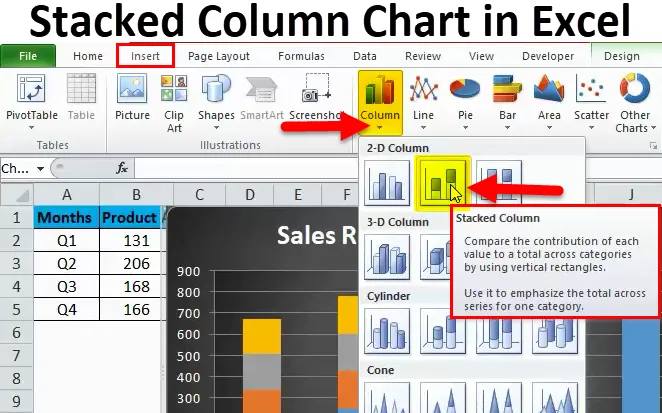
Staplat kolumndiagram i Excel (innehållsförteckning)
- Staplat kolumndiagram i Excel
- Hur skapar jag staplad kolumndiagram i Excel?
Staplat kolumndiagram i Excel
Staplade kolumndiagram är den inbyggda tillgängliga typen av diagram som kan användas för att jämföra olika objekt mellan samma grupp.
Anta att vi har en datasats med försäljning under de olika kvartalen och vi har sålt olika typer av produkter under året. Om vi nu vill se vilken produkt som har bidragit med vilken andel av andelen till den totala andelen av försäljningen under det kvartalet måste vi använda staplade kolumndiagram i Excel.
I det här fallet kommer användning av ett stapeldiagram inte att vara ett tomt alternativ eftersom det inte kommer att kunna hjälpa oss att analysera den faktiska frågan.
Det staplade diagrammet som tydligt representerar försäljningen av produkter i olika kvartal.

Kolumndiagram som bara representerar försäljningen av en annan produkt men inte tillåter oss att enkelt veta vad som är andelen av olika produkter i den totala försäljningen?
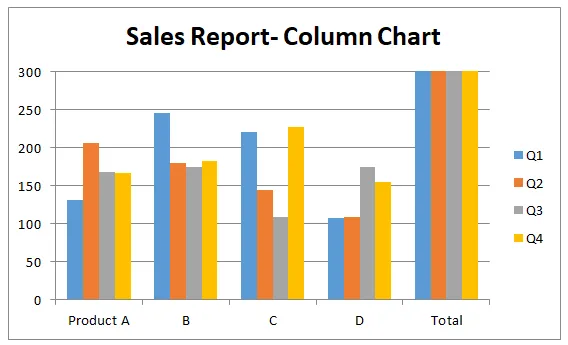
Så staplade kolumndiagram är de diagramalternativ som gör det möjligt för en användare att kombinera data från en grupp och sedan visa att data i olika segment som motsvarar olika sektioner i samma grupp. Staplade diagram gör i grund och botten kolumndiagram ett på ett annat kolumndiagram och diagrammen som är förberedda som staplade är som att fixa ett stapeldiagram på ett annat diagram.
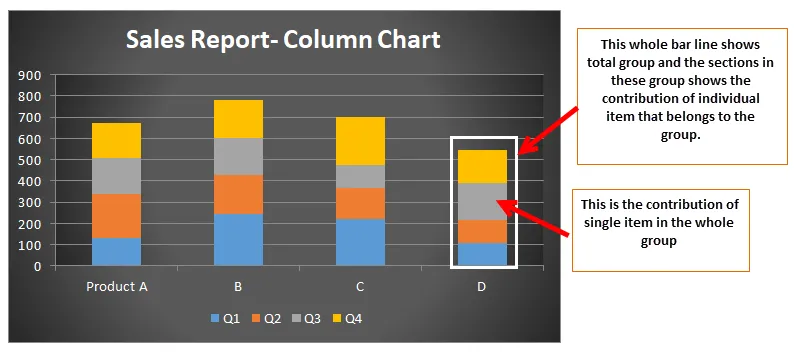
Hur skapar jag staplad kolumndiagram i Excel?
Att skapa ett staplat kolumndiagram är inte så svårt som det verkar, att skapa ett staplat kolumndiagram innebär bara några klick och du kommer att göra med att skapa det staplade kolumndiagrammet.
Du kan ladda ner denna staplade kolumndiagram Excel-mall här - staplad kolumndiagram Excel-mallStaplat kolumndiagram i Excel-exempel 1
Låt oss överväga ett fall där företaget sålde fyra typer av produkter på ett år och vi har data om försäljningen av dessa produkter.
Nu vill vi veta vilken typ av produkt som har bidragit med vilken procentandel till den totala försäljningen vi kan använda ett staplat kolumndiagram.
Steg 1 : Ange först de data som du vill skapa ett staplat kolumndiagram för och välj data.

Steg 2: Gå sedan till verktygsfältet, här kan du se alternativet "infoga".
Klicka på Infoga och klicka sedan på alternativ för kolumndiagram som visas nedan.
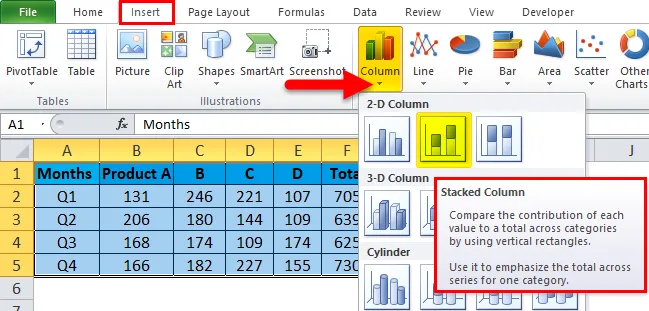
I kolumndiagramalternativ ser du flera alternativ, välj alternativ för staplat kolumnstapel för att skapa staplade kolumndiagram.
Steg 3: Efter att ha valt data som nämnts ovan och valt ett staplat kolumndiagram. Du kan se nedanstående diagram.

Steg 4: Du kan också använda alternativet DESIGN för att göra diagrammet mer presentabelt.
Klicka på Format-alternativet och välj sedan det teckensnitt som passar diagrammet.

Steg 5:
Genom detta steg är ett staplat kolumndiagram redan utarbetat men genom att använda detta steg kan vi lägga till liv i de gamla kalkylarkschema och få dem att se annorlunda ut.

- Lägg till diagramelement

I diagramelementen kan vi lägga till alla ovanstående element i vårt staplade kolumndiagram och detta kommer att lägga till mer information till de vanliga staplade diagrammen.
Här används ett av diagramelementen som legenden. Klicka på legend Välj legend längst ner.
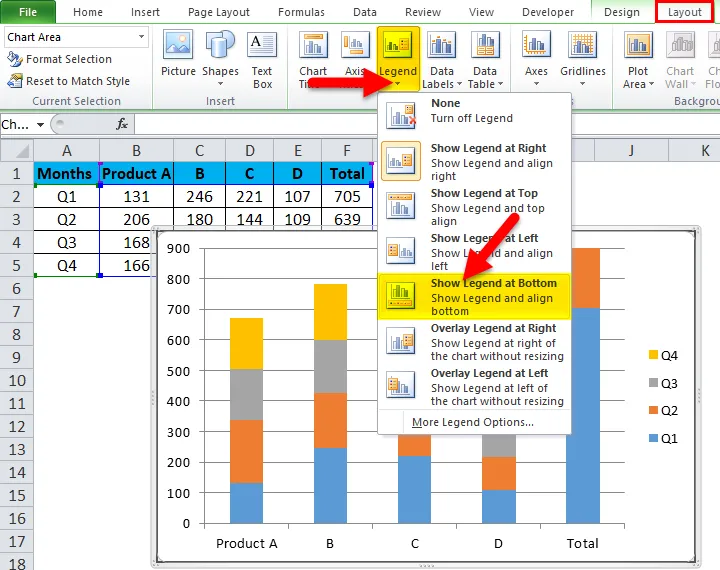
Nu ser legenden längst ner i vårt diagram.
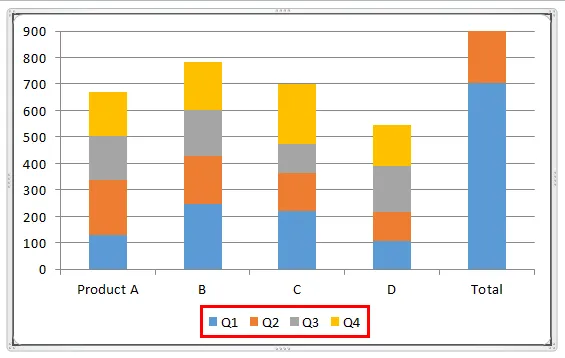
- Snabba layouter.
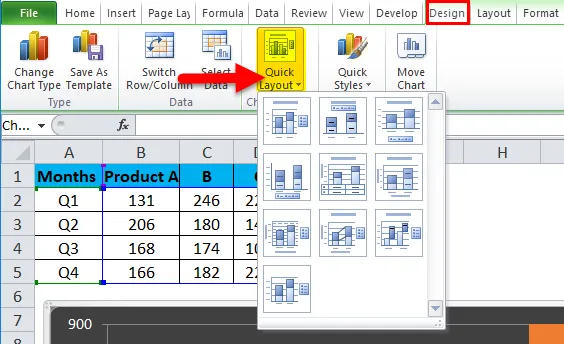
Om vi är förvirrade över vilka element som ska vara i vårt staplade kolumndiagram, kommer detta alternativ att vara vår största användning. I det här alternativet kan vi helt enkelt sväva på ikonerna i de snabba layoutelementen och se vilka element som infogas av dessa alternativ.
- Byt färger
Ibland blir det viktigt att färgen spelar en viktig roll i graferna, särskilt om uppgifterna hör till färgindustrin.
Högerklicka på diagrammet Välj Format Chart Area.
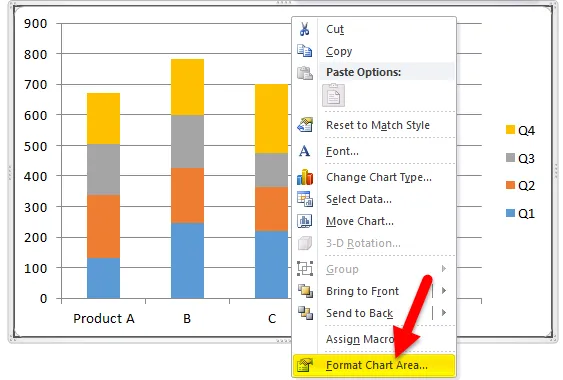
Genom att välja Format Chart Area för att gå till fyllning> Gradient Fill. Välj din färg.
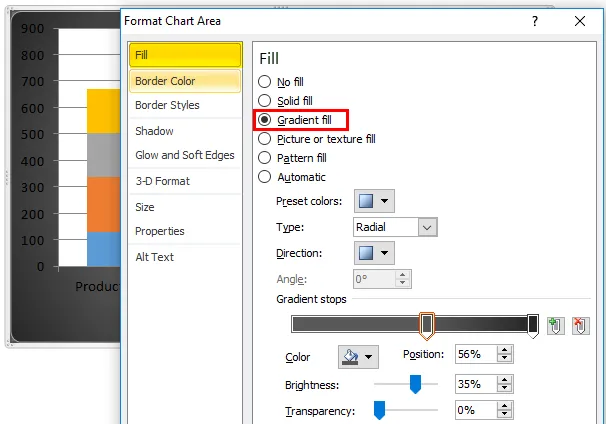
För att ändra färgen på tomtområdet Högerklicka på Formatera tomtområdet.
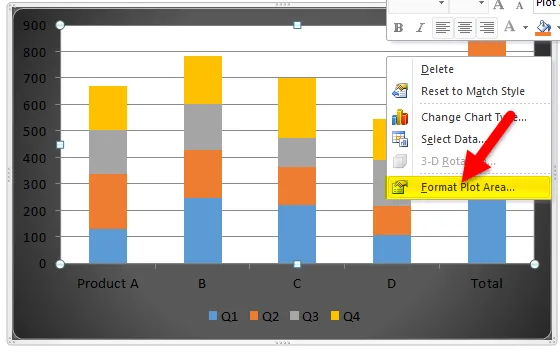
Välj fyll> Gradientfyll och välj din färg.

Genom att använda alternativet för ändringsfärg kan vi enkelt ändra temat i diagrammet och välja mer bekväma färger för vårt staplade kolumndiagram.

För att lägga till diagramtitel, gå till Layout> Diagramtitel> välj Ovanstående diagram.

Diagramplatta läggs till i diagrammet ovan.
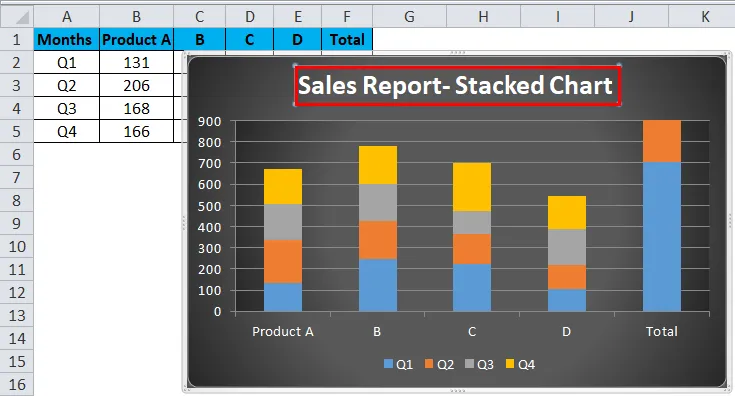
Slutligen ser staplade kolumndiagram ut så här.

Staplat kolumndiagram i Excel-exempel # 2
Anta att vi nu har ett fall av ett högskola där vi vill veta hur mycket föreläsningar som har tagits av vilken föreläsare. I det här fallet använder vi ett staplat kolumndiagram.
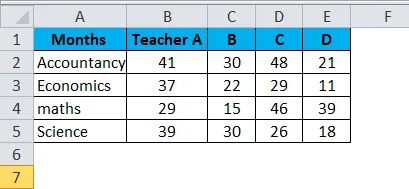
Gå sedan till verktygsfältet, här kan du se alternativet "infoga".
Klicka på Infoga och klicka sedan på alternativ för kolumndiagram som visas nedan.

Efter att ha valt data som nämnts ovan och valt ett staplat kolumndiagram. Du kan se nedanstående diagram.

Följ stegen enligt ovanstående exempel, dvs exempel 1 för att få önskat staplat kolumndiagram.
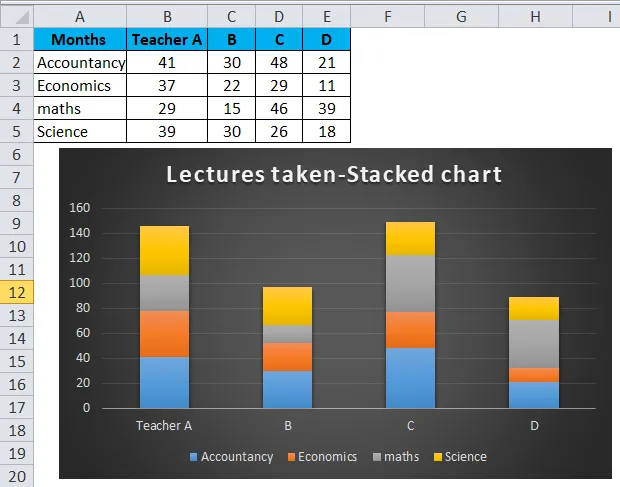
Fördelar med att använda staplad kolumndiagram i Excel
- De hjälper till att lätt känna en faktors bidrag till gruppen.
- De är lätta att förstå.
- Lätt att visualisera resultat i stapeldiagram.
- Lätt att skildra skillnaden mellan de olika ingångarna i samma grupp.
Nackdelar med att använda staplad kolumndiagram i Excel
- Dessa diagram ger inte bra resultat när det gäller djupare analys av data.
- Staplade kolumndiagram är användbara endast om det finns begränsade segment i en grupp, det finns många ingångar som tillhör samma grupp än staplade kolumndiagram kommer att vara mycket överbelastade och detta kommer att göra analysen svår.
- Överlappning av datatiketter, i vissa fall ser man att datatiketterna överlappar varandra och detta kommer att göra att uppgifterna blir svåra att tolka.
Saker att komma ihåg
- Staplade kolumndiagram i Excel kan bara förberedas när vi har mer än 1 data som måste representeras i ett stapeldiagram. Om vi bara har en data som ska visas kan vi bara skapa ett stapeldiagram och inte det staplade kolumndiagrammet.
- Varje kolumn i fältet representerar de data som endast tillhör den gruppen. Anta att om vi måste visa uppgifterna för två produkts försäljning under första kvartalet än att fältet kommer att representera data för produkt A och samma fält kommer att ha uppgifterna för produkt B.
- Endast en data från en rad kan representeras i stapeldiagrammet för staplade kolumndiagram.
Rekommenderade artiklar
Detta har varit en guide till staplad kolumndiagram i Excel. Här diskuterar vi dess användning och hur man skapar staplade kolumndiagram i Excel med excel-exempel och nedladdningsbara Excel-mallar. Du kan också titta på dessa användbara funktioner i Excel -
- Visual Basic Chart i ett annat ark
- Excel VBA-diagram (exempel)
- Hur skapar jag Gantt-diagram för ett projekt?
- Bästa stegen för att bygga ett svängdiagram i Excel