Hittills i denna serie om ton- och färgkorrigering i Photoshop har vi tittat på de tre mest grundläggande och helautomatiska bildjusteringarna, Auto Tone, Auto Contrast och Auto Color. Sedan tog vi upp saker och ting genom att lära oss hur du kan förbättra den totala ljusstyrkan och kontrasten för en bild med det riktigt kallade Brightness / Contrast-kommandot, och vi lärde oss att återställa dolda detaljer i foton som lider av för mycket kontrast med hjälp av en Shadows / Höjdpunkter justering.
Medan var och en av dessa bildjusteringar har sin plats är en nackdel som de alla delar att de saknar den typ av exakt kontroll som vi behöver för bildkorrigering på professionell nivå. Visst, ljusstyrka / kontrast och skuggor / höjdpunkter är kraftfulla, och även Auto Tone, Auto Contrast och Auto Color kan ge fantastiska resultat med rätt bilder. Men sanningen är att det inte finns något vi kan uppnå med någon av de justeringar som vi inte kunde uppnå på egen hand med ännu bättre och mer professionella verktyg.
Vi har redan tagit vårt första steg mot bildkorrigering på professionell nivå genom att lära dig läsa och förstå bildhistogram, och jag rekommenderar starkt att du läser igenom den självstudien innan du fortsätter. Histogram visar var det aktuella tonområdet i vår bild faller mellan rent svart och rent vitt, vilket gör det enkelt att upptäcka potentiella problem som dålig total kontrast eller skugga och markera klippning. I den här tutorialen tar vi det vi har lärt oss om histogram och ser hur du enkelt kan förbättra tonernas räckvidd med en nivåjustering i Photoshop!
För att få en bra uppfattning om hur nivåjusteringen fungerar, snarare än att hoppa in och korrigera en verklig bild, låt oss börja med något enklare; vi "korrigerar" en svartvit lutning. Jag vet, det låter galen, men lutningen gör det enkelt för oss att se vad som händer när vi gör justeringar i dialogrutan Nivåer. När vi har behandlat detaljerna om hur nivåer fungerar, tittar vi på ett verkligt exempel på hur nivåer kan användas för att snabbt förbättra kontrasten och återställa skugga och markera detaljer i ett fotografi.
Här är lutningen jag har öppnat i Photoshop. Föreställ dig att detta ska vara en svartvit lutning. Med andra ord bör det börja med rent svart längst till vänster och övergå gradvis till rent vitt längst till höger. Men det är inte det vi ser. Istället för svart till vänster har vi en ljusare grå nyans. Och istället för vit till höger har vi en mörkare (än vit) grå nyans. Utan några riktiga svarta eller vita, verkar lutningen bleknad och tråkig, vilket resulterar i dålig kontrast. Även om vi tittar på en enkel lutning här, är detta ett vanligt problem som många foton lider av, vare sig det beror på att bilden var under eller överexponerad eller för att det är ett äldre fotografi som bleknat över tid. Det är också exakt den typ av problem som Photoshops justering av nivåer designades för att korrigera:

En svartvit lutning som behöver lite hjälp.
Det finns några olika sätt att använda nivåer på en bild. Det enklaste och sättet vi använder här är att använda nivåer som en statisk justering . det vill säga applicera den direkt på själva skiktet. Ett annat sätt att tillämpa nivåer är som ett justeringslager som har fördelarna med att vara både fullständigt redigerbar och icke-förstörande. Och nytt i Photoshop CC 2015 kan vi nu tillämpa nivåer (och vilken som helst av Photoshops andra bildjusteringar) som ett redigerbart smartfilter ! Vi kommer att lära dig att använda nivåer som ett justeringslager och ett smart filter i nästa handledning. För närvarande är vårt fokus på hur nivåer fungerar, så vi håller sakerna enkla och tillämpar det som en normal, statisk justering.
Om vi tittar på min lagerpanel ser vi att min lutning sitter på bakgrundsskiktet, för närvarande det enda lagret som jag har i mitt dokument:
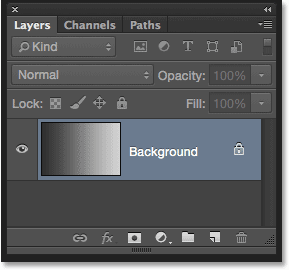
Panelen Lager.
Eftersom vi kommer att tillämpa nivåer direkt på själva lagret, som gör permanenta ändringar av pixlarna i bilden, är det första vi ska göra att göra en kopia av bakgrundsskiktet. På så sätt kan vi arbeta med kopian utan att påverka originalbilden. För att göra en kopia av lagret går jag upp till Lager- menyn i menyraden längst upp på skärmen, väljer Ny och väljer sedan Lager via kopia . Jag kunde också välja samma New Layer Via Copy-kommando direkt från mitt tangentbord genom att trycka på Ctrl + J (Win) / Command + J (Mac). Hur som helst fungerar:
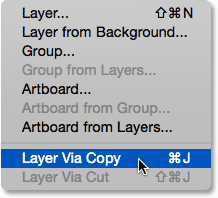
Gå till lager> Ny> lager via kopia.
Photoshop gör en kopia av lagret, namnger det "lager 1" och placerar det ovanför originalet:
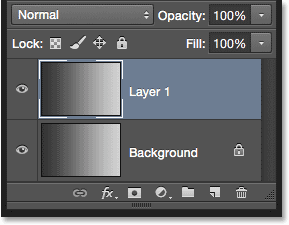
Panelen Lager som visar kopian ovanför det ursprungliga bakgrundsskiktet.
Medan jag är på det kommer jag att byta namn på det nya lagret genom att dubbelklicka direkt på dess namn för att markera det. Eftersom vi kommer att tillämpa en nivåjustering på detta lager ändrar jag dess namn från "lager 1" till "nivåer". För att acceptera namnändring trycker jag på Enter (Win) / Return (Mac) på mitt tangentbord:

Att ge lager mer beskrivande namn är en bra vana att komma in på.
Välja bildjustering av nivåer
Nu när vi ska arbeta med en kopia av bilden kan vi säkert tillämpa en nivåjustering. För att välja Nivåer går jag upp till Bild- menyn högst upp på skärmen, väljer Justeringar och väljer sedan Nivåer :
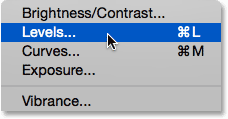
Gå till bild> Justeringar> Nivåer.
Detta öppnar Photoshops dialogruta, samma dialogruta som vi använde i tidigare handledning för att hjälpa oss att bättre förstå hur bildhistogram fungerar:
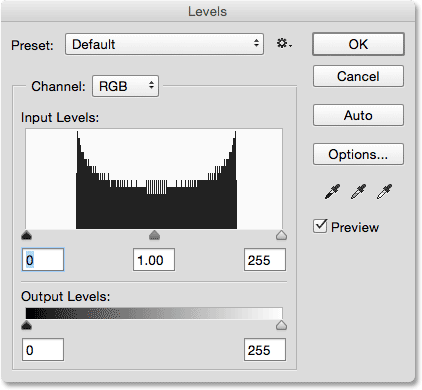
Dialogrutan Nivåer.
Utvärdering av histogram
Bara för att snabbt sammanfatta är histogrammet den svarta grafen som ser ut som en bergskedja i mitten av dialogrutan, och den visar oss var och hur det aktuella tonområdet för bilden (i mitt fall gradienten) fördelas mellan svartvitt. Om du tittar nedanför histogrammet ser du en svartvit lutningslinje . Den här fältet visar oss hela utbudet av möjliga ljusstyrka (tonal) värden som bilden kan innehålla, från svart längst till vänster till höger längst till höger. Totalt finns 256 möjliga ljusstyrkor, inklusive svart och vitt (med 254 nivåer däremellan).
Där histogrammet visas direkt ovanför en ljusstyrka i gradientfältet under det, betyder det att vi har pixlar i bilden på den exakta ljusstyrkenivån. Våra ögon ser skillnader mellan ljusstyrka som detaljer i bilden, så i allmänhet, ju mer ljusnivåer vi har, desto mer detaljerad visas bilden. Histogram representerar inte det faktiska antalet pixlar i bilden (eftersom de flesta bilder idag innehåller miljoner pixlar, vilket skulle göra histogrammet för stort för att passa på skärmen). Istället ger de oss helt enkelt en allmän överblick över hur många pixlar i bilden har en viss ljusstyrka i jämförelse med andra ljusstyrkenivåer. Ju högre histogrammet visas på en viss nivå, desto större antal pixlar har vi på den ljusstyrkenivån. Om ingen del av histogrammet visas med en viss ljusstyrka betyder det att vi för närvarande inte har några pixlar i bilden på den nivån.
Låt oss titta närmare på vad mitt histogram berättar om lutningen. På ett "typiskt" foto är det vi vanligtvis vill se ett histogram som sträcker sig hela vägen från rent svart längst till vänster till rent vitt längst till höger. Det är vanligtvis ett tecken på att bilden var väl exponerad med massor av detaljer över hela tonområdet (skuggor, mellantoner och höjdpunkter). Det är inte alltid fallet, som vi fick veta när vi tittade på exempel på bilder med låg nyckel och hög nyckel, men det är fortfarande en användbar, allmän riktlinje.
Tyvärr är det inte alls vad vi ser här. I stället för att sträcka sig över hela tonområdet från vänster till höger, verkar mitt histogram helt sammansatt i mitten. Lägg märke till att vänster sida av histogrammet, som representerar de mörkaste pixlarna i bilden, inte börjar längst till vänster. Faktum är att det inte ens kommer nära. Om vi tar den vänstra kanten och följer den rakt ner till lutningsfältet under den ser vi att vänster sida faktiskt börjar över en ljusare grå nyans. Detta berättar för oss att vi för närvarande inte har några djupa, mörka svarta alls i bilden. De mörkaste pixlarna är ljusare än svart:
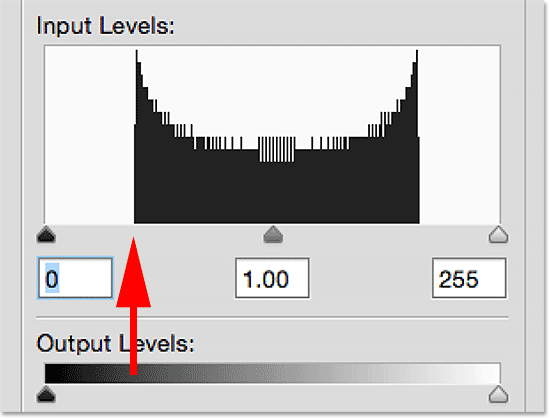
Vänster sida av histogrammet börjar med en ljusare (än svart) nyans av grått.
Över på andra sidan ser vi att den högra sidan av histogrammet inte börjar längst till höger (eller någonstans nära det). Om vi istället följer den högra kanten rakt ner till lutningen under den ser vi att den börjar över en mörkare grå nyans och säger att det för närvarande inte finns några ljusa vita höjdpunkter i bilden. De ljusaste pixlarna är mörkare än vita:
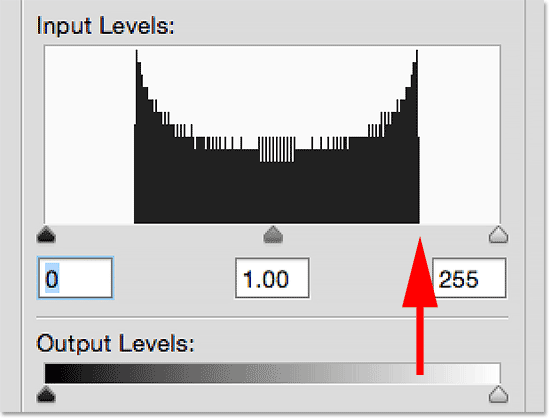
Höger sida av histogrammet börjar med en mörkare (än vit) grå nyans.
Nu när vi har undersökt histogrammet, om vi tittar på min bild (lutningen) igen, vet vi att anledningen till att det inte visas som en svartvit gradient för tillfället beror på att, som histogrammet visade oss, vi har inga svarta eller vita pixlar i bilden. De mörkaste pixlarna är för närvarande ljusare än svart och de ljusaste pixlarna är för närvarande mörkare än vita, vilket resulterar i dålig total kontrast. Som lyckligtvis, när vi håller på att se, gör nivåjusteringen problem som det här lätt att fixa:

Skuggorna måste vara mörkare och höjdpunkterna måste vara ljusare. Nivåer till undsättning!
Justera skuggorna med skjutreglaget Black Point
Hur kan vi förbättra tonområdet med nivåer? Om du tittar direkt under histogram "rutan" (det fönstret som histogrammet visas i) ser du tre små ikoner. Det finns en svart längst till vänster, en vit längst till höger och en grå i mitten. Dessa ikoner är faktiskt reglage, och var och en representerar en annan del av tonområdet. Den till vänster är den svarta punktreglaget. Den används för att ställa in en ny svart punkt för bilden. Den till höger är skjutreglaget för vit punkt, och det används för att ställa in en ny vit punkt för bilden. Den i mitten är tekniskt känd som gamma- skjutreglaget, men det är lättare att bara tänka på det som mellersta skjutreglaget. Det används för att ljusna eller mörkare tontonerna:
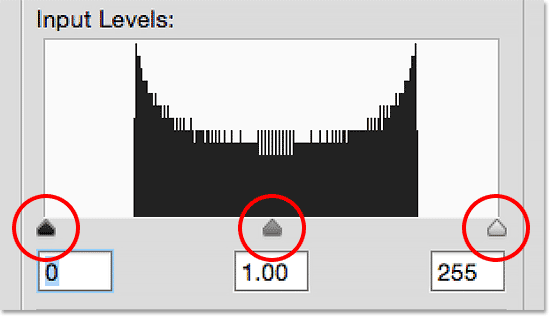
Den svarta punkten (vänster), den vita punkten (höger) och gamma, eller mellantonen, skjutreglaget (mitten).
Låt oss börja med den svarta punktreglaget till vänster. Som jag nämnde används den här skjutreglaget för att ställa in en ny svart punkt för bilden, men vad betyder det? Vi vet att den vänstra kanten på histogrammet visar oss hur mörka de mörkaste pixlarna för närvarande är i bilden, och mitt histogram säger att de mörkaste pixlarna, som borde vara svarta, inte ens är i närheten av svart. Det finns ett stort gap mellan den vänstra kanten av histogramrutan och den vänstra kanten på själva histogrammet, och det tomma utrymmet betyder att vi saknar detaljer i dessa toner:
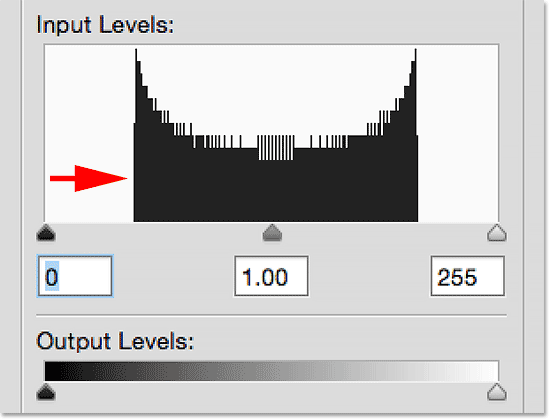
Gapet till vänster om histogrammet betyder att vi saknar skuggdetalj.
Det vi behöver är ett sätt att täcka detta gap. Med andra ord, vi måste ta de mörkaste pixlarna i bilden, oavsett deras nuvarande ljusstyrka, och dra dem hela vägen ner till svart, och vi kan göra det enkelt med den svarta punktreglaget. Allt vi behöver göra är att klicka på skjutreglaget för den svarta punkten och dra den över till den vänstra kanten på histogrammet börjar:
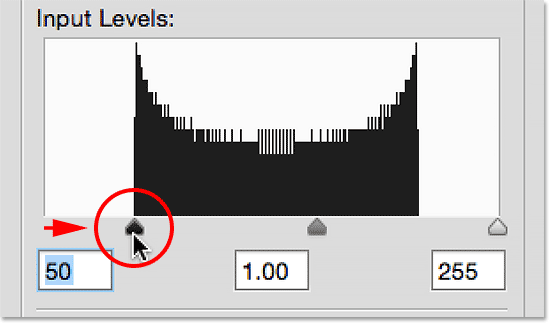
Dra den svarta punktreglaget till vänster på histogrammet.
Du kommer att märka att när du drar skjutreglaget för den svarta punkten åt höger ökar antalet i rutan under den (rutan till vänster, som representerar det aktuella svarta punktvärdet). Det börjar på 0, vilket är standardtonvärdet för svart, och i mitt fall, när jag nådde den vänstra kanten på histogrammet, hade antalet ökat till 50 . Detta innebär att innan jag gjorde några justeringar, var de mörkaste pixlarna i min bild inte mörkare än ljusstyrkan 50. Det fanns inga pixlar alls på ljusnivåerna 0 till 49, vilket betyder att vi saknade de 50 mörkaste möjliga tonvärdena! Genom att dra den svarta punktreglaget till nivå 50 är det vi säger till Photoshop: "Ta alla pixlar i bilden som ursprungligen låg på ljusnivå 50 och mörkare dem till rent svart". Med andra ord, mörkare dem till nivå 0. Det här är vad vi menar med "att sätta en ny svart punkt". I det här fallet säger vi att alla pixlar vid eller under en ljusstyrka på 50 bör nu vara svarta:
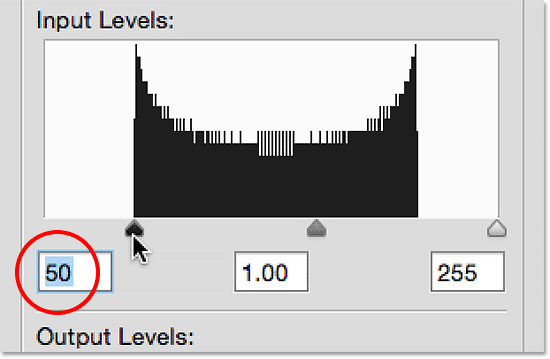
Den svarta punkten har ökats från 0 (standard) till ljusstyrka 50.
Låt oss titta på min lutning för att se vad som hände. Lägg märke till att vänster sida nu faktiskt är svart snarare än en ljusare grå nyans. Alla pixlar som ursprungligen var nivå 50 har förmörkats hela vägen ner till nivå 0. Observera också att förändringen inte bara påverkade pixlarna som låg på nivå 50. Photoshop fortsatte och omfördelade de andra tonvärdena också för att hålla övergångarna mellan ljusstyrken så smidig som möjligt. Tack vare den enkla justeringen med skjutreglaget för svart punkt har vi nu många skuggdetaljer:
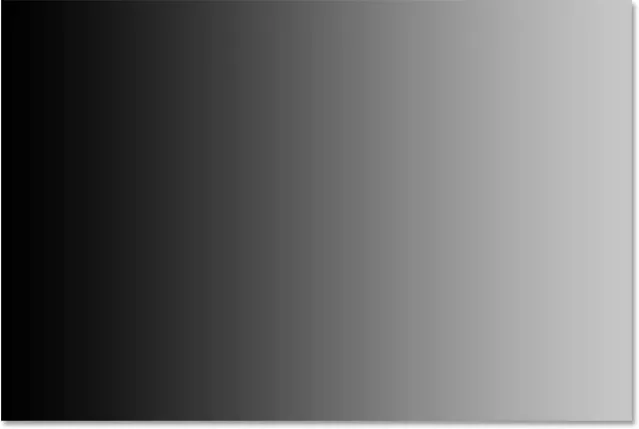
Efter att ha ställt in den nya svarta punkten, är den vänstra sidan av lutningen nu så mörk som den borde vara.
Justera höjdpunkterna med skjutreglaget White Point
Den vita punktreglaget under längst till höger i histogramrutan fungerar på samma sätt, förutom att den låter oss ställa in en ny vit punkt för bilden. Mitt histogram visar ett stort gap mellan den högra sidan av histogramrutan och den högra kanten på själva histogrammet, så vi vet att vi saknar mycket detaljer i höjdpunkterna. De ljusaste pixlarna är inte ens nära att vara rena vita:
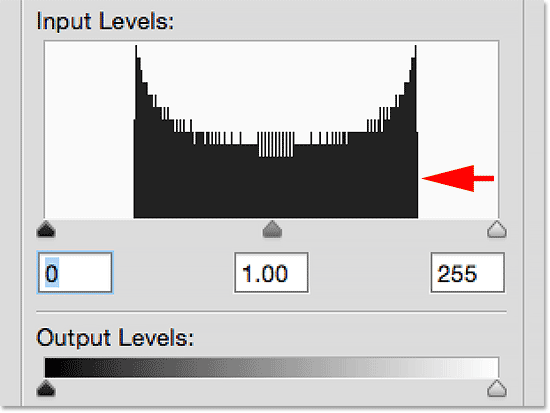
Gapet till höger om histogrammet betyder att vi saknar höjddetaljer.
För att fixa det, allt vi behöver göra är att klicka på skjutreglaget för den vita punkten och dra den över till den där höger kant av histogrammet börjar:
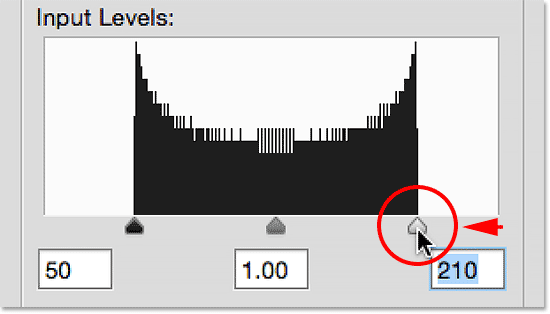
Dra den vita punktreglaget till höger kant av histogrammet.
Du kommer att märka att när du drar skjutreglaget för den vita punkten åt vänster minskar siffran i rutan under den (rutan till höger, som representerar det aktuella vita punktvärdet). Det börjar på 255 (standardvärdet för vitt), och när jag nådde höger kant av histogrammet hade antalet minskat till 210 . Detta betyder att de ljusaste pixlarna i min bild inte var ljusare än nivå 210. Det fanns inga pixlar alls på ljusstyrkan 211 till 255, vilket innebär att vi saknade de 45 ljusaste möjliga tonvärdena! Genom att dra skjutreglaget för vit punkt till nivå 210 säger vi Photoshop: "Ta alla pixlar som ursprungligen låg på ljusstyrka 210 och ljusa dem till rent vitt". Med andra ord, lätta dem till nivå 255. Detta är vad "att sätta en ny vit punkt" betyder. Vi säger att alla pixlar på eller över en ljusstyrka på, i det här fallet 210, nu bör vara vita:
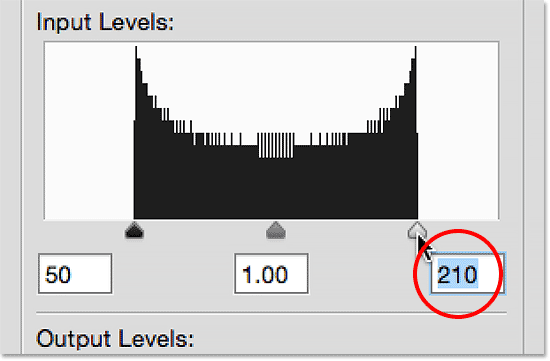
Den vita punkten har sänkts från 255 (standard) till ljusstyrka 210.
Om vi igen tittar på min lutning ser vi att höger sida nu är fin och ljus. Photoshop tog alla pixlar som ursprungligen låg på nivå 210 och gjorde dem vita. Och precis som det gjorde med den svarta punkten, den distribuerade de andra tonvärdena för oss och höll övergångarna mellan nivåerna fina och smidiga. Genom att helt enkelt dra de svarta och vita punktreglagen in mot kanterna på histogrammet har vi korrigerat tonområdet, ökat kontrasten och ger oss en riktig svartvit lutning:
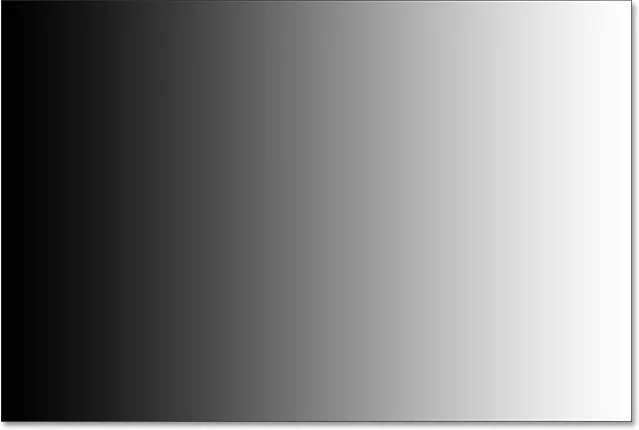
Efter inställning av den nya vita punkten är höger sida av lutningen nu vit.
Justera mitttonerna med skjutreglaget Midtone
Ofta kommer du att upptäcka att när du har ställt in dina nya svarta och vita punkter, ser bilden nu ut antingen för mörk eller för ljus och tvättad. Det beror på att justering av de svarta och vita punkterna oftast påverkar också mitttonerna i bilden. För att fixa det behöver vi bara dra mellersta skjutreglaget (den grå skjutreglaget i mitten, även känd som gamma- skjutreglaget). När det gäller min gradient ser vi inte riktigt något problem med mitttonerna, men vi kan fortfarande använda det för att hjälpa oss få en känsla av vilken effekt mitttonreglaget har på en bild.
Midtonreglaget är lika enkelt att använda som de andra två skjutreglagen, men det fungerar lite annorlunda. Det uppträder också motsatt till vad du kan förvänta dig vilket kan leda till viss förvirring. Till skillnad från de svarta punkt- och vita punktreglagen som gör det möjligt för oss att ställa in specifika tonvärden för de nya svarta och vita punkterna (i mitt fall ställer jag min svarta punkt till nivå 50 och min vita punkt till nivå 210) gör inte mittone-skjutreglaget arbeta med faktiska tonvärden. Detta är det främsta skälet till att många Photoshop-användare förvirras av det. Låt oss titta närmare.
Rutan direkt under mellantonreglaget representerar dess aktuella värde. Observera att dess standardvärde är 1, 00 . Omedelbart verkar något annorlunda här. Jag menar, vad är det med decimalen? De andra två värdena har inte decimaler. Hur kan ett ljusstyrkevärde ha en decimal?

Mittreglaget med ett udda standardvärde på 1, 00.
Om det finns 256 möjliga ljusstyrkevärden i ett histogram, med svart vid 0 i ena änden och vitt vid 255 på den andra, hur är det meningsfullt att mitttonvärdet (det vill säga värdet direkt mellan svart och vitt) skulle vara 1.00? Borde det inte vara något närmare 128? Svaret är ja, det borde vara något närmare 128 om siffran representerar ett verkligt tonvärde. Men det gör det inte. Numret i rutan är faktiskt en exponent (tänk matte, som i "2 till kraften på 8"). Och snarare än att ställa in ett specifikt tonvärde som vi gjorde med den svarta punkten och den vita punkten, genom att dra mellantonreglaget justerar du det som kallas gammakurvan (vilket är anledningen till det tekniska namnet för mellantonreglaget är gamma- skjutreglaget).
Oroa dig inte, det finns inget behov av att vi dammar bort våra matematiska böcker eller får en detaljerad förklaring av gammakurvor. Du behöver inte veta något tekniskt för att använda nivåer. Allt vi verkligen behöver veta för att undvika förvirring är att siffran i mellantone-rutan inte representerar en faktisk ljusstyrka.
Så om det inte är en ljusstyrka, hur använder vi den? Det enklaste sättet att tänka på mellantonvärdet är att vi, vid dess standardvärde på 1, 00, inte gör några förändringar alls på mellantonens ljusstyrka. Alla värden över 1, 00 ökar ljusstyrkan för mellantonerna. Ju högre värde, desto ljusare kommer de att visas. Varje värde under 1, 00 mörknar tontonerna. Ju lägre värde, desto mörkare kommer de att visas. En viktig anmärkning är att skjutreglaget mellantonen inte har någon effekt på den svarta punkten och den vita punkten. Det påverkar bara ljusstyrkan mellan tonerna.
För att visa dig vad jag menar, klickar jag på mellantonreglaget och drar den mot vänster och ökar dess värde från 1, 00 till 1, 50:
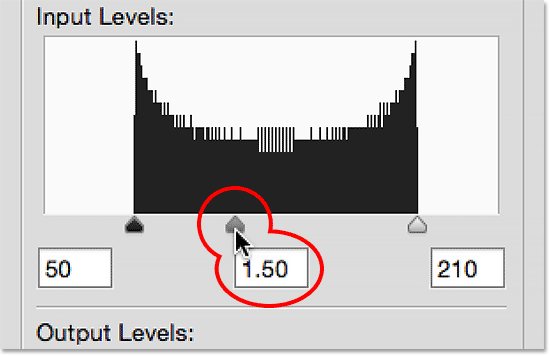
Öka mitttonvärdet genom att dra skjutreglaget åt vänster.
Genom att dra skjutreglaget åt vänster och öka mellantonvärdet har jag ljusnat mitttonerna i bilden (eller i detta fall gradienten). Här kan vi se en "före och efter" jämförelse. Den nedre halvan av bilden är den ursprungliga lutningen, innan några justeringar gjordes i mellantonerna. Den övre halvan visar resultatet efter att ha dragit mellanknappen till vänster. Lägg märke till att de svarta och vita områdena i båda ändarna inte har förändrats. Midtonreglaget hade ingen effekt på de svarta och vita punktvärdena som jag angav tidigare. Men tonarna mellan svart och vitt verkar nu lättare än de ursprungligen gjorde:
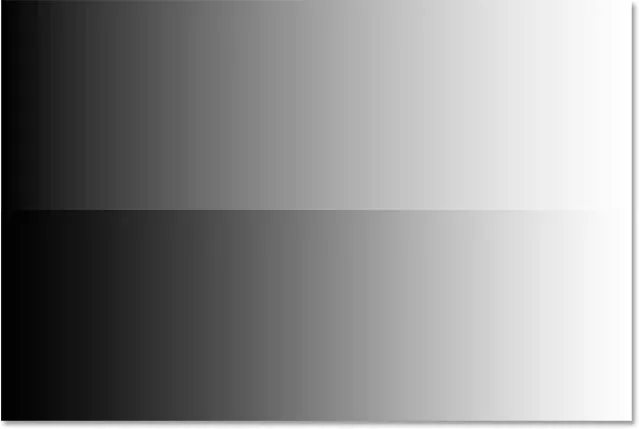
En före (botten) och efter (överst) jämförelse av mellantonerna efter att ha dragit skjutreglaget åt vänster.
Jag nämnde tidigare att skjutreglaget mellan tonarna uppträder motsatt till vad du kan förvänta dig. Du kanske tror att genom att dra mellersta skjutreglaget åt vänster, som flyttar det närmare svart, skulle det göra mörktonerna mörkare. När allt kommer omkring tänker vi normalt inte på svart när vi försöker lätta på något. Men som vi just sett, gör det tvärtom. Att dra mitttonreglaget mot svart ökar mellantonvärdet, och att öka mitttonvärdet gör att mellantonerna blir ljusare, inte mörkare.
Den här gången drar jag mitttonreglaget åt höger, vilket sänker mitttonvärdet. Jag drar ner den till 0, 50:
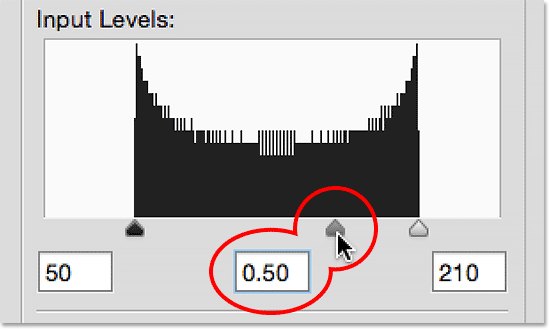
Minska mittvärdet genom att dra skjutreglaget åt höger.
Och här är "före och efter" jämförelsen av vad som hände. Den ursprungliga lutningen (utan några justeringar i mellantonen) är på botten och den justerade versionen är på toppen. Återigen hade mellantonreglaget ingen effekt på de svarta och vita punkterna, men tonarna däremellan verkar mörkare. Återigen verkar detta som motsatsen till vad du kan förvänta dig. Att dra mellersta skjutreglaget mot vitt känns som om det borde bli ljusare mellantonerna, när det faktiskt mörknar dem. Det är lätt att blanda saker med skjutreglaget mellantonen, så om du någonsin hittar dig själv att dra den i fel riktning, stoppa bara, dra den i motsatt riktning och säg till personen som tittar över axeln, "Kolla bara för att se om du är uppmärksam ":
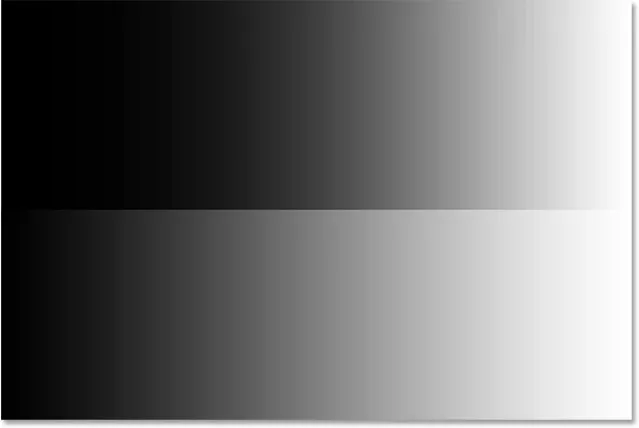
Midtonarna verkar nu mörkare (överst) än de ursprungligen (botten) efter att ha dragit skjutreglaget åt höger.
Ett verkligt exempel
Nu när vi har täckt detaljerna om hur Photoshops justering av nivåer fungerar, låt oss ta allt vi har lärt oss och använda det för att snabbt förbättra tonbildens räckvidd. Här är ett gammalt foto som jag har skannat in i Photoshop. Bilden har bleknat över tid och lider nu av låg kontrast på grund av brist på riktiga skuggor eller höjdpunkter. Även om jag korrigerar en svartvit bild här, kan du använda exakt samma steg med bilder i fullfärg:

Ett gammalt foto skannat in i Photoshop.
Steg 1: Duplicera bakgrundsskiktet
Här ser vi fotot som sitter på bakgrundsskiktet i panelen Lager:
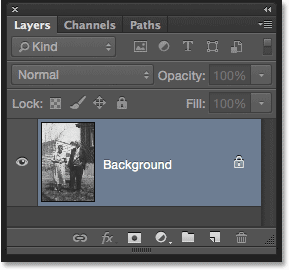
Bilden på bakgrundsskiktet.
Med samma steg som vi behandlade tidigare, eftersom jag kommer att tillämpa nivåer som en statisk justering, är det första jag gör att göra en kopia av bakgrundsskiktet. För att göra kopian kan jag antingen gå upp till Layer- menyn högst upp på skärmen, välja Ny och sedan välja Layer Via Copy, eller så kan jag använda den snabbare kortkommandot Ctrl + J (Win) / Command + J ( Mac). Photoshop gör kopian, namnger den "lager 1" och placerar den ovanför bakgrundsskiktet:
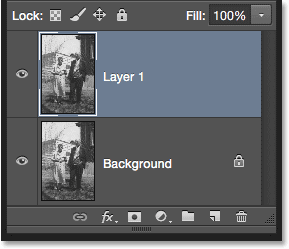
En kopia av bilden visas ovanför originalet.
Eftersom det alltid är bra att ge lager beskrivande namn, dubbelklickar jag snabbt på det nya lagrets namn ("Lag 1") och ändrar det till "Nivåer". För att acceptera namnändringen trycker jag på Enter (Win) / Return (Mac) på mitt tangentbord. Vi har nu vår kopia av bilden att fungera på så vi gör inga ändringar i originalet:
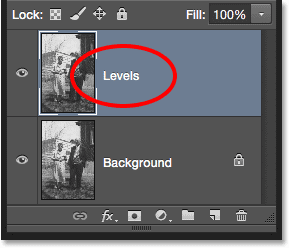
Byt namn på det nya lagret "Nivåer".
Steg 2: Lägg till bildjustering av nivåer
För att lägga till en nivåjustering går jag upp till Bild- menyn, väljer Justeringar och väljer sedan Nivåer . Jag kunde också välja nivåer direkt från tangentbordet genom att trycka på Ctrl + L (Win) / Command + L (Mac). Hursomhelst öppnas dialogrutan Nivåer:
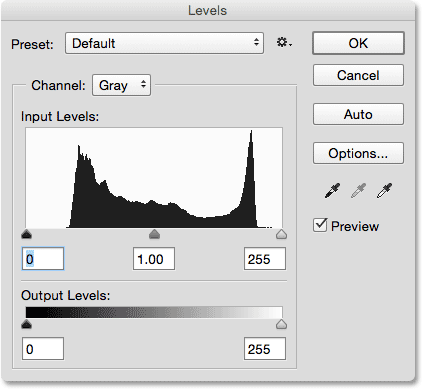
Dialogrutan Nivåer igen.
Steg 3: Utvärdera histogrammet
Jag zooma in på histogrammet, och precis som med den lutning vi tittade på tidigare, visar detta histogram att vi för närvarande inte har några svarta eller vita pixlar i bilden. Lutningens vänstra sida börjar med en ljusare (än svart) nyans av grått och den högra sidan börjar med en mörkare (än vit) grå nyans. Vi har ingen detalj alls i de mörkaste och ljusaste tonerna, vilket förklarar varför fotot saknar kontrast:
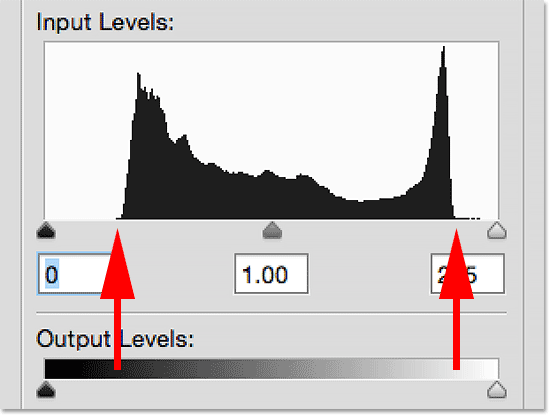
Histogrammet visar att vi saknar skugga och markerar detaljer i bilden.
Steg 4: Dra skjutreglaget Black Point
Som vi lärt oss finns det tre enkla steg för att korrigera den här bilden. Först sätter vi en ny svart punkt. För det andra sätter vi en ny vit punkt. Och för det tredje lyser eller mörknar vi tontonerna efter behov. Jag börjar med den svarta punkten genom att klicka på den svarta punktreglaget och dra den över till den vänstra kanten på histogrammet börjar. Lägg märke till att det svarta punktvärdet i rutan till vänster ökar från 0 till en nivå på 42. Detta innebär att Photoshop kommer att ta alla pixlar som ursprungligen låg på ljusnivå 42 och mörkare dem till nivå 0, vilket gör dem svarta:
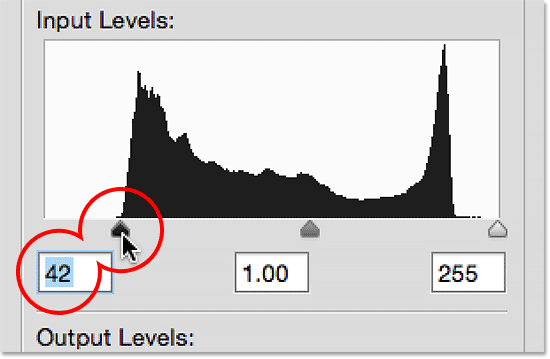
Dra den svarta punktreglaget till vänster på histogrammet.
Här är fotot efter att du har ställt in den nya svarta punkten. Redan ser saker ut bättre med djupa, mörka svarta och massor av detaljer i skuggorna:
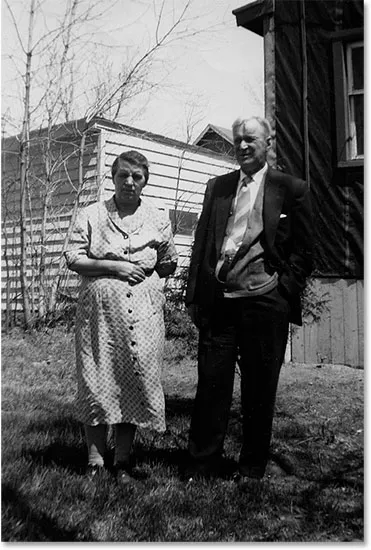
Bilden efter korrigering av skuggorna.
Steg 5: Dra skjutreglaget White Point
Därefter klickar jag på skjutreglaget för vit punkt och drar över det till det högra kanten på histogrammet börjar. Om du tittar noga ser du att histogrammet visar några pixlar strax före den branta stigningen i histogrammet, men jag kommer inte att oroa mig för dem. I stället drar jag den vita punktreglaget ända fram till där huvuddelen av histogrammet börjar. Lägg märke till att det vita punktvärdet i rutan till höger har sjunkit från nivå 255 till nivå 232. Photoshop tar alla pixlar som ursprungligen låg på nivå 232 och ljusnar dem till nivå 255, vilket gör dem vita:
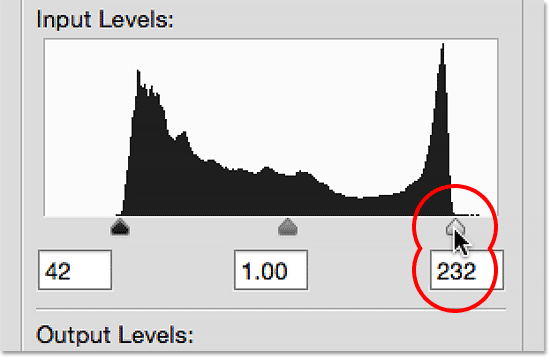
Dra den vita punktreglaget till höger kant av histogrammet.
Och här är resultatet. Vi har nu korrigerat både skuggorna och höjdpunkterna, vilket ger bilden ett efterfrågat boost i kontrast:
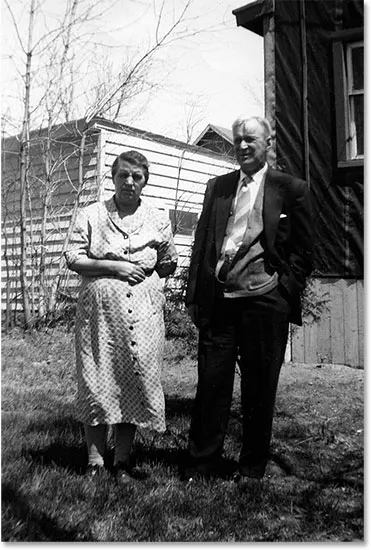
Bilden efter korrigering av skuggorna och höjdpunkterna.
Steg 6: Dra skjutreglaget Midtone
Vi har justerat den svarta punkten och den vita punkten, men nu ser bilden överallt ut för mörk. För att fixa det, allt vi behöver göra är att lätta på mellantonerna, och jag kan göra det genom att klicka på mitttonreglaget och dra det mot vänster. Små höjningar eller minskningar i mellantonvärdet kan göra en stor skillnad, så i de flesta fall behöver du inte dra skjutreglaget mycket långt. Här har jag ökat mitttonvärdet från standardvärdet på 1, 00 till något högre värde på 1, 15 (kom ihåg att värden högre än 1, 00 ljusnar mellantonerna och värden lägre än 1, 00 mörkare dem).
Till skillnad från att ställa in den svarta punkten och den vita punkten där det är lätt att se var vänster- och högerkanten på histogrammet börjar, är mitttonerna lite mer subjektiva. Du måste verkligen hålla ett öga på bilden när du drar i skjutreglaget mitt i mitten och bestäm själv vilken inställning som ser bäst ut:
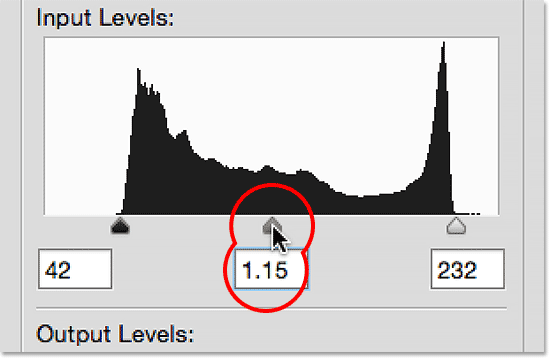
Dra mellantonreglaget åt vänster för att lysa upp mitttonerna.
Här är mitt slutresultat, efter att ha lyft upp mellantonerna:

Den sista bilden.
Alternativet för förhandsvisning
Här är några snabba tips när du arbetar med nivåer. Om du när som helst vill jämföra dina justeringar med hur bilden såg ut ursprungligen, avmarkerar du bara alternativet Förhandsgranska i dialogrutan. Med förhandsgranskning avmarkerad ser du ditt ursprungliga, okorrigerade foto i huvuddokumentområdet. Klicka inuti kryssrutan igen för att aktivera förhandsvisningsalternativet igen och visa din justerade version. Du kan också slå på och stänga av alternativet Förhandsvisning genom att trycka på bokstaven P på tangentbordet:
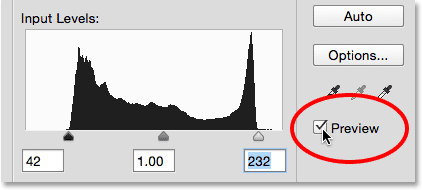
Alternativet Förhandsgranska i dialogrutan Nivåer.
Återställ reglagen
Om du inte gillar dina inställningar alls och snabbt vill återställa reglagen till deras standardvärden trycker du på Alt (Win) / Option (Mac) på tangentbordet. Detta kommer att ändra Avbryt-knappen till en Återställ- knapp. Klicka på Återställ-knappen för att återställa reglagen:
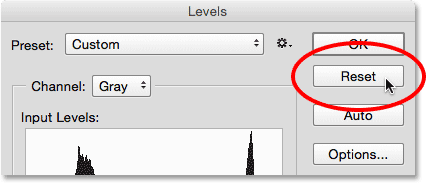
Tryck och håll in Alt (Win) / Alternativ (Mac) för att ändra Avbryt till Återställ.
Tillämpa dina inställningar på bilden
När du är nöjd med dina justeringar klickar du på OK i dialogrutan Nivåer för att förbinda dem till lagret och stänga ur dialogrutan Nivåer (om du vill stänga ur dialogrutan utan att använda dina inställningar, klicka på Avbryt istället) :
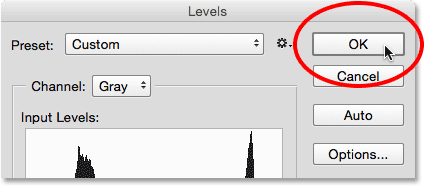
Klicka på OK för att tillämpa mina inställningar på lagret.
Jämför de ursprungliga och justerade versionerna
När du har använt dina inställningar kan du jämföra den justerade versionen av bilden med originalet genom att klicka på synlighetikonen (ögonglobsikonen) för nivåskiktet i panelen Lager:
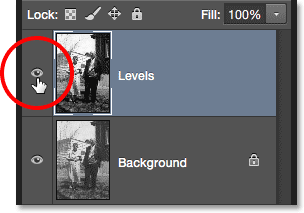
Klicka på synbarhetsikonen för nivåskiktet.
Om du klickar på synhetsikonen en gång för att dölja nivåskiktet i dokumentet tillfälligt, kommer den ursprungliga, okorrigerade bilden att visas:

Det ursprungliga fotot.
Klicka på synlighetikonen igen för att aktivera nivåskiktet igen och visa den justerade versionen:

Den korrigerade versionen.
Och där har vi det! I denna handledning behandlade vi grunderna för hur Photoshops justering av nivåer fungerar och hur man använder den som en statisk justering för att korrigera övergripande tonproblem i skuggor, höjdpunkter och mitttoner i en bild. Ändå finns det fortfarande mer att lära sig! I nästa handledning kommer vi att utforska Auto- knappen i nivåer, den svarta punkten, den vita punkten och de gråa punktsjupparna, den viktiga skillnaden mellan skjutreglagen Input och Output och mer! Dessutom lär vi oss att använda nivåer inte som en statisk justering utan som ett redigerbart, icke-förstörande justeringslager, och (nytt i Photoshop CC 2015) hur man använder det som ett redigerbart Smart-filter !