De säger att ögonen är fönstren till din själ. Men ibland på ett fotografi kan dessa fönster se lite för mörka ut. I den här tutorialen lär vi oss att ljusa och ljusna ögon i Photoshop med en metod som är så enkel och enkel att alla kan göra det! Allt som krävs är ett justeringslager, ett blandningsläge, en lagermask och en borste! Det låter kanske inte så lätt om du är ny i Photoshop, men som vi ser tar hela effekten bara några minuter från början till slut. Och om du kan klicka med musen och måla med en pensel, har du alla de färdigheter du behöver. Jag kommer att använda Photoshop CC här men den här tutorialen är också helt kompatibel med Photoshop CS6.
Du kan enkelt följa med din egen porträttbild. Här är den bild jag ska använda (porträttfoto från Adobe Stock):

Det ursprungliga fotot. Kredit: Adobe Stock.
Och här är hur bilden kommer att se ut efter att ha gjort ljus i ögonen:

Det slutliga resultatet.
Denna handledning är en del av vår Portrait Retouching-samling. Låt oss börja!
Steg 1: Lägg till ett nivåjusteringslager
Innan vi börjar, låt oss ta en snabb titt i vår lagerpanel där vi ser vårt foto på bakgrundsskiktet. För närvarande är bakgrundsskiktet det enda lagret i dokumentet:
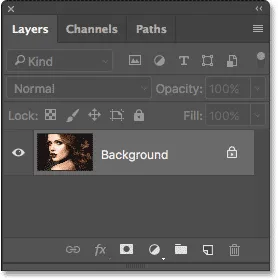
Panelen Lager som visar fotot i bakgrundsskiktet.
För att lysa ögonen använder vi ett nivåjusteringslager. För att lägga till en, klicka på ikonen Nytt fyll eller Justeringslager längst ner på panelen Lager:
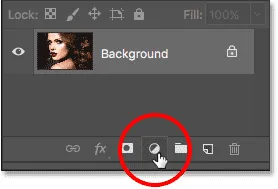
Klicka på ikonen Nytt fyll eller justeringslager.
Välj sedan Nivåer från listan:
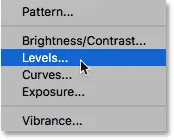
Att välja ett nivåjusteringslager.
Inget kommer att hända med bilden ännu, men om vi tittar igen i panelen Lager ser vi nu vårt nivåjusteringslager, med namnet "Nivå 1", som sitter ovanför bakgrundsskiktet:
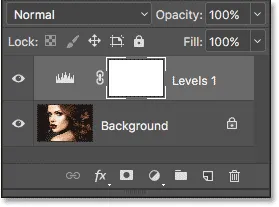
Panelen Lager som visar justeringslagret ovanför bilden.
Steg 2: Ändra Layer Blend Mode till "Screen"
Alternativ och kontroller för nivåjusteringsskiktet visas i Photoshops Egenskaper-panel, men du kan säkert ignorera dem eftersom vi för den effekten inte behöver dem. Istället för att lysa ögonen, behöver vi bara ändra justeringslagrets blandningsläge.
Du hittar alternativet Blandningsläge uppe till vänster på panelen Lager. Som standard är blandningsläget inställt på Normal. Klicka på ordet "Normal" och ändra blandningsläget till Skärm :

Ändra blandningsläget för nivåjusteringslagret till "Skärm".
Så snart vi ändrar blandningsläget till skärm blir hela bilden ljusare. Det enda problemet är att hela bilden nu är ljusare. Allt vi verkligen vill göra är att lysa ögonen, så vi fixar problemet härnäst:

Skärmblandningsläget lyser omedelbart hela bilden.
Steg 3: Fyll lagermask med svart
En av de många fantastiska funktionerna i justeringslagren i Photoshop är att var och en har sin egen inbyggda lagermask. Vi kan använda lagermask för att enkelt kontrollera vilka områden i vår bild som påverkas av justeringslagret. Med andra ord kan vi använda den för att hålla den ljusare effekten i ögonen men dölja den överallt.
Om vi tittar på justeringslagret i panelen Lager, kan vi se miniatyren för lagermask . Miniatyrbilden visar oss en liten förhandsgranskning av hur lagmask för närvarande ser ut. Lägg märke till att miniatyrbilden är fylld med vit, och det beror på att vit är standardfärgen för en lagermask:
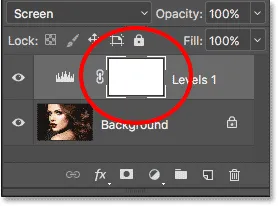
Miniatyren med den vita fyllda lagren.
Hur en skiktmask i Photoshop fungerar är mycket enkelt. Vita områden på masken representerar områden där innehållet i lagret är 100% synligt i dokumentet. Svarta områden på masken representerar områden där innehållet i lagret är 100% doldt från sikten . Anledningen till att vi kan se effekten av nivåjusteringslagret över hela bilden är att dess lagermask är helt fylld med vit.
Vi kan dölja effekten av justeringslagret över hela bilden genom att fylla lagermasken med svart . För att göra det, gå upp till Redigera- menyn i menyraden längst upp på skärmen och välj Fyll :
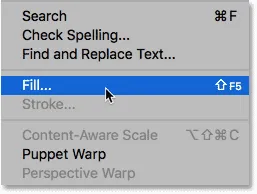
Gå till Redigera> Fyll.
Detta öppnar Photoshop's Fyll-dialogruta. Ändra innehållet till toppen till svart och klicka sedan på OK (Obs: om du använder Photoshop CS6, ändra alternativet Använd till svart ):
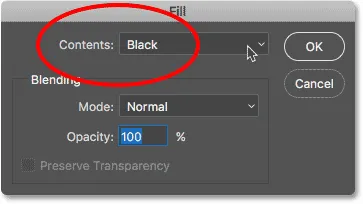
Ändra "Innehåll" till "Svart" i dialogrutan Fyll.
Om vi igen tittar på skiktmaskens miniatyrbild ser vi att den nu är fylld med helt svart:
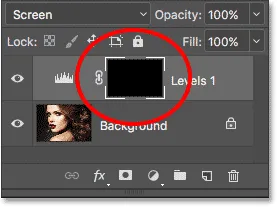
Lagermasken för justeringslagret är nu fylld med svart.
Och eftersom svart på lagermasken döljer effekten av justeringslagret, är vi tillbaka till att se fotot som det såg ut ursprungligen, utan att ljusningen applicerades:

Tillbaka till det ursprungliga fotot.
Steg 4: Välj borstverktyget
För att få tillbaka den ljusare effekten i ögonen, behöver vi ett sätt att fylla bara de områdena i masken med vit, och det enklaste sättet att göra det är genom att måla över dem med en borste. Välj Photoshop's Brush Tool från verktygsfältet:
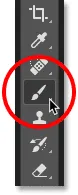
Välja borstverktyget.
Steg 5: Måla med vita ögon
Vi måste måla med vitt, eftersom vitt på en lagermask avslöjar innehållet i lagret, vilket innebär att vi först måste se till att vår penselfärg är inställd på vit. Photoshop använder den aktuella förgrundsfärgen som penselfärg. Vi kan se vår förgrundsfärg (och vår bakgrundsfärg) i de två färgrutorna nära botten av verktygsfältet. Förgrundsfärgen är färgrutan uppe till vänster.
Eftersom standardförgrundsfärgen råkar vara vit finns det en god chans att du redan är bra att gå. Men om din förgrundsfärg inte är inställd på vit, tryck på bokstaven D på tangentbordet för att återställa dina förgrunds- och bakgrundsfärger till deras standardvärden, vilket gör din förgrundsfärg vit och din bakgrundsfärg (som vi inte behöver oroa dig för) svart :
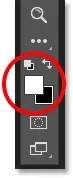
Se till att förgrundsfärgen (övre vänster färg) är inställd på vit.
För att göra det lättare att se vad jag gör ska jag zooma in närmare ögonen. För att göra det, trycker jag på mellanslagstangenten och Ctrl (Win) / Command (Mac) på mitt tangentbord. Detta byter tillfälligt mig från Brush Tool till Photoshop's Zoom Tool. Jag klickar några gånger i området mellan ögonen för att zooma in. Därefter växlar jag tillbaka till Brush Tool genom att släppa tangenterna:

Zooma in på ögonen.
Nu när vi har zoomat in, med borstverktyget i handen och vitt som din penselfärg, måla helt enkelt in i iris (det färgade området i mitten) i varje öga för att göra dem ljusare. Du vill använda en liten borste för detta, och det snabbaste sättet att justera din penselstorlek är från tangentbordet. Om du trycker på den vänstra konsolen ( ( ) blir borsten lite mindre varje gång du trycker på den, medan den högra fästknappen ( ) ) gör borsten lite större.
Du vill också att kanterna på din borste ska vara ganska mjuka. För att justera borstens hårdhet, håll intryckt Shift- tangenten och tryck på vänster konsol-tangent ( ( ) upprepade gånger för att göra kanterna mjukare. Håll Shift medan du trycker på höger konsol-tangent ( ) ) upprepade gånger för att göra borstkanterna hårdare.
Eftersom vi målar på en skiktmask ser du inte din penselfärg när du målar. Istället ser du den ljusare effekten från justeringslagret avslöjas. Här målar jag inuti ögat till vänster:

Måla inuti iris i första ögat.
Oroa dig inte om du av misstag målar i den vita delen av ögat eller i ögonlocken eftersom vi kommer att rensa saker senare. Så här ser mitt första öga ut efter att ha målat runt hela iris:

Det första ögat har blivit ljusare.
När du har ljusnat det första ögat, flytta över till det andra ögat och gör samma sak, måla in i iris med vit för att avslöja den ljusare effekten:

Båda ögonen har nu blivit ljusare.
Steg 6: Ställ in din förgrundsfärg på svart
Vi har ljusnat ögonen, men vi har också troligtvis ljusnat upp några av områdena runt ögonen. För att rensa upp de oönskade områdena behöver vi bara måla över dem med svart . För att snabbt ändra din penselfärg från vit till svart, tryck bara på bokstaven X på tangentbordet. Detta byter dina förgrunds- och bakgrundsfärger och gör din förgrundsfärg (och din penselfärg) svart:
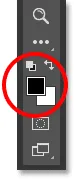
Tryck på "X" för att byta förgrunds- och bakgrundsfärger.
Steg 7: Måla runt ögonen utanför
Sedan, med svart som din penselfärg, måla runt utsidan av ögonen för att dölja all ljusning i den vita delen eller i ögonlocken. Här målar jag runt vänster öga:

Rensa området runt det första ögat.
Om du gör ett misstag och målar bort lite av ljusningen i iris, tryck bara på bokstaven X igen på tangentbordet för att byta tillbaka din förgrundsfärg till vit och måla över området för att fixa den. Tryck sedan på X igen för att byta tillbaka din förgrundsfärg till svart och fortsätta måla bort oönskade områden. Här städar jag upp området runt höger öga:

Städa upp området runt det andra ögat.
Nu när jag har rengjort runt ögonen, zooma jag ut igen så att jag kan se hela bilden. För att göra det går jag upp till Visa- menyn i menyraden längst upp på skärmen och väljer Anpassa på skärmen . Eller så kunde jag trycka på kortkommandot Ctrl + 0 (Win) / Command + 0 (Mac):
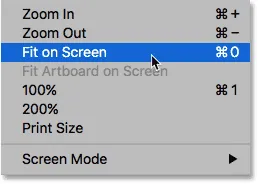
Gå till Visa> Fit på skärmen.
Så här ser min bild ut med ljusa ögon:

Ögonen verkar nu ljusare.
Visa skiktmask
Nu när vi har ljusat upp ögonen kan vi se de två små vita områdena där vi målade över ögonen om vi tittar igen på miniatyren av skiktsmasken i lagpanelen. Dessa är de enda två områdena där effekten av justeringsskiktet visar sig genom:
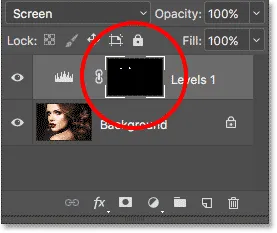
Miniatyren för lagermask visar oss var vi har målade med vitt.
Om vi faktiskt trycker och håller ner Alt (Win) / Option (Mac) -tangenten på tangentbordet och klickar på skiktmaskens miniatyrbild :

Klicka på maskminiatyren medan du trycker på Alt (Win) / Alternativ (Mac).
Bilden kommer att ersättas tillfälligt av själva lagermasken, vilket gör det enkelt att se exakt var vi målade:
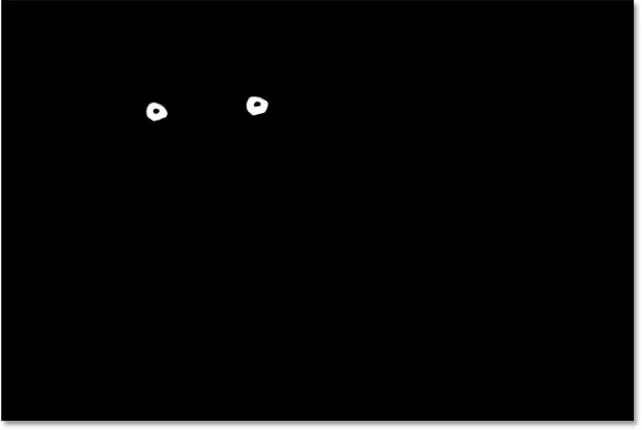
Lagermasken är nu synlig i dokumentet.
För att växla tillbaka till bilden, tryck en gång till på Alt (Win) / Option (Mac) -tangenten och klicka igen på skiktmaskens miniatyrbild :

Klicka igen på maskminiatyren medan du trycker på Alt (Win) / Option (Mac).
Lagermasken försvinner och fotot visas igen:

Bilden återgår.
Steg 8: Sänk skiktets opacitet (valfritt)
Om du ser att ögonen nu verkar för ljusa är det lätt att slå ner ljusstyrkan. Allt vi behöver göra är att sänka opaciteten i nivåjusteringsskiktet. Du hittar alternativet Opacity uppe till höger på panelen Lager (tvärs över alternativet Blandningsläge).
Som standard är opacitetsvärdet inställt på 100%. Ju mer vi sänker det, desto mer låter vi det ursprungliga fotot på bakgrundsskiktet visa igenom, vilket minskar effekten av justeringslagret. Håll ett öga på din bild när du sänker opaciteten för att hitta det värde som fungerar bäst. I mitt fall ska jag sänka det till 75%:
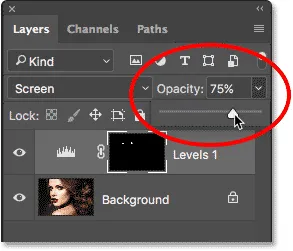
Sänker opaciteten i nivåjusteringsskiktet.
Före och efter
För att jämföra resultatet med din ursprungliga bild klickar du bara på synlighetsikonen (ögongloppet) för nivåns justeringslager i panelen Lager:
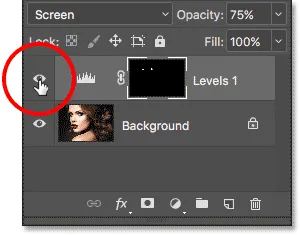
Klicka på nivåjusteringslagrets synbarhetsikon.
Detta stänger av justeringslagret så att vi kan se originalbilden:

Originalfotoet igen.
För att aktivera justeringslagret igen, klicka igen på dess synlighetsikon (den tomma fyrkanten):

Klicka igen på synbarhetsikonen.
Och här, med den ljusare effekten återigen synlig, är mitt slutliga resultat:

Det slutliga resultatet.
Läs mer …
Och där har vi det! I den här tutorialen lärde vi oss att ljusa och ljusna ögon i Photoshop! För att lära dig mer om ett verktyg, kommando eller funktion som vi använde i den här självstudien, kolla in våra relaterade länkar nedan. Eller besök vårt avsnitt om retuschering av foton för mer självstudier för bildredigering:
- Förstå lager i Photoshop
- Lager Panel Essentials
- Förstå lagermasker
- De fem väsentliga blandningslägena för fotoredigering
- Layer Opacity vs Fill