I den föregående handledningen i denna serie om korrigering av ton- och färgproblem lärde vi oss hur Photoshops tre Auto-bildjusteringar ( Auto Tone, Auto Contrast och Auto Color ) fungerar och hur de snabbt kan förbättra det övergripande utseendet på våra bilder genom att öka kontrasten och ta bort oönskade färggjutningar.
Även om dessa kommandon inte alls är de bästa sätten att lösa dessa problem, har de fördelarna med att vara mycket snabba och mycket enkla att använda, vilket gör dem till populära val för att korrigera och retuschera de mindre viktiga vardagliga ögonblicksbilder.
En stor nackdel med Photoshops Auto-bildkommandon är emellertid att de är statiska justeringar, vilket innebär att de gör permanenta ändringar i pixlarna i bilden. Detta kallas ofta destruktiv redigering och som du kan tänka dig är det inte det bästa sättet att arbeta på. Ett bra arbetsflöde för bildredigering drar fördel av icke-förstörande justeringslager när det är möjligt. Så i denna handledning kommer vi att lära dig hur du enkelt kan använda samma Auto-kommandon som justeringslager!
Som vi ser finns det andra fördelar liksom att använda Auto-kommandona som justeringslager. Det gör det inte bara lättare för oss att växla mellan kommandona och jämföra resultaten, utan det gör det också lättare att kombinera Auto-kommandon tillsammans för att förbättra dina resultat ytterligare!
Denna handledning bygger på vad vi täckte i föregående självstudie, så om du ännu inte är bekant med Auto-bildkommandona, se till att du läser igenom Auto Tone, Auto Contrast och Auto Color självstudie innan du fortsätter.
För att göra det enklare att se att justeringslagerversionerna av Auto-kommandona är exakt samma kommandon (Auto Tone, Auto Contrast och Auto Color) som finns i Photoshops Bild-meny, använder jag samma bild här som jag använde tidigare handledning så vi kan se att resultaten jag slutar med är exakt samma som tidigare. Här är fotot som det ursprungligen fotograferades med dålig kontrast och en grönaktig färggjutning:

Det ursprungliga fotot.
Och så kommer det att se ut när vi är klara, den här gången efter att ha använt Auto-kommandona som ett justeringslager:

Den auto-korrigerade, justeringslagerversionen av bilden.
Steg 1: Lägg till nivåer eller kurvor justeringslager
Även om det är lätt att tillämpa Photoshops Auto-bildkommandon som justeringslager, är det inte så uppenbart att du gör det. Till att börja med finns det inget faktiskt lagring av automatisk ton, autokontrast eller automatisk färg. Istället görs kommandona tillgängliga för oss som alternativ i andra justeringslager, nämligen nivåer och kurvor . Med min nybild som öppnats i Photoshop lägger jag till ett nivåjusteringslager genom att klicka på ikonen Nytt fyll eller Justeringslager längst ner på panelen Lager:
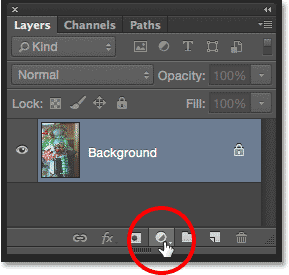
Klicka på ikonen Nytt fyll eller justeringslager.
Då väljer jag Nivåer från listan som visas. Jag kunde också välja ett kurvsjusteringslager här som skulle ge mig tillgång till samma Auto-alternativ, men de flesta tycker att nivåer är mindre skrämmande:
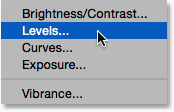
Lägga till ett nivåjusteringslager.
Inget kommer att hända med bilden ännu, men om vi tittar i panelen Lager ser vi att Photoshop har lagt till nivånivåjusteringslagret ovanför bilden:
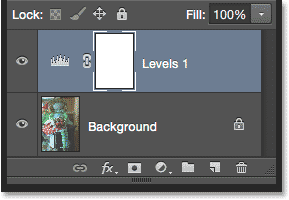
Nivåjusteringsskiktet visas ovanför bakgrundsskiktet.
Steg 2: Öppna alternativen för automatisk färgkorrigering
Alternativ och kontroller för nivåjusteringslagret finns på Egenskaper-panelen, och det är här vi öppnar Auto-kommandona. Det finns ett par sätt att komma till dem. Ett sätt är genom att klicka på den lilla menyikonen i det övre högra hörnet på Egenskapspanelen:
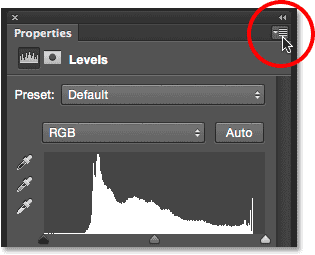
Klicka på menyikonen för Egenskaper.
Välj sedan Autoalternativ på menyn:
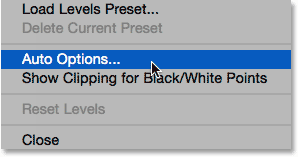
Välja autoalternativ på menyn Egenskaper.
Det andra sättet att få åtkomst till Auto-alternativen är genom att hålla in Alt (Win) / Option (Mac) -tangenten på tangentbordet och klicka på Auto- knappen:
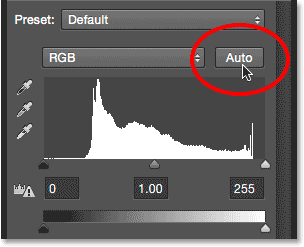
Håll in Alt (Win) / Alternativ (Mac) och klicka på Auto-knappen.
Hursomhelst öppnas dialogrutan Auto Color Correction Options . Det avsnitt som vi är intresserade av här är algoritmeravsnittet överst. Lägg märke till att det finns fyra olika alternativ att välja mellan. För denna handledning kommer vi bara att fokusera på de tre bästa ( Förbättra monokromatisk kontrast, Förbättra per kanalkontrast och Hitta mörka och ljusa färger ) eftersom det är de som motsvarar de tre Auto-bildkommandona. Vi sparar den fjärde, Förbättra ljusstyrka och kontrast, för senare när vi tittar närmare på Photoshops ljusstyrka / kontrastjustering:
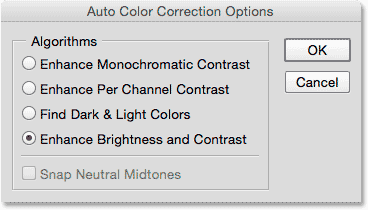
De tre bästa alternativen matchar de tre Auto-bildkommandona.
Steg 3: Testa de olika algoritmerna
Som jag nämnde motsvarar vart och ett av de tre bästa alternativen ett av de tre Auto-bildkommandona. De heter egentligen inte Auto Tone, Auto Contrast och Auto Color, men om du har läst igenom den tidigare handledningen kanske du har lagt märke till att namnen vi hittar här faktiskt är beskrivningar av hur vart och ett av Auto-kommandona fungerar.
Kortkoder, åtgärder och filter Plugin: Fel i kortkod (ads-retouch-middle-floatleft)
Det första alternativet överst, Förbättra monokromatisk kontrast, beskriver hur kommandot Auto Contrast fungerar. Att välja detta alternativ ger oss exakt samma resultat som om vi hade valt det statiska kommandot Auto Contrast från Bild-menyn. För att snabbt återfånga ser autokontrast på alla tre färgkanaler (röd, grön och blå) som en enda sammansatt bild och ökar den totala kontrasten genom att göra de mörkaste pixlarna i bilden svart, de ljusaste pixlarna vita och sedan återfördela alla andra tonala värden emellan. Endast kontrasten påverkas. Originalfärgerna i bilden förblir desamma.
Om du inte kommer ihåg detaljerna för hur varje Auto-kommando fungerar men du har verktygstips aktiverade i Photoshops inställningar, finns det ett enkelt sätt att berätta vilka av dessa alternativ som motsvarar vilket Auto-kommando. Håll bara muspekaren över namnet på ett alternativ för att se en mer detaljerad beskrivning av den. Lägg märke till att det i slutet av beskrivningen faktiskt säger vilket autokommando det matchar. När det gäller det första alternativet, Förbättra monokromatisk kontrast, visar det Autokontrast i parentes:

Verktygstipset berättar att förbättra monokromatisk kontrast är densamma som autokontrast.
För att välja alternativet, klicka helt enkelt in i den lilla cirkeln till vänster om dess namn och titta sedan på din bild för att bedöma resultatet. Så här ser mitt foto ut med Enhance Monochromatic Contrast applicerad. Den övergripande kontrasten förbättras men den grönaktiga färggjutningen kvarstår. Om du jämför det med Auto Contrast-resultatet från föregående självstudie ser du att båda versionerna ser exakt lika ut. Den enda skillnaden här är att vi tillämpar Autokontrast som ett icke-förstörande justeringslager snarare än som en statisk justering:
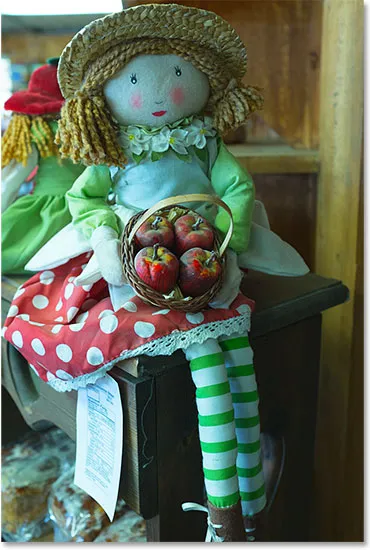
Bilden med Enhance Monochromatic Contrast (Auto Contrast) tillämpas.
Det andra alternativet uppifrån, Förbättra per kanalkontrast, är detsamma som kommandot Auto Tone . Återigen för att snabbt sammanfatta, Auto Tone liknar Autokontrast i och med att det mörknar de mörkaste pixlarna till svart, tänder de lättaste pixlarna till vitt och sedan distribuerar de andra tonvärdena däremellan, men det gör det på en kanal-för-kanal bas snarare än en sammansatt bas, så varje individuell färgkanal behandlas annorlunda. Detta ökar inte bara den övergripande kontrasten utan förändrar också färgerna i bilden. Om ditt foto lider av en oönskad färggjutning kan Auto Tone kunna korrigera det, men det kan också lika lätt introducera en färggjutning om det inte ursprungligen var en.
Jag håller muspekaren över alternativet Förbättra per kanal för att se en mer detaljerad beskrivning av den, och vi ser i slutet att den visar Auto Tone i parentes:
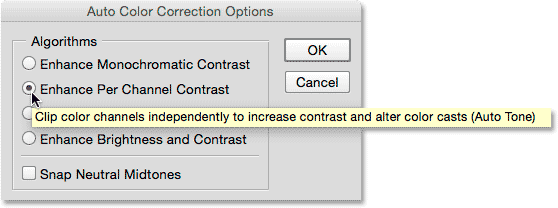
Förbättra per kanalkontrast är samma som Auto Tone.
Jag väljer alternativet genom att klicka i den lilla cirkeln och här ser vi exakt samma resultat som vi såg när jag använde kommandot Auto Tone i föregående tutorial. Det finns en trevlig ökning i kontrast jämfört med den ursprungliga versionen, och några, men inte alla, av den grönaktiga färgerna har korrigerats:
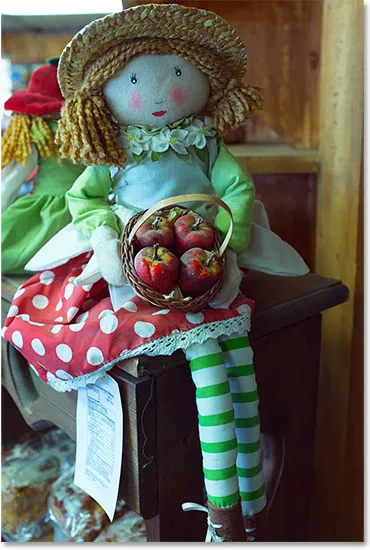
Bilden med Enhance Per Channel Contrast (Auto Tone) tillämpad.
Det tredje alternativet, Find Dark & Light Colors, är detsamma som Auto Color- kommandot, som också mörknar de mörkaste pixlarna till svart, ljusnar de ljusaste pixlarna till vitt och omfördelar de andra tonvärdena däremellan på en kanal för kanal. bas, precis som Auto Tone. Skillnaden med Auto Color är att den också försöker neutralisera mitttonerna, vilket ger oss den bästa chansen att ta bort en oönskad färggjutning.
Jag håller muspekaren över alternativet Find Dark & Light Colors för att se beskrivningen, och vi ser Auto Color i slutet:
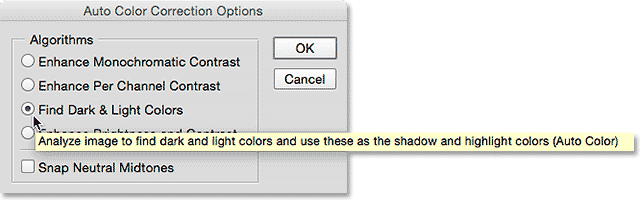
Find Dark & Light Colors är samma som Auto Color.
Här finns ett extra steg för att återskapa samma effekt som Auto Color. För att neutralisera mellantonerna måste vi också aktivera alternativet Snap Neutral Midtones genom att klicka i kryssrutan. Återigen märker du att om du håller muspekaren över alternativet att visa beskrivningen ser du att den visar Auto Color i slutet:
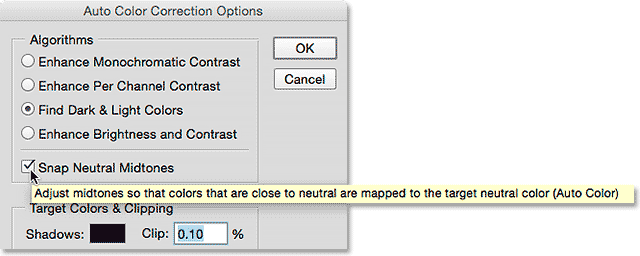
Välj alternativet Snap Neutral Midtones.
Här är mitt resultat med både Find Dark & Light Colors och de Snap Neutral Midtones-alternativen som valts. Precis som med Auto Color-resultatet i föregående självstudie, är den totala kontrasten inte lika stark här som vad vi såg med de föregående två alternativen, men den grönaktiga färgerna har minskat kraftigt:
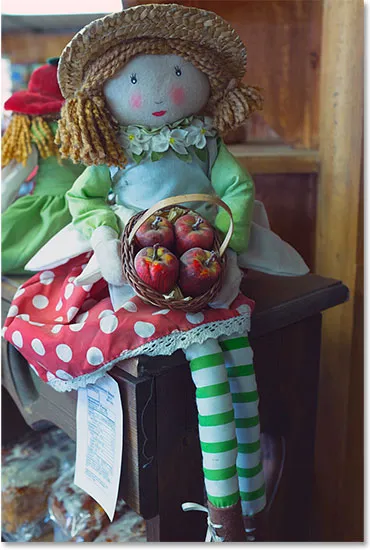
Bilden med Find Dark & Light Colors och Snap Neutral Midtones (Auto Color) appliceras.
Steg 4: Kombinera "Snap Neutral Midtones" med de andra alternativen
En riktigt stor fördel med att använda Auto-kommandona på detta sätt, snarare än som statiska justeringar, är att vi faktiskt kan kombinera alternativet Snap Neutral Midtones med någon av Auto-kommandona, inte bara Auto Color! Till exempel lämnar jag Snap Neutral Midtones valda, men jag byter från alternativet Find Dark & Light Colors till alternativet Enhance Per Channel Contrast, vilket effektivt kombinerar kommandona Auto Color och Auto Tone:
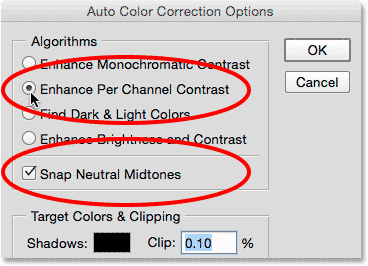
Försök alternativet Förbättra per kanal kontrast med Snap Neutral Midtones valt.
Och här är mitt resultat. Den övergripande kontrasten förbättras kraftigt jämfört med originalen tack vare alternativet Förbättra per kanalkontrast (Auto Tone), och färggjutningen har tagits bort tack vare alternativet Snap Neutral Midtones. I själva verket är detta samma resultat som vi såg i föregående handledning när jag applicerade Auto Tone på bilden omedelbart efter applicering av Auto Color:

Bilden med Enhance Per Channel Contrast (Auto Tone) och Snap Neutral Midtones tillämpas.
Som jag nämnde tidigare kommer vi att spara det fjärde alternativet (Förbättra ljusstyrka och kontrast) för senare när vi tittar på Photoshops ljusstyrka / kontrastbildjustering. När du har provat alla tre alternativen och valt det som fungerar bäst för din bild klickar du på OK för att stänga ur dialogrutan Auto Color Correction Options. Om du vill jämföra det korrigerade resultatet med originalet klickar du bara på justeringslagrets synlighetikon i panelen Lager för att tillfälligt stänga av justeringslagret:
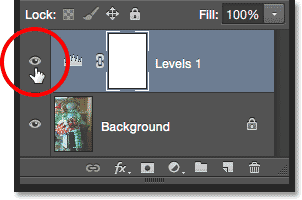
Klicka på lagringsikonen för nivåns justeringslager.
När justeringslagret är av, ser du din ursprungliga, okorrigerade version i dokumentet:

Det ursprungliga fotot.
Klicka igen på synbarhetsikonen för att aktivera justeringslagret igen:
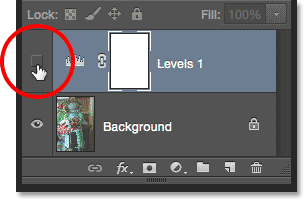
Klicka på det tomma torget där det lilla ögongloppet brukade vara.
Detta återgår till den automatiskt korrigerade versionen:

Det autokorrigerade resultatet.
Och där har vi det! Så här använder du enkelt Photoshops kommandon Auto Tone, Auto Contrast och Auto Color som flexibla, icke-förstörande justeringslager! I nästa handledning i denna serie om ton- och färgkorrigering tittar vi på det första av Photoshopps manuella bildjusteringar, kommandot Ljusstyrka / kontrast och hur vi kan använda det för att enkelt förbättra den totala ljusstyrkan och kontrasten för våra foton!