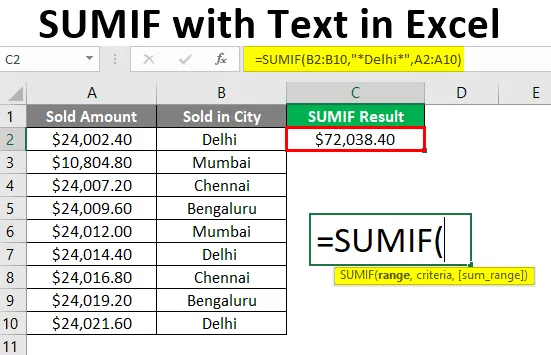
SUMIF Text Excel (Innehållsförteckning)
- Introduktion till SUMIF med text
- Hur använder jag SUMIF med text i Excel?
Introduktion till SUMIF med text
SUMIF-funktionen används för att göra summering för givna data i vissa kriterier som måste följas av funktionen för att göra en summering av värdena. Så här när det finns någon specifik text som behöver kontrollera kriterier och sedan göra summeringen. Här använder vi SUMIF-funktionen med ett jokertecken som kan vara en asterisk (*) eller frågetecken (?).
Syntax av SUMIF med text
SUMIF () - Det kommer att returnera summeringen för givna data i vissa kriterier.
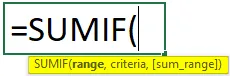
Argument i SUMIF-funktionen:
- intervall: Det är en obligatorisk parameter, där användaren vill tillämpa summan kriterierna.
- kriterier: Det är en obligatorisk parameter, villkoret för summan som kommer att bestämma cellerna att summera.
- sum_range: Det är en valfri parameter, cellerna som användaren vill lägga till. Om en användare inte tillhandahåller Sum_range, gör den en summering för intervallcellerna.
Hur använder jag SUMIF med text i Excel?
Låt oss förstå hur du använder SUMIF With Text med några exempel. Låt oss se hur SUMIF-funktionen kan lösa detta problem.
Du kan ladda ner denna SUMIF med text Excel-mall här - SUMIF med text Excel-mallExempel 1
Grundläggande SUMIF-funktion med TEXT i Excel
Det finns vissa försäljningsdata som anges i en tabell i Blad1, så användaren vill beräkna det totala sålda beloppet endast från Delhi-staden.
Steg 1: Öppna MS Excel, gå till Sheet1 där användaren bara vill beräkna det totala sålda beloppet från Delhi-staden.
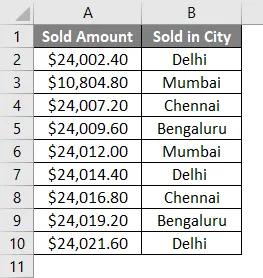
Steg 2: Skapa en rubrik för SUMIF-resultaten för att visa funktionsresultatet i C-kolumnen.
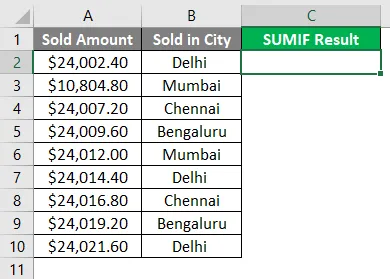
Steg 3: Klicka på cell C2 och tillämpa SUMIF-funktionen.
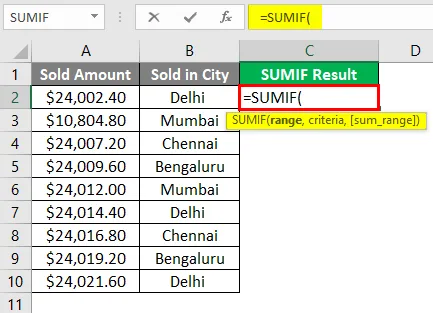
Steg 4: Nu kommer det att fråga efter intervallet som kommer att vara för kriterier, välj från cell B2 till B10.
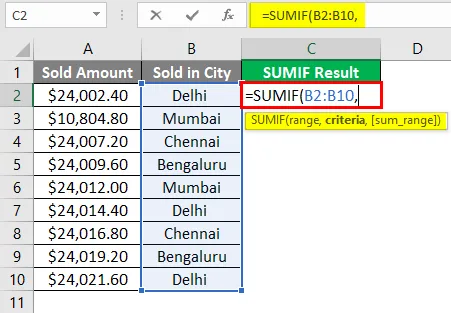
Steg 5: Nu kommer det att begära kriterier som är Delhi, eftersom användaren bara vill beräkna sålt belopp från Delhi.
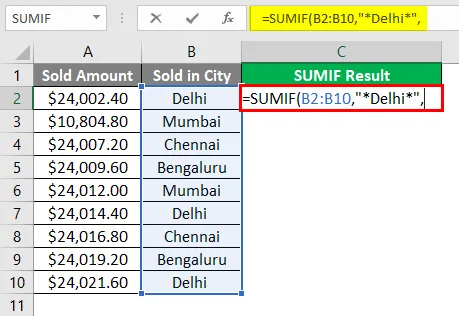
Steg 6: Nu kommer det att be om summan som användaren vill lägga till, välj cell A2 till A10.
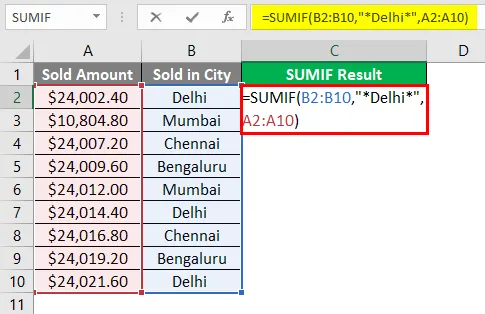
Steg 7: Tryck på Enter-tangenten.
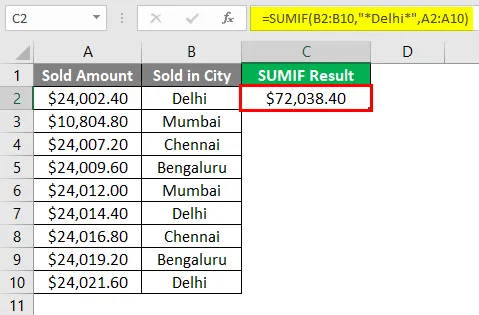
Sammanfattning av exempel 1: Eftersom användaren vill beräkna det totala sålda beloppet endast från staden i Delhi som kommer att uppgå till $ 72 038, 40 . Det är det totala sålda beloppet från staden Delhi.
Exempel 2
Endast för enstaka brev
Det finns vissa försäljningsdata som anges i en tabell i Sheet2, så användaren vill bara beräkna det totala priset för M-storlekarna.
Steg 1: Öppna MS Excel, gå till Sheet2 där användaren bara vill beräkna totala prispengar för produkter i M-storlek.

Steg 2: Skapa en rubrik för SUMIF-resultaten för att visa funktionsresultatet i kolumn C.
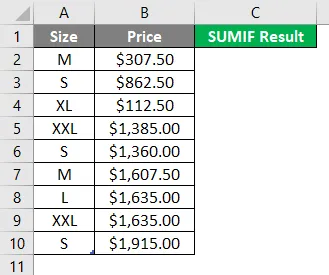
Steg 3: Klicka på cell C2 och tillämp SUMIF-funktionen.
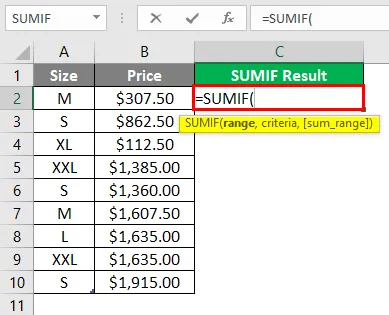
Steg 4: Nu kommer det att fråga efter intervallet som kommer att vara för kriterier, välj cell A2 till A10.
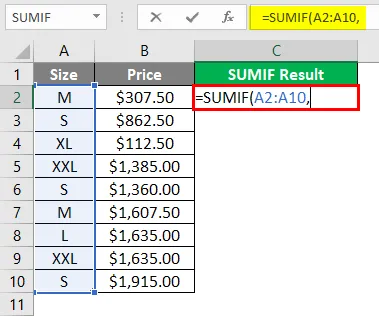
Steg 5: Nu kommer det att kräva kriterier som användaren bara vill beräkna för produkter i M-storlek.
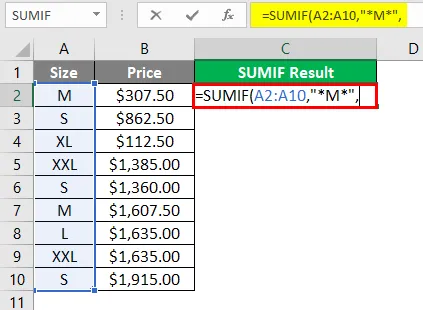
Steg 6: Nu kommer det att be om summan som användaren vill lägga till, välj cell B2 till B10.
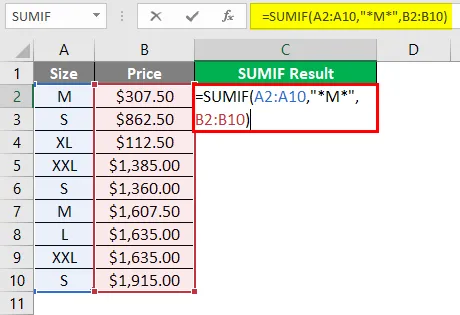
Steg 7: Tryck på Enter-knappen.
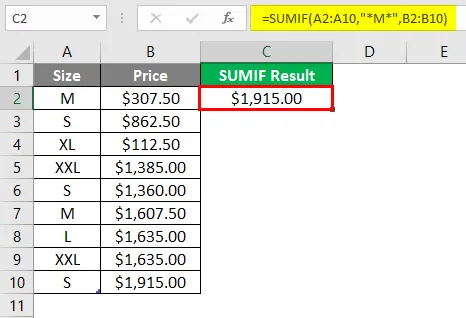
Sammanfattning av exempel 2: Eftersom användaren bara vill beräkna totalprispengar för produkter i M-storlek. vilket kommer att vara $ 1 915, 00 . Det är endast det totala beloppet för M-storlek.
Exempel 3
SUMIF-funktion med TEXT som kommer in mellan textsträngen i Excel
Det finns vissa prisuppgifter som anges i en tabell i Sheet3, så en användare vill beräkna totala prispengar endast för T-tröjan av alla märken.
Steg 1: Öppna MS Excel, gå till Sheet3 där användaren bara vill beräkna totala prispengar för T-tröjan av alla märken.
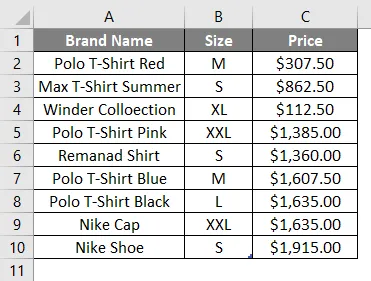
Steg 2: Skapa en rubrik för SUMIF-resultaten för att visa funktionsresultatet i kolumnen D.
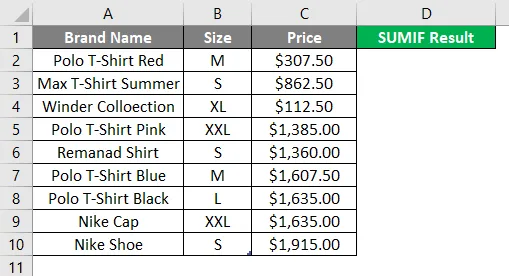
Steg 3: Klicka på D2-cellen och tillämp SUMIF-funktionen.
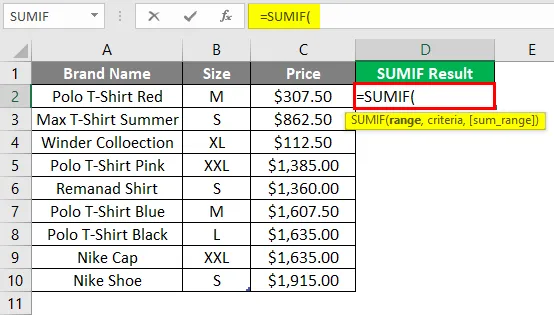
Steg 4: Nu kommer det att fråga efter intervallet som kommer att vara för kriterier, välj A2 till A10-cellen.

Steg 5: Nu kommer det att begära kriterier som användaren vill beräkna endast för T-shirt-produkterna.
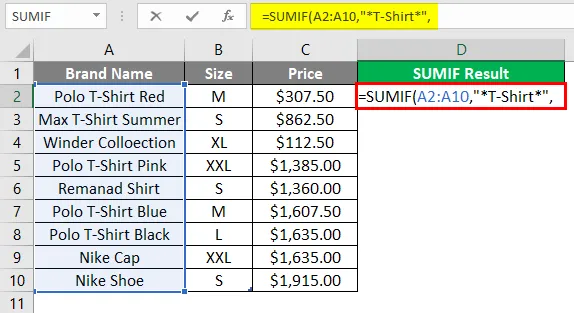
Steg 6: Nu kommer det att be om summan som användaren vill lägga till, välj C2 till C10 cell.
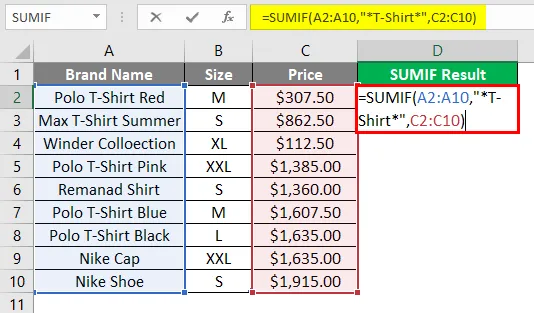
Steg 7: Tryck på Enter-knappen.
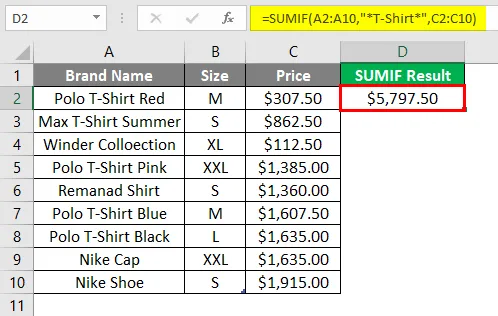
Sammanfattning av exempel 3: Eftersom användaren bara vill samla in pengar endast för T-tröjan av alla märken. vilket kommer att uppgå till $ 5, 797, 50 . Det är de totala prispengarna endast för T-tröjor av alla märken.
Saker att komma ihåg om SUMIF med text
- Textskriterier eller kriterier för matematikssymbol måste bifogas i dubbelcitationstecken (“”) men för numeriska kriterier är det inte nödvändigt att ange dubbelcitationstecken.
- Här använder vi SUMIF-funktionen med ett jokertecken som kan vara en av en asterisk (*) eller frågetecken (?).
- Om användaren inte har angett Sum_range kommer den att göra en summering för intervallcellerna.
- Det är en inbyggd funktion som hör till kategorin Math / Trig Function.
Rekommenderade artiklar
Detta är en guide till SUMIF med text. Här diskuterar vi hur man använder SUMIF med text tillsammans med praktiska exempel och nedladdningsbar Excel-mall. Du kan också gå igenom våra andra föreslagna artiklar -
- Metoder för att infoga deltasymbol i Excel
- Exempel på Sumif mellan två datum
- MROUND i Excel | Formel, exempel
- Hur använder jag checklista i Excel?