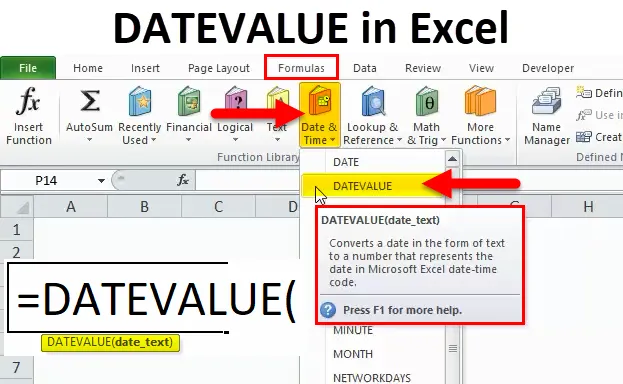
DATEVALUE-funktion (Innehållsförteckning)
- DATEVALUE i Excel
- DATEVALUE Formel i Excel
- Hur använder man DATEVALUE-funktion i Excel?
DATEVALUE i Excel
Funktionen DATEVALUE är en inbyggd funktion som faller under kategorin DATE / TIME-funktion där den används för att konvertera de lagrade datumen i en text till rätt datumformat. Kommaseparerat värde CSV-format finns alltid i textformat i det här scenariot DATEVALUE-funktionen kommer att vara mycket användbar för att konvertera texten till rätt datumformat.
Funktionen DATEVALUE används mest i scenariot när vi använder för att ladda ner filen från onlinekällor som PDF, CSV eller Rich Text-format. Oftast omfattar dessa format endast text i dessa fall, om vi har datum lagrade i textformat, är denna DATEVALUE-funktion mest användbar för att konvertera text till korrekt seriellt dataformat.
Vi hittar DATEVALUE-funktionen i Excel under DATE / TIME-funktionen
DATEVALUE Formel i Excel
Nedan är DATEVALUE-formeln:
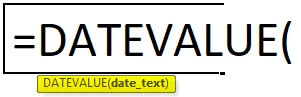
Argument för DATEVALUE i Excel:
Denna DATEVALUE använder de ovan nämnda argumenten
date_text: - Detta argument representerar text som representerar ett datum i korrekt Excel-format.
Hur öppnar DATEVALUE-funktionen i Excel?
Nedan följer stegen för att öppna DATEVALUE-funktionen i Excel.
- Gå till Formelmeny. Klicka på Infoga funktion.
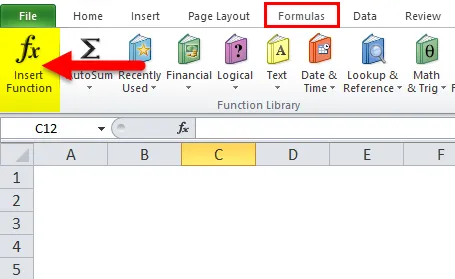
- En dialogruta visas på följande sätt
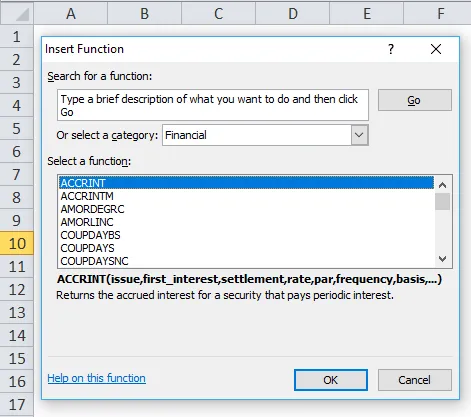
- Välj DATE / TIME-funktion
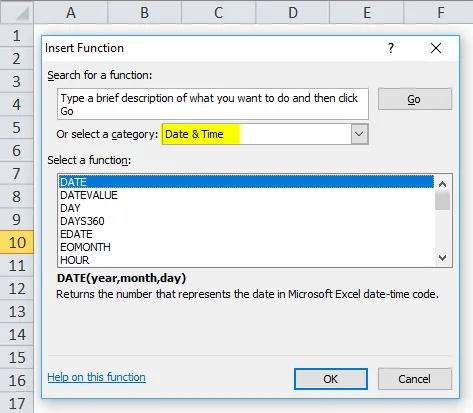
- När du väljer DATE / TIME-funktion får vi en lista över funktionen och väljer DATEVALUE-funktion.
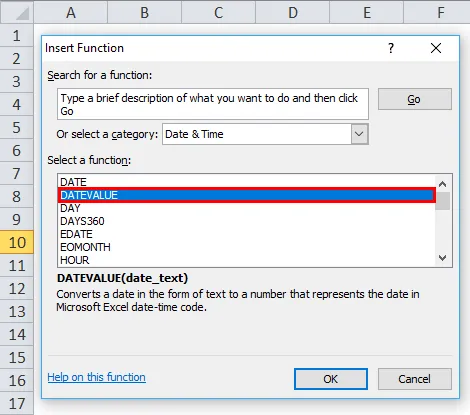
I den avancerade versionen kan vi hitta genvägen i formelmenyn som DATE och Time Function. Här kan vi välja kategorin DATE / TIME-funktion och den kommer att lista en uppsättning funktioner där vi kan hitta DATEVALUE-funktion i listan och den visas i skärmbilden nedan.
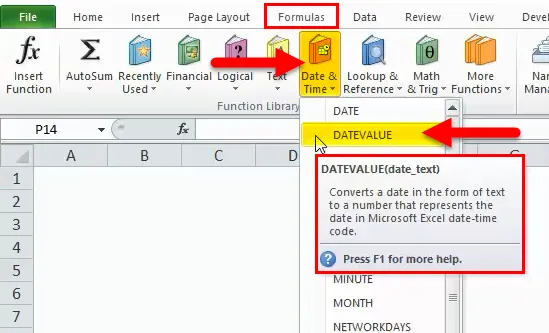
Hur använder jag DATEVALUE-funktionen i Excel?
DATEVALUE Funktionen är mycket enkel att använda. Låt oss nu se hur du använder DATEVALUE-funktionen i Excel med hjälp av några exempel.
Du kan ladda ner den här DATEVALUE-funktionen Excel-mall här - DATEVALUE-funktionen Excel-mallDATEVALUE i Excel - Exempel 1
I det här exemplet kan vi se att vi har två kolumner med namnet Datumtext och DateValue
Där datumtext endast innehåller text med månadens dag och år.
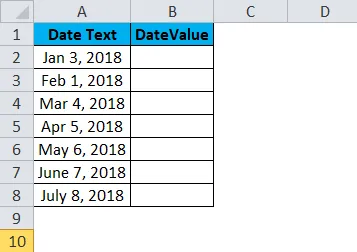
Låt oss nu använda DATEVALUE-funktionen för att konvertera datumtexten till rätt datumformat.
Infoga funktionen DATEVALUE genom att välja motsvarande celler = DATEVALUE (A2)
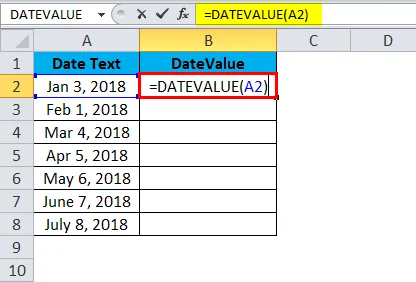
När vi trycker på Enter-tangenten kommer följande resultat att visas på följande sätt där DATEVALUE returnerar strängar av serienummer för att kunna visas i datumformat måste vi formatera cellerna till datumformat.
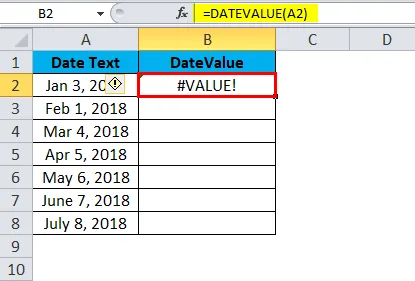
Här i ovanstående skärmdump kan vi märka att vi fick #VALUE-fel, vi kan undra att varför vi fick det här felet eftersom det kommer att finnas flera skäl som datumtextargumentet kommer att vara ett värde i datumformat eller datumtextargumentet kommer att vara ett värde i nummerformat eller datuminställningar kan vara inställt på MM / DD / ÅÅÅÅ-format och det bör inte vara i DD / MM / ÅÅÅÅ-format.
För att komma ifrån detta felvärde måste vi formatera cellerna till datumformat
Ett annat alternativ där vi kan undvika detta #VALUE-fel är att vi kan ange DATEVALUE genom att infoga datumet i offerten, dvs. = DATEVALUE (“03-Jan-2018”), som visas på bilden nedan
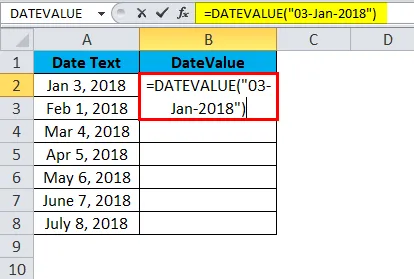
Resultatet är:
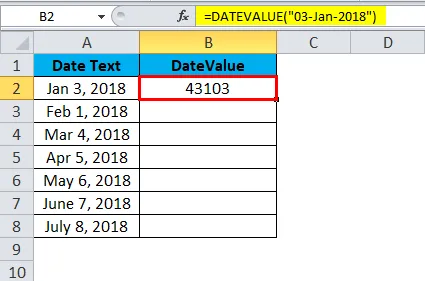
På liknande sätt kan vi hitta annat värde
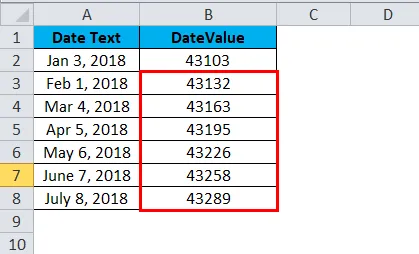
Nu behandlar Excel ovanstående funktion som text (strängar) och den kan ändras till datumformat genom att formatera cellerna som visas nedan.
Vi kan formatera cellerna genom att följa stegen nedan;
- Välj först cellen
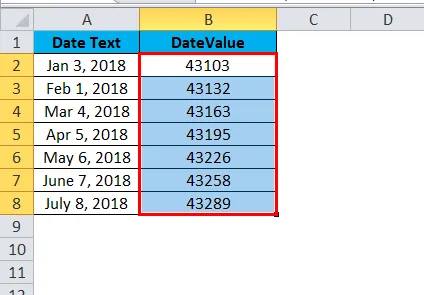
- Högerklicka på cellen. Du kommer att få celler i alternativformat som visas i skärmbilden nedan
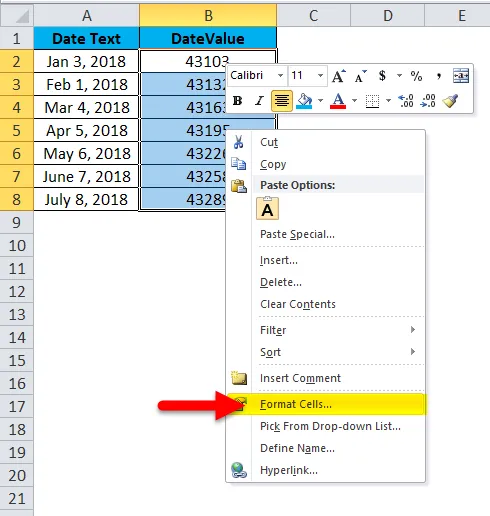
- Klicka på formatceller. Vi får en lista med formatalternativ som visas nedan
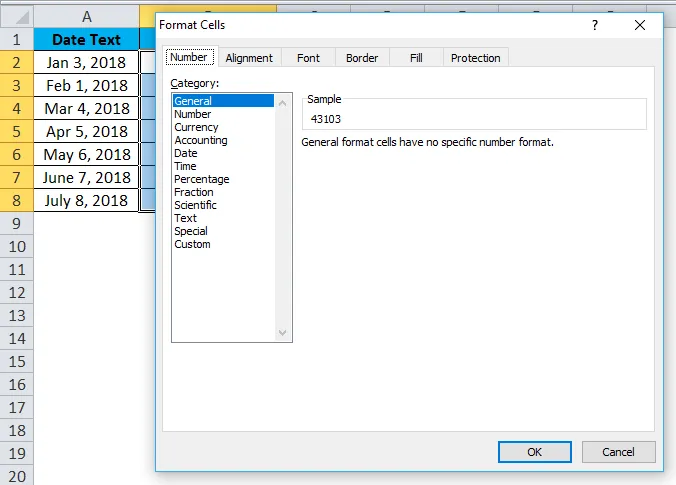
- Välj lämpligt datumalternativ som standard excel kommer att välja format som har markerats som *
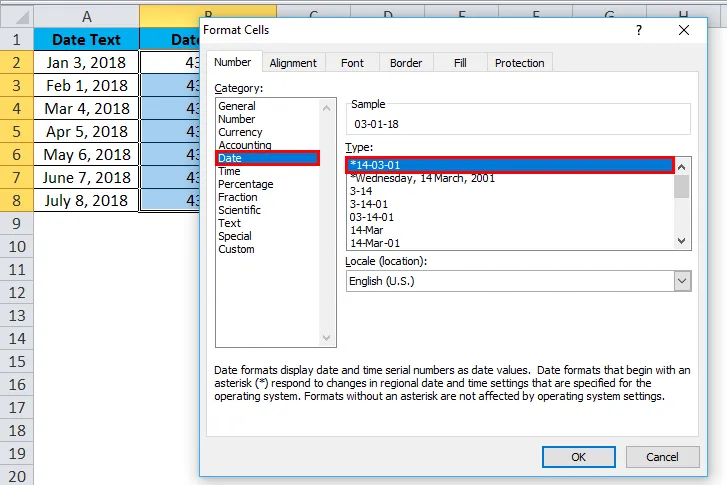
Resultatet är:
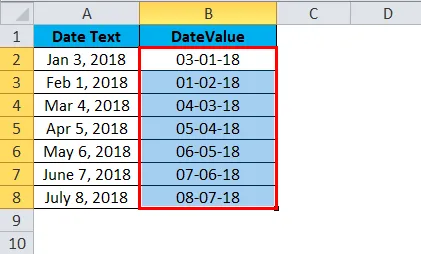
I den avancerade versionen har vi ett annat sätt att formatera alternativ där vi kan hitta nummerfliken som visas i bildskärmen nedan
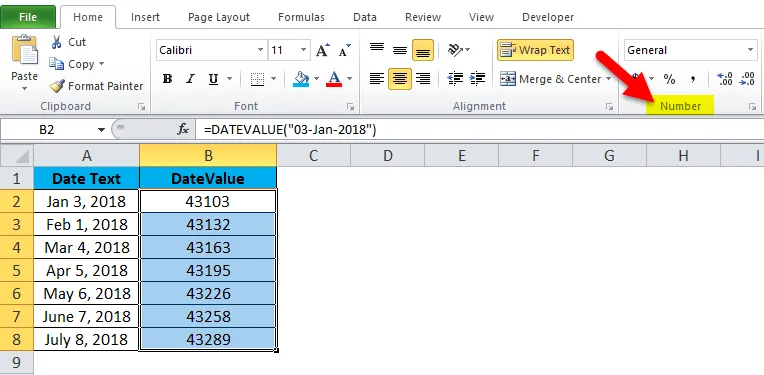
- Klicka på listrutan där du hittar olika format i menyraden som visas nedan
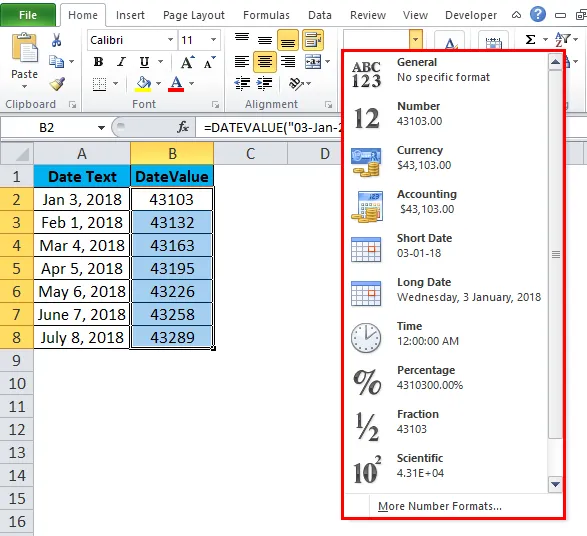
Välj nu alternativet för datum eller kort datum från listan.
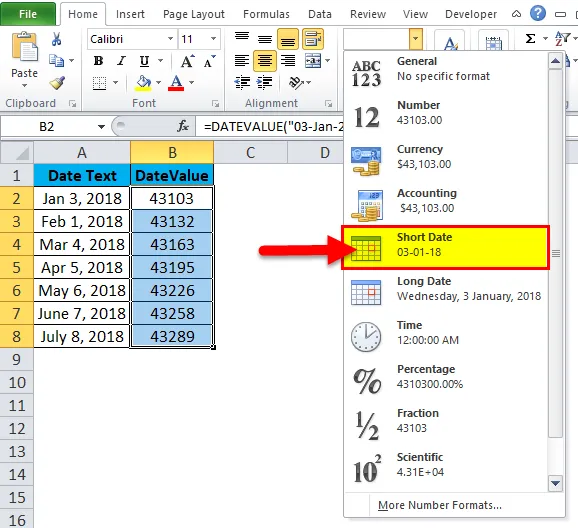
På detta sätt kan vi formatera cellerna för att få exakt datum.
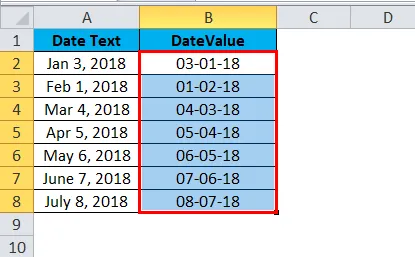
DATEVALUE i Excel - Exempel # 2
Vi kommer att se olika sorters datumformat där DATEVALUE FUNKAR. I exemplet ovan har vi sett att vi fick ett fel "#VALUE" eftersom cellerna inte är formaterade. DATEVALUE-funktionen fungerar bara om cellerna är i rätt textformat annars får vi samma fel.
Låt oss nu överväga exemplet nedan hur datumvärdefunktionen fungerar. Här i exemplet nedan kan vi se två kolumner med namnet datum som är i textformat så för att konvertera till datumformat kommer vi att använda DATEVALUE-funktionen
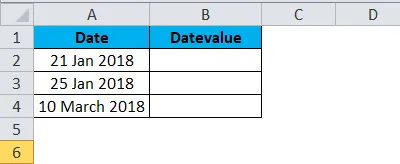
Steg att följa för DATEVALUe-funktionen
- Klicka på infoga-funktionen i fliken Formel. Vi får en dialogruta som visas nedan
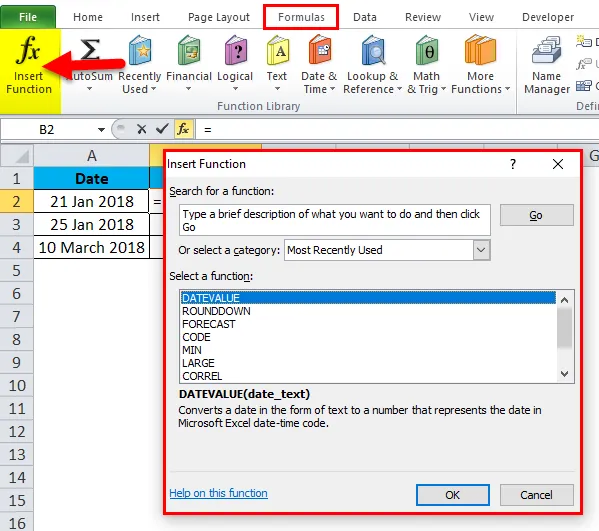
- Välj DATE / TIME Category och välj DATEVALUE-funktion som visas nedan
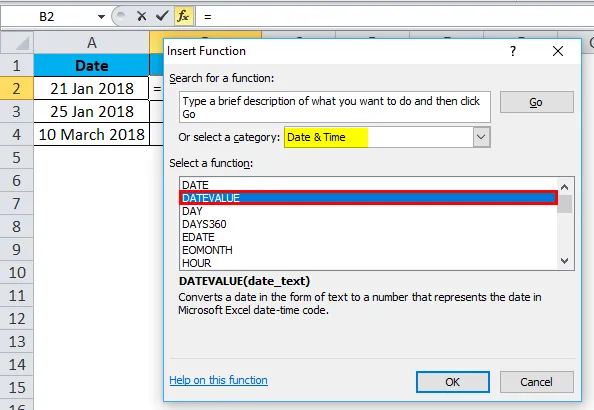
När vi klickar på DATEVALUE-funktionen får vi dialogrutan nedan.
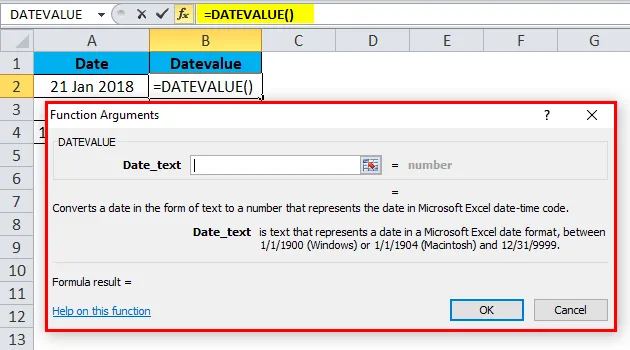
Välj den cell som ska konverteras till DATEVALUE och klicka på ok som visas i skärmbilden nedan
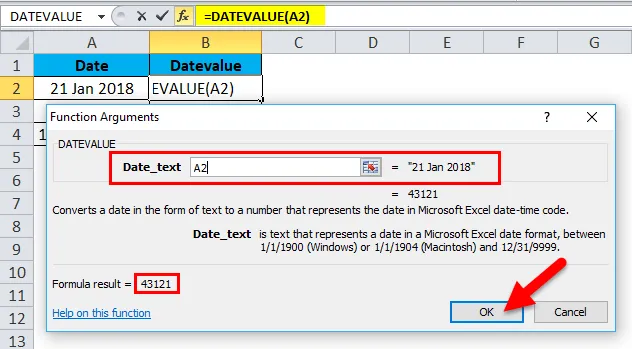
I skärmbilden nedan kan vi se att det visar vissa serienummervärden samt datumformat på höger sida som är markerad i gul färg.

Vi kommer att få nedanstående resultat som serienummer där den betecknar 21 januari 2018 är lika med 43121,
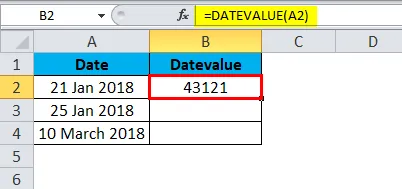
På liknande sätt kan vi hitta de andra två
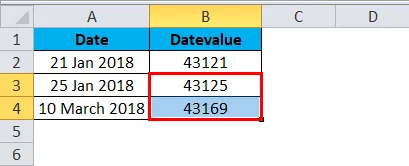
Här kan vi undra varför serienumret förefaller. Det här beror på att de specifika cellerna är i allmänt format som visas i skärmbilden nedan
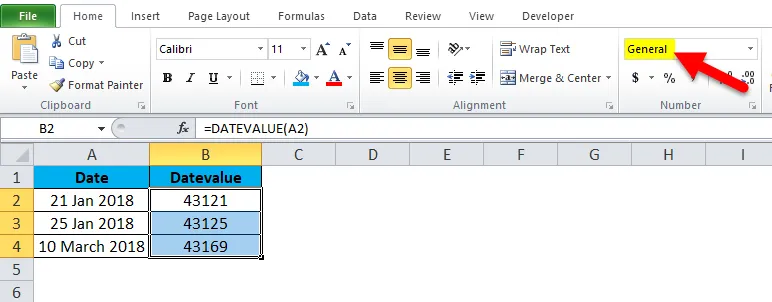
Nu måste vi ändra det allmänna formatet till rätt datumformat genom att välja en kort kod i listrutan.
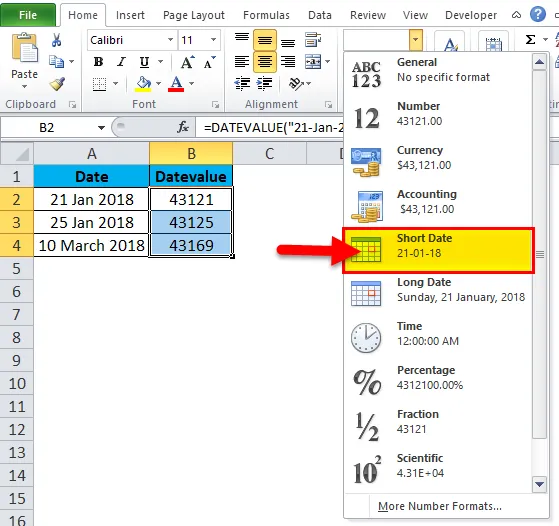
Efter att ha formaterat alla celler kan vi se att alla serienummer konverteras till rätt datumformat som visas nedan som slutresultatet.

Saker att komma ihåg om DATEVALUE-funktion i Excel
- Den första punkten är att den ska vara i rätt textformat då fungerar bara DATEVALUE-funktionen
- Vi kommer att få fel #VALUE om datumen inte är i ett giltigt format. Så vi måste kontrollera genom att formatera cellerna för att få ett exakt resultat.
Rekommenderade artiklar
Detta har varit en guide till Excel DATEVALUE-funktion. Här diskuterar vi DATEVALUE-formeln och hur man använder DATEVALUE-funktionen i Excel tillsammans med praktiska exempel och nedladdningsbar Excel-mall. Du kan också gå igenom våra andra föreslagna artiklar -
- Användning av ABS-funktion i MS Excel
- Hur använder jag Excel TAN-funktion?
- Excel SUBTOTAL-funktion
- TANH-funktion i MS Excel